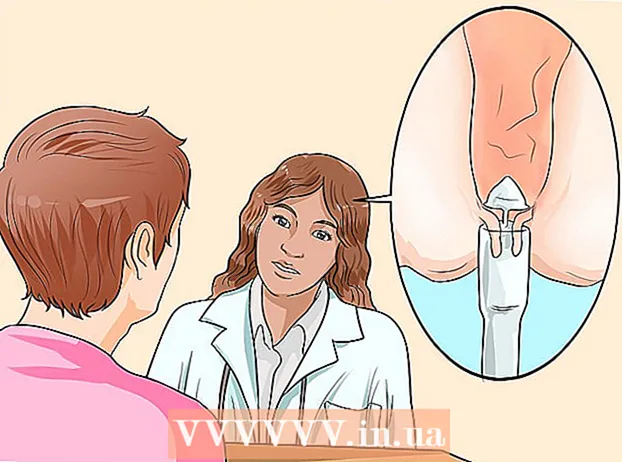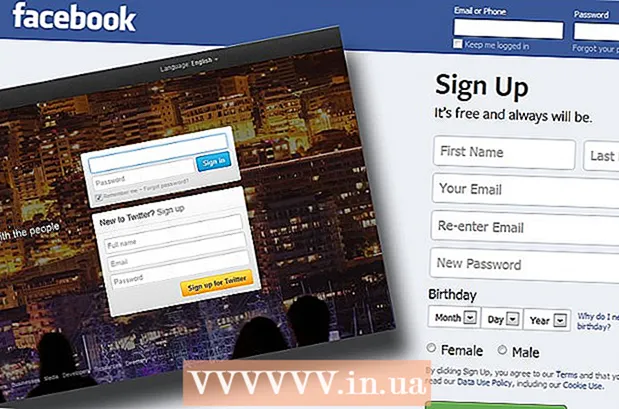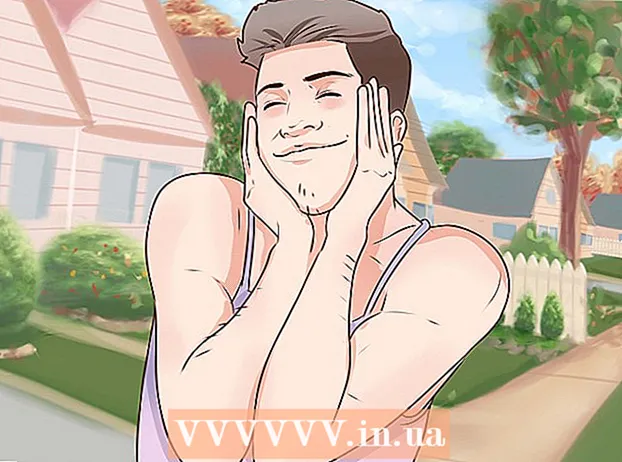Nilalaman
Ipinapakita sa iyo ng artikulong ito kung paano magdagdag ng pangalawang router sa iyong bahay o maliit na network ng negosyo. Kung nais mong magdagdag ng higit pang mga computer o iba pang mga aparato sa iyong bahay o maliit na network ng negosyo ngunit walang sapat na mga port, subukang magdagdag ng isang pangalawang router. Bilang karagdagan sa pagpapalawak ng network, ang isang pangalawang router ay naka-install din sa mga lokasyon kung saan ang Wi-Fi ay "hinarangan" ng mahina o walang mga wireless signal.
Mga hakbang
Bahagi 1 ng 3: Pagse-set up ng unang router
Ikonekta ang isang modem (modem) sa unang router. Gumamit ng isang Ethernet cable upang ikonekta ang WAN port ng router sa WAN / Internet port ng high-speed modem. Para sa mga layunin ng artikulong ito, ang isang router na konektado sa modulator ay tatawaging "router 1".
- Ang ilang mga router ay isinasama ang pag-andar ng isang high-speed modulator. Kung ang pagpapaandar na ito ng router 1, kailangan mo lamang ikonekta ang aparato sa isang network cable.
- Ang WAN port ay tinatawag ding "Internet."

Spike Baron
Ang Network & Support Engineer na Spike Baron ay ang may-ari ng Spike's Computer Repair. Sa higit sa 25 taon na karanasan sa industriya ng teknolohiya, dalubhasa ang kanyang negosyo sa pag-aayos ng mga computer at Mac, pakikipagkalakal ng mga ginamit na computer, pag-aalis ng mga virus, pagpapanumbalik ng data, pag-upgrade ng software at Hardware. Hawak niya ang CompTIA A + sertipikasyon at dalubhasa sa mga solusyon sa Microsoft.
Spike Baron
Network Engineer at Suporta sa DesktopKaraniwang nililimitahan ng iyong network operator ang bilis ng iyong internet. Kaya't ang pagkonekta sa pangalawang router ay hindi makakatulong. Dapat mo munang kumunsulta sa iyong carrier upang makita kung ang pagdaragdag ng isang pangalawang router ay nagpapabuti sa bilis ng iyong internet O kung maaari nilang itaas ang limitasyon para sa iyo.

Ikonekta ang router 1 sa computer. Gumamit ng isang Ethernet cable upang ikonekta ang isa sa mga LAN port ng router 1 sa Ethernet port ng iyong computer.- Maaari ka ring kumonekta sa router nang walang mga wire sa pamamagitan ng pagpasok ng pangalan at password ng wi-fi.

I-on ang modem at router 1. Kailangan mong maghintay habang nagsisimula ang parehong mga aparato.
Magbukas ng isang web browser. Kakailanganin mo ang isang web browser upang kumonekta sa interface ng admin ng router 1.
Ipasok ang IP address ng router 1 sa address bar. I-type ang IP address ng router 1 sa address bar sa tuktok ng iyong web browser. Ipapakita ng screen ang pahina ng pag-login ng administrator account ng router.Kakailanganin mong suriin ang manu-manong o website ng gumawa upang makita ang default na IP address ng router 1.
- Narito ang ilan sa mga default na IP address na ginamit ng maraming mga router:
- 2Wire: 192.168.1.1, 192.168.0.1, 192.168.1.254, 10.0.0.138
- Apple: 10.0.0.1
- Belkin: 192.168.1.1, 192.168.2.1, 10.0.0.2, 10.1.1.1
- Dlink: 192.168.1.1, 192.168.0.1, 192.168.0.101, 192.168.0.30, 192.168.0.50, 192.168.15.1, 192.168.254.254, 192.168.1.254, 192.168.0.10, 192.168.15.1, 10.0.0.1, 10.0.0.2, 10.1.1.1, 10.90.90.90,
- Netgear: 192.168.0.1, 192.168.0.227
- Narito ang ilan sa mga default na IP address na ginamit ng maraming mga router:
Mag-sign in gamit ang username at password ng iyong router 1. Bubuksan nito ang interface ng administrator administrator 1. Tingnan ang manwal o website ng gumawa upang makita ang default na username at password para sa router 1.
- Karamihan sa mga router ay pipiliin ang "admin" bilang username at password. Maaari mo ring subukang ipasok ang "Password" o "12345678" sa patlang ng password. Sa ilang mga router, iwanang blangko ang username o password.
- Kung naipasok mo ang tamang password ngunit hindi pa rin nakakakonekta, suriin ang manwal o website ng gumawa para sa kung paano i-reset ang mga setting ng pabrika ng router.
Paganahin ang DHCP sa router 1. Papayagan nito ang router 1 na italaga ang lahat ng mga IP address sa iyong network.
- Ang mga setting na ito ay karaniwang matatagpuan sa ilalim ng "Mga setting ng network" o "Mga setting ng LAN". Ang interface ng administrator ng router ay mag-iiba sa pamamagitan ng tagagawa at modelo.
- Sa karamihan ng mga kaso, ang DHCP server ay pinapagana ng default.
Suriin ang koneksyon sa network at internet. Bisitahin ang anumang website (tulad ng https://www.wikihow.com) upang makita kung mayroon kang koneksyon sa Internet. Tiyaking ang iyong pagsasaayos ng network ay may silid pa rin para sa isang bukas na LAN port sa router 1.
Idiskonekta ang router 1 mula sa computer. I-unplug lamang ang Ethernet cable na nag-uugnay sa router 1 sa iyong computer at panatilihin ang natitirang mga koneksyon. anunsyo
Bahagi 2 ng 3: Pagse-set up ng pangalawang router
Kumonekta at simulan ang pangalawang router. Tiyaking mayroon kang sapat na mga outlet ng kuryente at computer sa paligid ng kung saan mo nais na mai-install ang pangalawang router. Ngayon ay kailangan mo lamang kumonekta at simulan ang aparato. Ito ang aparato na pinangalanang "router 2" sa saklaw ng artikulong ito.
Pagkonekta sa computer sa router 2. Una, gumamit ng isang Ethernet cable upang kumonekta sa LAN port sa iyong router 2. Ang susunod na hakbang ay upang kumonekta sa Ethernet port sa iyong computer.
Ipasok ang IP address ng Router 2 sa address bar ng web browser. Ipapakita ng screen ang pahina ng pag-login ng account ng administrator ng router 2.
- Para sa karamihan ng mga router, ang IP address ay magiging 192.168.0.1, 192.168.1.1, o 10.0.0.1.
Mag-sign in gamit ang username at password ng router 2. Gamitin ang default na username at password upang mag-log in sa admin interface ng router 2, sa parehong paraan na ginawa mo sa iyong router 1. Kailangan mong suriin ang manwal ng gumagamit o ang website. upang mahanap ang default username at password.
- Sa karamihan ng mga router, ang username at password ay karaniwang "admin".
Idiskonekta ang DHCP sa Router 2. Dahil pinagana ang DHCP sa router 1, kailangan mong huwag paganahin ang koneksyon na ito sa router 2 upang maiwasan ang mga salungatan sa IP. Hanapin lamang ang mga setting ng DHCP sa admin console at itulak ang DHCP server slider sa "Off".
Magtalaga ng isang bagong IP address sa router 2. Mula ngayon, ang mga IP address ng mga router 1 at 2 ay malamang na magkatulad. Upang maiwasan ang mga salungatan sa IP, ang router 2 ay kailangang magkaroon ng isang IP address maliban sa router 1.
- Hanapin ang pagpipiliang "LAN" o "Local Network" sa interface ng pangangasiwa. Makakakita ka ng isang kahon na naglalaman ng iyong kasalukuyang IP address.
- Palitan ang kasalukuyang IP address ng bagong IP address. Ang bagong IP address sa router 2 ay dapat na nasa parehong subnet tulad ng router 1. Nangangahulugan ito na ang unang tatlong pangkat ng mga numero sa mga IP address ng parehong mga router ay dapat na pareho. Binabago mo lamang ang numero pagkatapos ng ika-apat na tuldok ng bagong IP address upang magkakaiba ito sa router 1. Ang IP address na ito ay dapat na naiiba mula sa IP address na nakatalaga sa isa pang aparato.
Lumikha ng isang pangalan at password ng Wi-Fi para sa router 2. Ito ay magiging kapareho ng sa Router 1.
- Mahahanap mo ang mga setting na ito sa ilalim ng isang menu na pinamagatang "Wireless", "Wi-Fi setup" o katulad na bagay.
- Kung hindi ka sigurado tungkol sa SSID at password ng router 1, subukang maghanap sa aparato.
- Kung ang router 2 ay hindi isang wireless router, laktawan ang hakbang na ito.
Bahagi 3 ng 3: Koneksyon sa Internet para sa iyong system
Patayin ang router 2. Kapag na-set up na ang router 2, magandang ideya na i-restart ang iyong aparato - gayunpaman, panatilihing patayin lang ang kuryente sa halip na simulan kaagad ang aparato.
Ikonekta ang unang router sa pangalawa. Una, gumamit ng isang Ethernet cable upang kumonekta sa LAN port sa router 1. Susunod, kumonekta sa unang LAN port sa router 2.
- Tiyaking hindi ka kumokonekta sa WAN port dahil magkatulad ang hitsura ng dalawang port.
Ikonekta ang router 2 sa power supply at simulan ang aparato. Ang Router 2 ay magkakaroon na ng IP address na iyong na-set up. Kapag ang router 1 ay may koneksyon sa Internet, ang router 2 ay mayroon ding isang network.
I-restart ang computer na konektado sa router 2. Sa tuwing ikinokonekta mo ang iyong computer sa isang bagong aparato sa network, magandang ideya na i-restart ang iyong computer.
Kumonekta sa iba pang mga computer at aparato. Maaari itong alinman sa isang wireless na koneksyon o isang koneksyon sa Ethernet cable na may walang laman na LAN port sa router. Ang server ng DHCP ng Router 1 ay awtomatikong magtatalaga ng isang IP address sa bawat aparato sa parehong subnet. Ngayon na ang oras upang maranasan ang isang pinalawak na network! anunsyo
Payo
- Huwag matakot na humingi ng tulong. Mayroong maraming mga forum na nag-aalok ng kapaki-pakinabang na impormasyon, at maaari mong laging tawagan ang iyong carrier para sa suportang panteknikal.
- Isulat ang mga IP address ng modem, router, at lahat ng mga konektadong computer. Tutulungan ka nitong ayusin ang mga problema sa koneksyon.
- Para sa karagdagang seguridad, dapat kang mag-install ng isang ika-3 router (NAT). Kung nagdagdag ka ng isang ika-3 na router, ikonekta ang Ethernet cable mula sa WAN port ng aparatong iyon sa LAN port sa router 1 o 2. Susunod, i-on ang DHCP sa router 2 at italaga ito sa isang network. ang mga bata ay naiiba mula sa iba pang mga aparato sa network.
Babala
- Kung papayagan mong i-access ng mga hindi kilalang tao ang iyong Wi-Fi network, madali nilang maa-access ang mga file ng nakakonektang computer.