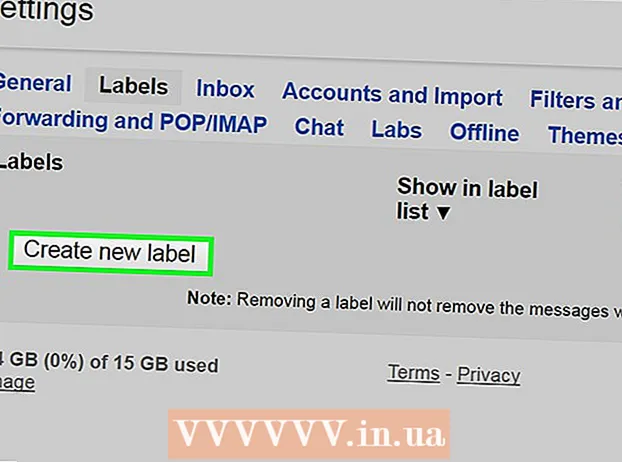May -Akda:
Laura McKinney
Petsa Ng Paglikha:
1 Abril 2021
I -Update Ang Petsa:
26 Hunyo 2024

Nilalaman
Ang iPad ay isang tablet na ginawa ng Apple. Ang aparato ay may maraming mga tampok kabilang ang pakikinig sa musika, pag-access sa mga application, mail, at marami pa. Ang pagkonekta sa iPad sa isang computer ay hindi mahirap, at pinapayagan kang maglipat ng impormasyon sa pagitan ng dalawang mga aparato.
Mga hakbang
Bahagi 1 ng 5: Ikonekta ang iPad sa Computer
Mag-download at mag-install ng iTunes (kung wala ang program na ito sa iyong computer). Maaari mong i-download ang iTunes nang libre mula sa website ng iTunes ng Apple.

Ikonekta ang iPad sa pamamagitan ng USB port sa computer. Kailangan mong mag-plug sa port nang direkta sa computer, hindi sa pamamagitan ng isang USB hub (ginamit upang magdagdag ng ilang mga USB port sa computer upang ang mga gumagamit ay maaaring gumamit ng maraming mga peripheral).- I-tap ang "Trust" sa iPad. Lilitaw lamang ang mensaheng ito kapag kumonekta ka sa unang pagkakataon sa iPad.

Buksan ang iTunes. Maaaring i-prompt ka ng programa na piliin ang tampok na pagtitiwala sa iPad na nangangailangan ng maaasahang koneksyon sa iyong computer.
Suriin na ang iPad ay lumitaw sa iTunes. Makikita mo ang icon ng iPad sa itaas na toolbar kung gumagamit ka ng iTunes 12, o sa menu ng aparato, kung gumagamit ka ng iTunes 11.
- Kung hindi lilitaw ang icon ng iPad, kakailanganin mong suriin kung ang aparato ay nakabukas. Kung hindi mabubuksan ang iPad at hindi ito makilala ng iTunes, kakailanganin mong ilagay ang tablet sa Recovery mode.

Piliin ang iPad sa iTunes. Bubuksan nito ang isang window ng Buod para sa iPad kung saan maaari kang lumikha ng isang backup o pag-download ng isang pag-update ng iOS. anunsyo
Bahagi 2 ng 5: Pag-sync ng Musika at Mga Pelikula sa iPad
Magdagdag ng mga file sa iTunes library. Upang makopya, o "i-sync" ang nilalaman sa iPad, kailangan mong idagdag ang mga ito sa iyong iTunes library. Maaari kang magdagdag ng mga file sa iyong computer tulad ng MP3, AAC, MP4, MOV at ilang iba pang mga uri ng file. Maaari ka ring bumili ng nilalaman mula sa iTunes Store.
- Basahin ang mas detalyadong mga tagubilin sa kung paano magdagdag ng musika sa iTunes.
- Basahin ang mas detalyadong mga tagubilin sa kung paano magdagdag ng mga video file sa iTunes.
- Basahin ang mas detalyadong mga tagubilin sa pag-convert ng mga file ng WMA sa MP3.
Piliin ang iPad sa iTunes. I-click ang icon ng iPad sa itaas na toolbar kung gumagamit ka ng iTunes 12, o sa menu ng aparato, kung gumagamit ka ng iTunes 11.
I-click ang tab na Musika. Sa iTunes 12, ang card ay nasa kaliwang pane pagkatapos piliin ang iPad. Sa iTunes 11, ang tab ay matatagpuan patayo sa itaas ng pangunahing frame pagkatapos piliin ang iPad.
- Lagyan ng check ang checkbox na "Sync Music" upang payagan ang iTunes na mag-sync ng musika sa iyong iPad. Maaari mong i-sync ang iyong buong library o tukuyin ang mga album, artist, genre, o playlist na nais mong kopyahin sa iPad.
I-click ang tab na Pelikula. Sa iTunes 12, ang card ay nasa kaliwang pane pagkatapos piliin ang iPad. Sa iTunes 11, ang tab ay matatagpuan patayo sa itaas ng pangunahing frame pagkatapos piliin ang iPad.
- Lagyan ng check ang kahong "Mag-sync ng Mga Pelikula" upang payagan ang iTunes na mag-sync ng mga video at pelikula sa iPad. Maaari kang pumili kung aling mga pelikula mula sa silid-aklatan ang nais i-sync, o awtomatikong kumopya batay sa mga napanood na pelikula.
- Kung mayroon kang Mga Palabas sa TV sa iyong library ng video, lilitaw ang mga ito sa tab na Mga Palabas sa TV.
Mag-clickPag-sync o Mag-apply upang simulan ang proseso ng pagkopya. Ang hakbang na ito ay magtatagal, lalo na kapag kumokopya ka ng maraming mga file ng musika o video na malaki. anunsyo
Bahagi 3 ng 5: Pag-sync ng Mga Larawan sa iPad
- Ayusin ang iyong mga larawan sa isang solong lugar. Sasa-sync ng iTunes ang mga larawan mula sa orihinal na folder o anumang mga subfolder sa orihinal na folder. Kung nasa isang Mac ka, maaari mong gamitin ang iPhoto upang ayusin ang iyong mga imahe sa mga album.
- Mag-click dito para sa mga tip sa kung paano ayusin ang iyong mga imahe sa iyong computer.
Piliin ang iPad sa iTunes. I-click ang icon ng iPad sa itaas na toolbar kung gumagamit ka ng iTunes 12, o sa menu ng aparato, kung gumagamit ng iTunes 11.
I-click ang tab na Mga Larawan. Sa iTunes 12, ang card ay nasa kaliwang pane pagkatapos piliin ang iPad. Sa iTunes 11, ang tab ay matatagpuan patayo sa itaas ng pangunahing frame pagkatapos piliin ang iPad.
Lagyan ng check ang checkbox na "Pag-sync ng mga larawan mula sa" at piliin ang mapagkukunan mula sa drop-down na menu. Pagkatapos pumili ng isang folder, maaari kang pumili upang mai-synchronize ang lahat ng mga larawan sa isang folder, o isang tukoy na subfolder.
Mag-clickPag-sync o Mag-apply upang simulan ang proseso ng pagkopya. Ang hakbang na ito ay magtatagal kung magsi-sync ka ng maraming mga file ng imahe.
Isabay ang iba pang mga file. Maaari mo ring gamitin ang iTunes upang i-sync ang iba pang mga uri ng mga file tulad ng mga app, podcast, at contact. I-click ang kaukulang card at piliin kung ano ang nais mong i-synchronize. anunsyo
Bahagi 4 ng 5: Pag-set up ng Pag-synchronize ng Wi-Fi
Buksan ang tab na Buod para sa iPad sa iTunes. Tiyaking nakakonekta ang iyong iPad sa iyong computer sa pamamagitan ng USB at na-hit mo ang "Trust" sa screen ng iPad (kung kinakailangan).
- Hinahayaan ka ng pag-sync ng Wi-Fi na pamahalaan ang nilalaman sa iyong iPad nang hindi na kinakailangang i-plug ito sa iyong computer.
Piliin ang "Sync with this iPad over Wi-Fi" (Sync with this iPad over Wi-Fi). Pinapayagan ka ng hakbang na ito na gawin ang parehong pag-sync tulad ng kapag kumokonekta sa iPad sa pamamagitan ng USB, maliban sa wireless.
Mag-click sa.Mag-apply.
Ikonekta ang iPad sa wireless network.
Suriin upang i-on ang computer at buksan ang iTunes.
I-plug in ang charger ng iPad at simulang mag-sync. Ang iPad ay magsi-sync sa computer hangga't nakakonekta ito sa parehong network, nakabukas ang computer, at tumatakbo ang iTunes. anunsyo
Bahagi 5 ng 5: Kumokonekta sa iPad sa isang Computer Monitor
- Bumili ng isang adapter sa screen. Mayroong iba't ibang mga adapter na magagamit ngayon para sa bawat modelo ng tablet ng iPad, pati na rin ang uri ng koneksyon na sinusuportahan ng iyong monitor.
- Ang pinakamahusay na paraan upang ikonekta ang iyong iPad sa isang mas bagong screen ay sa pamamagitan ng isang HDMI adapter. Ang mga koneksyon sa VGA ay mas mababang kalidad, ngunit medyo popular din.
- Ikonekta ang iPad upang subaybayan ang paggamit ng adapter. Kung kinakailangan, maaari mo ring gamitin ang audio jack sa adapter upang maglakip ng mga panlabas na speaker.
- Gumamit ng iPad tulad ng dati. Bilang default, ipapakita ng iPad ang screen sa parehong iPad at monitor (maliban sa orihinal na iPad na maipapakita lamang ang pag-play ng video). Ang buong operating system at apps ay ipapakita sa parehong mga aparato.
- Mag-play ng video sa screen at makontrol gamit ang iPad. Magpe-play ang isang video play sa screen, at ipapakita ng iPad ang mga kontrol sa pag-playback. anunsyo