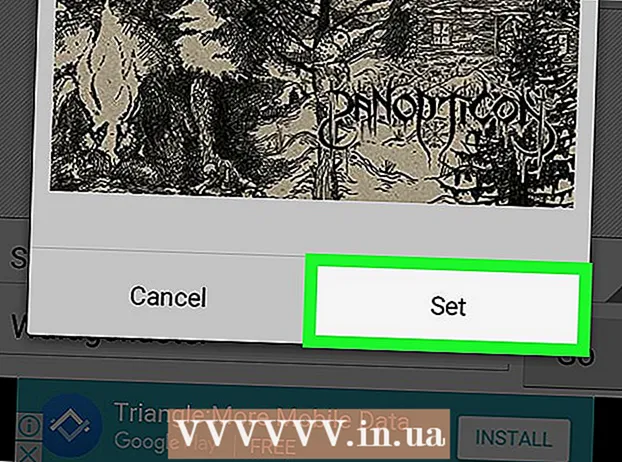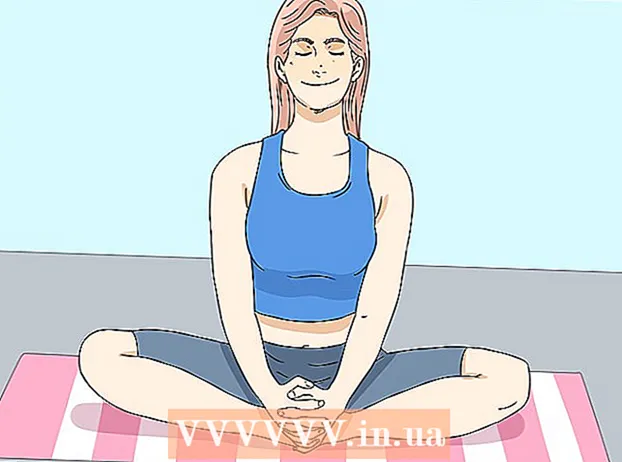May -Akda:
Lewis Jackson
Petsa Ng Paglikha:
8 Mayo 2021
I -Update Ang Petsa:
1 Hulyo 2024

Nilalaman
Itinuturo sa iyo ng wikiHow na ito kung paano gumamit ng isang adapter upang ikonekta ang mga USB device sa iPad. Pinapayagan ka ng prosesong ito na direktang ikonekta ang mga aparato tulad ng mga digital camera sa iPad upang tingnan o ilipat ang mga larawan. Gayunpaman, hindi lahat ng mga sinusuportahang aparato ay nakakonekta sa iPad.
Mga hakbang
Suriin ang dokumentasyon ng USB device para sa pagiging tugma ng iPad. Hindi lahat ng mga aparatong USB ay katugma sa Apple Camera Connector o iba pang mga adaptor.

Maghanda ng isang Kidlat sa USB babaeng adapter. Maaari itong maging isang adapter na lumilipat ng kidlat sa isang USB camera o isang OTG cable. Maaari kang pumili upang bumili ng Apple o mga produkto mula sa mga third party.- Gumamit ang mga mas matatandang iPad ng koneksyon na 30-pin na nangangailangan ng ibang adapter, ngunit tumigil ang Apple sa pagbebenta ng mga produktong ito sa tindahan nito.

I-plug ang dulo ng Lightning cable ng adapter sa iyong iPad. Ito ang male end ng adapter.
Ikonekta ang USB device sa USB port ng adapter. Maaari itong maging isang flash drive, camera o SD card

I-on ang aparato.- Kung ito ang camera pagkatapos ang application Mga larawan Awtomatikong ilulunsad at ipapakita ng (Larawan) ang card Angkat (I-import) para sa iyo upang mag-browse para sa mga video / larawan sa iyong aparato. Maaari kang mag-click I-import Lahat (I-import Lahat) upang mai-import ang lahat ng teksto, o pumili ng mga tukoy na item pagkatapos ay pindutin Angkat kung nais mong ilipat sa iPad. Kung hindi mo nais na gamitin ang application Mga larawan, maaari kang mag-browse para sa mga larawan at video sa Files app ..
- Kung ang aparato ay ang USB drive, mahahanap natin ang data sa application Mga file. Kung ang mga ito ay naka-compress na mga file, mag-click lamang sa ZIP folder at ang mga imahe ay awtomatikong aalisin sa isang hiwalay na folder.
- Kung hindi suportado ang aparato, lilitaw ang sumusunod na mensahe ng error:
- "Ang nakalakip na dami ay lilitaw na hindi wasto". Nangangahulugan ito na ang flash drive na iyong kumokonekta ay hindi gumagamit ng isang nababasa na format.
- "Ang naka-attach na USB aparato ay hindi suportado" (Ang naka-attach na USB aparato ay hindi suportado). Ipinapahiwatig ng error na ito na ang aparato ay hindi gumagana sa adapter.
- "Hindi magagamit ang accessory: Ang naka-attach na accessory ay gumagamit ng sobrang lakas" (Hindi magagamit ang accessory: ang naka-attach na accessory ay gumagamit ng sobrang lakas). Nangangahulugan ito na gumagamit ang aparato ng labis na lakas kapag nagtatrabaho sa iPad. Maaari mong itama ang problemang ito sa pamamagitan ng pagkonekta sa aparato sa isang panlabas na mapagkukunan ng kuryente (tulad ng isang power outlet). Maaari ka ring lumipat sa isang USB drive na gumagamit ng mas kaunting lakas.
- Kung mayroon kang iba pang problema, subukang i-restart ang iyong iPad at muling ikonekta ang aparato.
Payo
- Kung ang flash drive ay kumokonekta sa iPad Camera Connector, kailangan mong tiyakin na ang USB ay nai-format bilang isang pagkahati ng FAT. Ang adapter ng iPad Camera Connector ay mabasa lamang sa USB na naka-format na FAT.
- Ang mga aparato ay dapat mayroong iOS 9.3 o mas bago upang magamit ang Apple USB 3 Camera Adapter.
- Gamit ang USB-A / Lightning adapter, maaari mo itong mai-plug nang direkta sa iyong iPad nang hindi kailangan ng isang adapter. Makikita natin ang larawan sa pamamagitan ng Mga file o mga app na kasama ng USB (kung naaangkop).