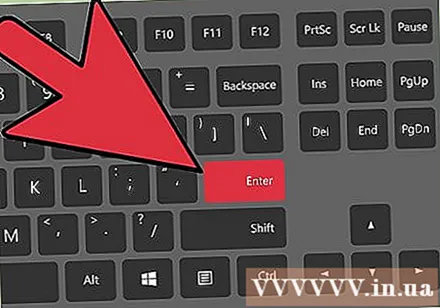May -Akda:
Lewis Jackson
Petsa Ng Paglikha:
7 Mayo 2021
I -Update Ang Petsa:
1 Hulyo 2024

Nilalaman
Kung ikaw ay isang graphic artist, taga-disenyo, publisher o litratista, tiyak na hindi ka pamilyar sa pag-flip ng mga larawan. Ginagawa itong Photoshop nang mas madali kaysa dati, kung kailangan mong i-flip ang bahagi o lahat ng imahe.
Mga hakbang
Paraan 1 ng 2: I-flip ang buong larawan
Buksan ang larawan na kailangan mo upang i-flip. I-flip ng prosesong ito ang buong imahe. Ang mga frame ng larawan ay ang nakikita mo sa loob ng madilim na kulay-abong hangganan sa paligid ng imahe sa Photoshop.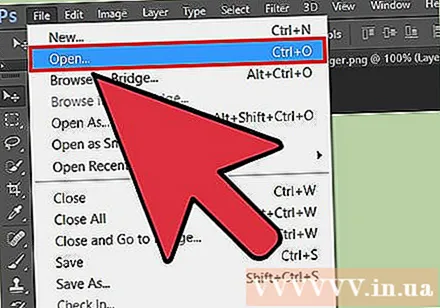
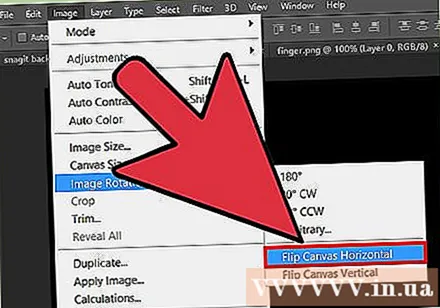
I-flip ang imahe nang pahalang sa menu na "Imahe". Ang imahe ay mai-flip sa isang haka-haka na linya mula sa itaas hanggang sa ibaba.Buksan ang Larawan → Pag-ikot ng Imahe → Flip Canvas Pahalang.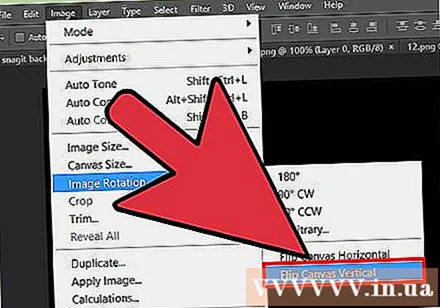
I-flip ang imahe nang patayo sa menu na "Imahe". Ang imahe ay mai-flip sa isang haka-haka na linya mula kaliwa hanggang kanan. Pumunta sa Larawan → Pag-ikot ng Imahe → Flip Canvas Vertical.
Tandaan na ang pangalan ng gawain ay maaaring bahagyang mag-iba sa mga bersyon ng Photoshop. Halimbawa, sa mga mas lumang bersyon ay magiging "Paikutin", hindi "Pag-ikot ng Larawan." Gayunpaman, ang mga salita ay sapat na malapit upang maunawaan at hindi maging sanhi ng malaking pagkalito.- Kung nahihirapan ka pa ring maghanap, i-click ang "Tulong" sa tuktok na bar at i-type ang "Flip". Ang pagpipiliang kailangan mo ay lilitaw kaagad.
Paraan 2 ng 2: I-flip ang mga indibidwal na bahagi
Piliin ang layer na nais mong i-flip. Maaari mong i-flip ang buong canvas o indibidwal na mga layer, kaya ihiwalay ang bahagi upang manipulahin sa isang hiwalay na layer. Kung handa na ang lahat, piliin lamang ang layer mula sa loob ng layer ng layer.
I-access ang "Free-Transform Mode" upang malayang manipulahin ang imahe. Ang detalye ay napapaligiran ng isang frame na nagbibigay-daan sa iyo upang i-flip, mag-inat, mapaliit, at baligtarin ang imahe. Upang ma-convert nang malaya, mangyaring:
- Piliin ang "I-edit" sa tuktok na bar, pagkatapos ay i-click ang "Libreng Pagbabago".
- Piliin ang naaangkop na klase pagkatapos ay pindutin Ctrl+T sa PC din ⌘ Cmd+T kasama si Mac.
Mag-right click sa icon na Libreng Nabago upang mabuksan ang pangkat ng mga pagpipilian sa flip. Sa ilalim ng menu ang mga pagpipilian para sa "Flip Horizontally" o "Flip Vertically". Piliin kung paano mo nais na i-flip ang larawan: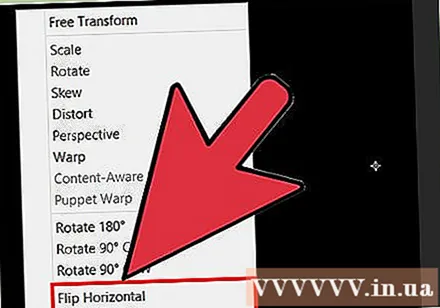
- Ang pagpipilian ng pahalang na flip ay nagko-convert ng imahe mula kaliwa hanggang kanan.
- Ang pagpipilian ng patayong flip ay nagko-convert ng imahe mula sa itaas hanggang sa ibaba.
Pindutin ang "Enter" upang kumpirmahin. Kapag nasiyahan ka sa pagbabago, maaari mong pindutin ang enter upang maitakda ang larawan bilang na-edit lamang. Maaari ka ring mag-double click sa loob ng conversion pane upang matapos. anunsyo