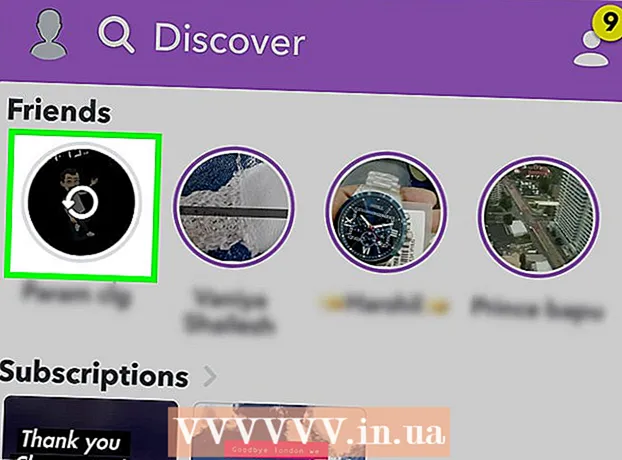May -Akda:
Peter Berry
Petsa Ng Paglikha:
12 Hulyo 2021
I -Update Ang Petsa:
1 Hulyo 2024

Nilalaman
Ang mga file na may extension na ".exe" ay tinatawag na executable, o mga EXE file. Ito ang isa sa mga pinaka-karaniwang format ng file sa mga operating system ng Windows, ginagamit ang mga ito upang mag-install o magpatakbo ng software ng application. Ginagamit din ang mga file ng EXE upang ibalot at ipamahagi ang maliliit na mga script o macros dahil pinapayagan nila ang gumagamit na gumuho ng kanilang trabaho sa isang solong file at i-compress ang laki. Ang pagbubukas ng isang file na EXE sa Windows ay medyo prangka, ngunit ang pagbubukas ng isang EXE sa isang Mac ay medyo kumplikado. Bilang kahalili, maaari mong makuha ang file na EXE.
Mga hakbang
Paraan 1 ng 3: Buksan ang file na EXE (Windows)
I-double click ang file na EXE upang buksan ito. Ang EXE file ay isang maipapatupad sa Windows, na idinisenyo upang patakbuhin bilang isang programa. I-double click ang anumang file na EXE upang buksan ito.
- Kung na-download mo ang file na EXE mula sa internet, hihilingin sa iyo na kumpirmahin kung nais mong buksan ang file o hindi. Mag-ingat sa pagbubukas ng isang file na EXE mula sa isang hindi kilalang mapagkukunan dahil ito ay isang pangkaraniwang paraan ng pagkalat ng mga virus. Huwag kailanman buksan ang isang file na EXE na nai-download mula sa isang kalakip na email, kahit na alam mo ang nagpadala.
- Ang mga file ng EXE ay hindi mabubuksan nang maayos kung ang mga ito ay dinisenyo para sa isang mas lumang bersyon ng Windows. Maaari mong ayusin ang mga setting ng pagiging tugma sa pamamagitan ng pag-right click sa file, piliin ang "Mga Katangian", at pag-click sa tab na Pagkatugma. Maaari mong itakda ang bersyon ng Windows na nais mong patakbuhin ang file na EXE, ngunit hindi ito ginagarantiyahan upang ayusin ang problema.

Buksan ang Registry Editor kung ang file na EXE ay hindi maaring patakbuhin. Kung nakakuha ka ng isang mensahe ng error kapag binuksan mo ang file na EXE at hindi mo ito mabubuksan, malamang na may error ang setting ng iyong pagpapatala sa Windows. Ang pag-edit sa rehistro ay maaaring maging nakakabigo, ngunit talagang tumatagal lamang ng ilang minuto.- Upang buksan ang Registry Editor, pindutin ang Windows key + R at i-type magbago muli.

Mag-navigate sa.. Gamitin ang navigation bar sa kaliwang bahagi ng window upang buksan ang kategoryang ito.
Mag-right click sa "(Default)" at piliin ang "Baguhin". Lilitaw ang isang bagong window.

Uripatakbuhinsa patlang na "Halaga ng data". Mag-click sa OK upang makatipid ng mga pagbabago.
Mag-navigate sa.. Gamitin ang navigation bar sa kaliwang bahagi ng window upang buksan ang kategoryang ito.
Mag-right click sa "(Default)" at piliin ang "Baguhin". Lilitaw ang isang bagong window.
Angkat .’%1’ %*sa patlang na "Halaga ng data". I-click ang OK na pindutan upang mai-save ang mga pagbabago.
Mag-navigate sa.. Gamitin ang navigation bar sa kaliwa upang buksan ang kategoryang ito.
Mag-right click sa "(Default)" at piliin ang "Baguhin". Lilitaw ang isang bagong window.
Angkat .’%1’ %*sa patlang na "Halaga ng data". Mag-click sa OK upang mai-save ang mga pagbabago.
I-restart ang computer. Matapos i-edit ang 3 item sa itaas, isara ang Registry Editor at i-restart ang iyong computer. Maaari mo na ngayong buksan ang file na EXE. Pinayuhan kang alamin ang sanhi ng problema sa simula pa lamang. Ang iyong makina ay maaaring mahawahan ng isang virus o malware, na kung saan ay magpapatuloy na maging sanhi ng parehong error sa hinaharap. Mag-click sa artikulong ito upang malaman kung paano makahanap at mag-alis ng mga virus. anunsyo
Paraan 2 ng 3: Buksan ang file na EXE (OS X)
Alamin ang proseso. Ang mga file ng EXE ay hindi idinisenyo para sa OS X, kaya kailangan mo ng espesyal na software upang mapatakbo ang mga ito. Kailangan mong i-install ang bukas na mapagkukunan na "alak" na utility upang magdagdag ng isang "shell" ng Windows sa file na EXE, na pinapayagan silang mag-access sa mahahalagang mga file ng Windows upang buksan ang file. Hindi mabubuksan ng utility ng alak ang lahat ng mga file ng Windows EXE, ngunit depende sa file, piliin ang utility. Hindi mo kailangan ng isang Windows disc upang mag-install ng alak.
Mag-download at mag-install ng Xcode mula sa Mac App Store. Ito ang mahalagang tool sa pag-unlad na walang bayad para sa pag-edit ng code ng software. Hindi mo direktang gagamitin ang mga tool na mai-install mo upang buksan ang file na EXE depende dito.
- Ilunsad ang Xcode sa sandaling na-load na ito, pagkatapos ay mag-click sa menu na "Xcode". Piliin ang "Mga Kagustuhan" at i-click ang tab na "Mga Pag-download". I-click ang pindutang I-install sa tabi ng "Command Line Tools".
Mag-download at mag-install ng MacPorts. Ito ay isang libreng add-on upang gawing simple ang proseso ng pag-edit, ginamit upang mabuo ang iyong bersyon ng alak. Maaari mong i-download ang MacPorts mula sa site. Mag-click sa landas na naaayon sa bersyon ng OS X na iyong ginagamit, pagkatapos ay i-double click ang.pkg file na na-download sa iyong computer upang mai-install ang MacPorts.
Buksan ang Terminal. Kailangan mong gamitin ang Terminal upang ayusin ang mga setting ng MacPorts. Maaari mong buksan ang Terminal sa folder ng Mga Utility.
Kopyahin at i-paste ang mga sumusunod na utos. Kopyahin ang utos sa window ng Terminal at pindutin ang Return key:
Ipasok ang password ng administrator. Sinenyasan ka para sa isang password ng administrator bago patakbuhin ang utos. Kapag na-type mo ang password, wala kang makikita. Pindutin ang Return key pagkatapos ng pag-type ng password. Nang walang password ng isang administrator account, mabibigo ang proseso.
Kopyahin at i-paste ang mga sumusunod na utos. Ito ang utos na nagsasabi sa MacPorts kung ang iyong operating system ay 64-bit. I-paste ang sumusunod na utos at pindutin ang Return key:
Magpasok ng isang order upang tanggapin ang mga tuntunin ng Xcode. Ang mabilis na utos na ito ay nagpapaalam sa Xcode na tinanggap mo ang mga tuntunin ng programa, na pinapayagan kang maipon ang code. Isara at buksan muli ang window ng Terminal pagkatapos patakbuhin ang utos na ito:
- sudo xcodebuild -license
Ipasok ang utos na mag-install ng alak. Matapos buksan muli ang window ng Terminal, maaari kang mag-install ng alak. Maaari kang hilingin na magpasok ng isang password ng administrator. Ang pag-install ay magtatagal. Kapag bumalik ka sa pag-input ng Terminal kumpleto ang proseso:
- sudo port mag-install ng alak
Mag-navigate sa lokasyon ng file ng EXE. Gumamit ng utos CD upang mag-navigate sa lokasyon ng file na EXE na nakaimbak sa Mac. Kailangan mong gawin ito sa pamamagitan ng Terminal.
Gumamit ng alak upang patakbuhin ang file na EXE. Ipasok ang sumusunod na utos upang buksan ang isang file na EXE na nai-save sa isang bukas na folder. Sa halip na, palitan fileName ayon sa pangalan ng file:
- alak fileName.exe
Gamitin ang programa tulad ng dati. Kung ang file ng EXE ay isang nakapag-iisang programa, maaari mo itong magamit kaagad. Kung ito ay isang file ng pag-install ng isang programa, kakailanganin mong dumaan sa parehong proseso tulad ng ginawa nito sa Windows.
- Hindi lahat ng mga programa ay gumagana sa alak. Para sa buong listahan ng mga katugmang programa, bisitahin ang pahina.
Buksan ang program na na-install lamang. Kung gumagamit ka ng file na EXE upang mai-install ang programa, kakailanganin mo ng alak upang buksan ang file ng pag-install.
- Uri cd ~ / .wine / drive_c / Program Files / upang buksan ang folder ng Program Files at naka-install ang alak.
- Uri ls sa listahan ng mga naka-install na programa. Uri CD programaName upang buksan ang direktoryo ng programa. Kung may puwang ang listahan ng programa, kailangan mong idagdag bago ang puwang. Halimbawa, ang Microsoft Office ay magiging cd Microsoft Office.
- Uri ls muli sa direktoryo ng programa upang hanapin ang file na EXE.
- Uri alak fileName.exe upang buksan ang programa.
I-install ang Mono library kung kinakailangan ng programa .NETAng .NET ay ang software ng library para sa maraming mga programa sa Windows, at ang Mono ay ang kahalili na maaaring magamit ng alak. I-install mo lang .NET kung hihilingin ito para sa.
- Uri sudo port install winetricks at pindutin ang Return key.
- Uri winetricks mono210 at pindutin ang Return key upang mai-install ang Mono.
Paraan 3 ng 3: Kunin ang file na EXE
Mag-download at mag-install ng 7-Zip. Ang 7-Zip ay isang libre, bukas na mapagkukunang programa ng pag-archive para sa pagbubukas ng mga file ng EXE na katulad ng isang ZIP o RAR file. Ang programa ay maaaring kumuha ng maraming mga file ng EXE, ngunit hindi lahat.
- Maaari mong i-download ang 7-Zip mula sa.
Mag-click sa file na EXE at piliin ang "7-Zip" → "Buksan ang archive". Bubuksan nito ang file sa isang 7-Zip archive window. Kung nag-right click ka sa file nang walang pagpipiliang 7-Zip, buksan ang 7-Zip sa Start menu at i-access ang file na EXE na nais mong buksan.
- Hindi mabubuksan ng 7-Zip ang lahat ng mga file ng EXE. Maaari kang makatanggap ng isang mensahe ng error kapag nagbubukas ng isang file na EXE. Maaari kang gumamit ng isa pang programa ng decompression, tulad ng WinRAR, ngunit malamang na hindi pa rin mabuksan ang file dahil unang na-edit ito.
I-access ang file na nais mong kunin. Kapag binuksan mo ang file na EXE sa 7-Zip, bibigyan ka ng isang listahan ng mga file at folder na naglalaman ng file na EXE. Maaari kang mag-double click sa folder upang matingnan ang mga file sa loob. Maaari kang pumili ng maraming mga file sa pamamagitan ng pagpindot sa Ctrl key at pag-click sa bawat file.
I-click ang pindutang "Extract" at piliin ang file. Hihilingin sa iyo na pumili ng isang lokasyon, kung naiwan sa default ang file ay aalisin sa kasalukuyang lokasyon. anunsyo