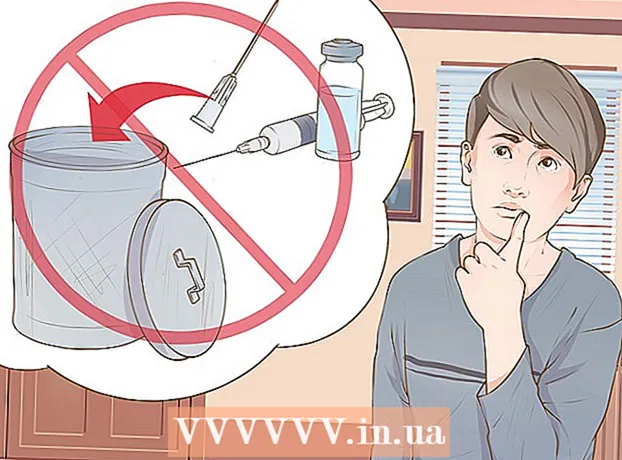May -Akda:
Louise Ward
Petsa Ng Paglikha:
11 Pebrero 2021
I -Update Ang Petsa:
1 Hulyo 2024

Nilalaman
Madaling buksan ang iyong inbox at tingnan ang nilalaman ng Yahoo! Sa pamamagitan ng pag-log in sa website sa iyong desktop at pag-click sa "Mail", o sa pamamagitan ng pag-log in mula sa mobile app, maaari mong buksan ang Yahoo mail.
Mga hakbang
Paraan 1 ng 2: Paggamit ng mga mobile app (iOS at Android) Gamit ang Mobile App (iOS at Android)
Buksan ang "Yahoo Mail" app.

Pindutin Mag-sign In (Mag log in).
Ilagay ang iyong email address.
Pindutin susunod na (Susunod).

Ipasok ang iyong password.
Pindutin Mag-sign In (Mag log in).
Mag-tap ng isang email. Bubuksan ang email na iyon.
Mag-click sa kalakip. Kung ang email ay may isang kalakip, magbubukas ang attachment kung na-click; Maaari mong i-download o ibahagi ang attachment mula sa kanang tuktok na sulok ng screen.
Lumabas sa screen na may mga kalakip.
Mag-click sa icon ⋮ pahalang. Bibigyan ka ng ilang mga pagpipilian:
- Markahan bilang hindi pa nababasa (Markahan bilang hindi pa nababasa) - Baguhin ang binuksan na email pabalik sa hindi nabuksan na estado.
- Lagyan ng star ang mensahe na ito (Lagyan ng star ang mensahe na ito) - Ilagay ang email na ito sa folder na "May Bituin" ("Naka-star").
- Markahan bilang spam (Minarkahan bilang spam) - Idagdag ang email na ito at ang nagpadala sa folder ng spam.
- I-print o ibahagi (I-print o ibahagi) - Ipakita ang mga pagpipilian para sa pagbabahagi ng mga pagpipilian tulad ng pagpapadala ng iyong email bilang isang mensahe, pag-print ng email, atbp.
Isara ang menu. Maaari kang mag-tap kahit saan maliban sa on-screen menu upang isara ang menu.
I-click ang reverse arrow. Mula dito, maaari kang:
- Pindutin Sumagot (Sumagot) upang tumugon sa email na ito.
- Pindutin ⏭ Ipasa upang magpadala ng isang email sa isang contact.
Isara ang menu.
Pindutin ang pindutang "Ilipat Sa". Ang isang icon ay isang folder na may pataas na arrow. Mula dito, maaari kang:
- Ang ibig sabihin ng pag-archive ng email sa pagtanggal ng mga email mula sa inbox ngunit nananatili sa iyong account.
- Markahan ang email bilang spam.
- Lumikha ng isang bagong folder para sa email. Alinsunod dito, lalabas ang bagong folder bilang isang pagpipilian sa menu na ito.
Isara ang menu.
Mag-click sa icon na kahon. Magse-archive ito ng mga email sa isang pag-tap lang.
Mag-click sa icon ng basurahan. Ililipat nito ang email mula sa iyong inbox at papunta sa basurahan.
Pindutin <Inbox (<Inbox).
Pindutin ☰. Mula dito, maaari mong tingnan ang lahat ng mga folder sa iyong Yahoo Mail:
- Inbox
- Hindi Nabasa (Hindi Nabasa)
- May Bituin (Bituin)
- Mga draft
- Ipinadala
- Archive
- Spam
- Trash (Trash)
- Mga Pagkakategorya ("Tao", "Panlipunan", "Paglalakbay", "Pamimili", at "Pananalapi")
- Anumang mga pasadyang folder na iyong nagawa
Pindutin Inbox (Inbox). Ibabalik ka nito sa Inbox. Matagumpay mong nabuksan at nasuri ang mensahe! anunsyo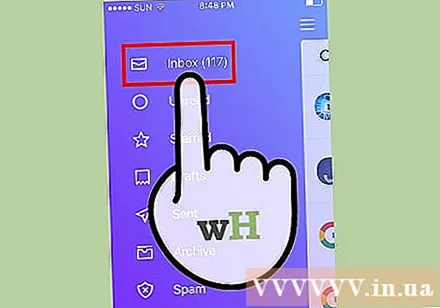
Paraan 2 ng 2: Gumamit ng website mula sa desktop
Buksan ang website ng Yahoo Website ng Yahoo.
Mag-click Mag-sign In (Mag log in). Ang mensaheng ito ay nasa kanang sulok sa itaas ng pahina ng Yahoo.
Ilagay ang iyong email address.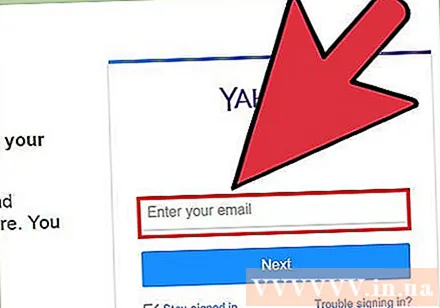
Pindutin susunod na (Susunod).
Ipasok ang iyong password.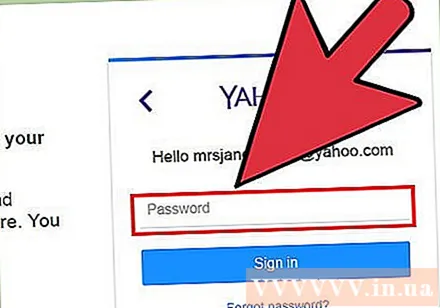
Pindutin Mag-sign In (Mag log in).
Pindutin Mail (Mga Sulat). Mahahanap mo ang pindutang ito sa kanan ng pindutan Mag log in.
Mag-click sa isang email.
Pamilyar sa iyong toolbar ng mail. Ito ang mga pagpipilian sa iyong binuksan na email. Ang mga pagpipilian (mula kaliwa hanggang kanan) ay kinabibilangan ng:
- Bumuo (Bumuo) - Ang dulong kaliwang bahagi ng screen; lumikha ng iyong sariling email.
- Sumagot (Sagot) - Ang arrow ay lumiliko sa kaliwa.
- Tumugon sa Lahat (Sagot lahat) - Dalawang arrow ay lumiko sa kaliwa.
- Pasulong (Ipasa) - Kanan na arrow ng pag-ikot; Ipadala ang email na ito sa isang contact.
- Archive (Archive) - Tanggalin ang email na ito mula sa inbox at i-save ito sa iyong account.
- Gumalaw (Ilipat) - Prompt drop-down na menu kasama ang lahat ng mga folder sa iyong Yahoo Mail account.
- Tanggalin (Tanggalin) - Ilipat ang email sa folder ng Trash.
- Spam (Spam) - Ilipat ang email sa iyong folder ng spam.
- Dagdag pa (Iba pa) - Naglalaman ng mga pagpipilian tulad ng Markahan bilang Hindi Nabasa, Star, Block, at Print.
Tingnan ang isang kalakip. Kung ang nagpadala ng email ay nakakabit ng isang imahe o dokumento, ito ay nasa ilalim ng email; Maaari mong i-download ito sa pamamagitan ng pag-click sa icon sa ibaba.
Mag-click Inbox (Inbox). Ang item na ito ay nasa kaliwang sulok sa itaas ng pahina ng mensahe. Ngayon alam mo kung paano magbukas at suriin ang mga mensahe! anunsyo
Payo
- Kapag ginagamit ang web page mula sa iyong desktop, maaari mong ma-access ang mga pagpipilian sa kaliwang bahagi ng screen upang ma-access ang mga folder maliban sa Inbox.
- Sa mga mobile app, ang pag-tap sa lumulutang na pindutan ng bilog na may isang icon ng panulat sa loob ay magbubukas ng isang bagong template ng email.
Babala
- Kung nasa isang nakabahaging computer ka, tiyaking mag-sign out sa Yahoo pagkatapos matingnan ang iyong mga mensahe.