May -Akda:
Lewis Jackson
Petsa Ng Paglikha:
6 Mayo 2021
I -Update Ang Petsa:
1 Hulyo 2024
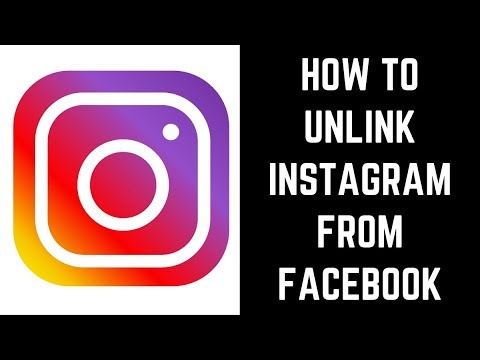
Nilalaman
Itinuturo sa iyo ng wikiHow na ito kung paano mag-post ng maraming larawan sa Instagram sa iyong iPhone o iPad nang sabay-sabay.
Mga hakbang
Paraan 1 ng 2: Gamitin ang tampok na Maramihang Larawan sa Instagram
Buksan ang Instagram. Kung naka-log in ka na, lilitaw ang iyong home page sa Instagram.
- Kung hindi ka naka-log in sa Instagram, ipasok ang iyong username (o numero ng telepono) at password, at tapikin Mag log in (Mag log in).

Mag-click sa marka + sa ibabang gitna ng screen.
Mag-click Thư viện (Library). Ang pagpipiliang ito ay nasa ibabang kaliwang sulok ng screen.
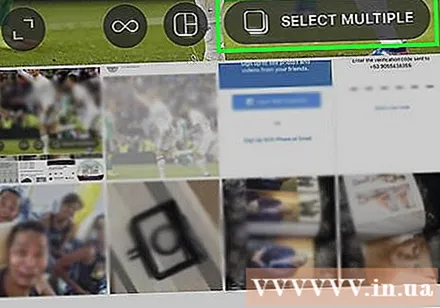
I-click ang icon na "Piliin ang Maramihang" (pumili ng maraming mga imahe). Ang pagpipiliang panloob na kulay abong bilog ay may dalawang magkakapatong na mga parisukat sa gitna, malapit sa kanan ng screen.- Kung hindi mo nakikita ang opsyong ito, kailangan mong i-update ang app.
Mag-click sa bawat larawan na nais mong i-post. Maaari kang pumili ng hanggang sa sampung mga imahe.

Mag-click susunod na (Susunod) sa kanang sulok sa itaas ng screen.
Mag-click sa filter na nais mong idagdag. Kung hindi ka pipili ng isang filter, ang imahe ay hindi mababago. Ang mga filter ay nasa ilalim ng screen.
- Kapag pinili mo ang isang filter, ang lahat ng mga larawan sa pangkat na ito ay mailalapat din sa filter na iyon.
Mag-click susunod na sa kanang sulok sa itaas ng screen.
Mag-click Magbahagi (Ibahagi). Ang pagpipiliang ito ay nasa kanang sulok sa itaas ng screen. Lahat ng pipiliin mong larawan ay ibabahagi sa Instagram nang sabay-sabay. Maaari mong i-swipe ang ipinakitang imahe pakaliwa o pakanan upang mag-scroll sa buong pangkat ng mga larawan. anunsyo
Paraan 2 ng 2: Gamitin ang tampok na Layout ng Instagram
Buksan ang Instagram. Kung naka-log in ka na, lilitaw ang iyong home page sa Instagram.
- Kung hindi ka naka-log in sa Instagram, ipasok ang iyong username (o numero ng telepono) at password, at tapikin Mag log in.
Mag-click sa marka + sa ibabang gitna ng screen.
Mag-click Thư viện. Ang pagpipiliang ito ay nasa ibabang kaliwang sulok ng screen.
Mag-click sa icon na "Layout". Ito ang gitnang pagpipilian sa pangkat ng tatlong mga icon sa gitnang kanan ng screen. Lilitaw ang layout.
- Kung wala kang tampok na Layout, mag-click Kumuha ng Layout Ang (Load Layout) ay nasa ilalim ng screen kapag na-prompt. Dadalhin ka sa pahina ng Layout sa App Store upang i-download ang app.
Mag-click sa bawat larawan na nais mong i-post. Maaari kang pumili ng hanggang sa siyam na mga imahe sa Layout.
- Kung ito ang iyong unang pagkakataon sa paggamit ng Layout, pindutin OK lang kapag sinenyasan upang payagan ang Layout na ma-access ang camera roll ng telepono.
Mag-click sa uri ng layout. Ang mga pagpipiliang ito ay nasa tuktok ng pahina.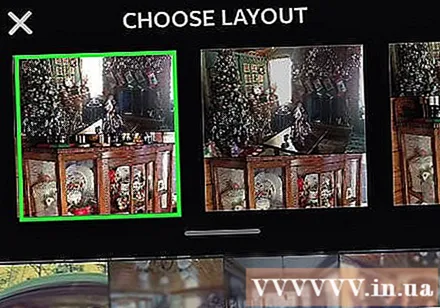
- Ang mga uri ng layout ay may kasamang pagpipilian upang ipakita ang mga imahe sa tabi-tabi, imahe sa tuktok ng isa pa, at marami pa.
I-click at i-drag ang bawat imahe upang ilipat ang mga ito. Pipiliin nito kung aling bahagi ng imahe ang ipinapakita sa Layout pane.
I-click at i-drag ang berdeng divider. Ito ay upang baguhin ang laki ng isang imahe habang pinipigilan ang natitirang mga imahe nang proporsyonal.
- Nakasalalay sa bilang ng mga imahe, magkakaroon ka ng isa o higit pang mga divider.
Ayusin ang larawan. Magkakaroon ka ng magkakaibang mga pagpipilian sa ilalim ng Layout screen:
- Palitan - Palitan ang larawan na kasalukuyang napapaligiran ng isang berdeng hangganan ng isa pang larawan sa iyong camera roll.
- Salamin - Baligtarin ang napiling larawan kasama ang patayong axis.
- Flip - Baligtarin ang napiling larawan sa pahalang na axis.
- Mga hangganan - Magdagdag o mag-alis ng mga puting hangganan sa pagitan ng mga larawan.
Mag-click susunod na sa kanang sulok sa itaas ng screen. Lilitaw ang iyong collage sa Instagram.
- Kapag nag-click ka susunod na, ang collage ay mai-save din sa camera roll ng telepono.
Pumili ng mga filter para sa mga collage kung nais mo. Kung hindi mo nais na magdagdag ng isang filter pagkatapos ay laktawan ang hakbang na ito. Ang mga filter ay nasa ilalim ng screen.
Mag-click susunod na sa kanang sulok sa itaas ng screen.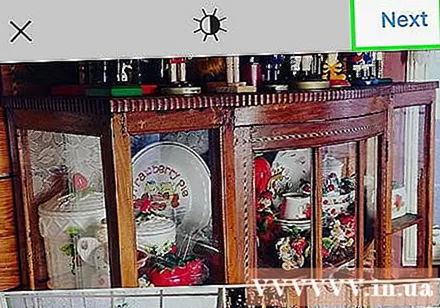
Mag-click Magbahagi. Ang pagpipiliang ito ay nasa kanang sulok sa itaas ng screen. Ibabahagi ang collage sa iyong pahina sa Instagram. anunsyo
Payo
- Ang tampok na pag-post ng multi-larawan ay mahusay para sa paglikha ng maliliit na mga album para makita ng mga gumagamit sa pamamagitan ng pag-swipe sa pagitan ng mga larawan.



