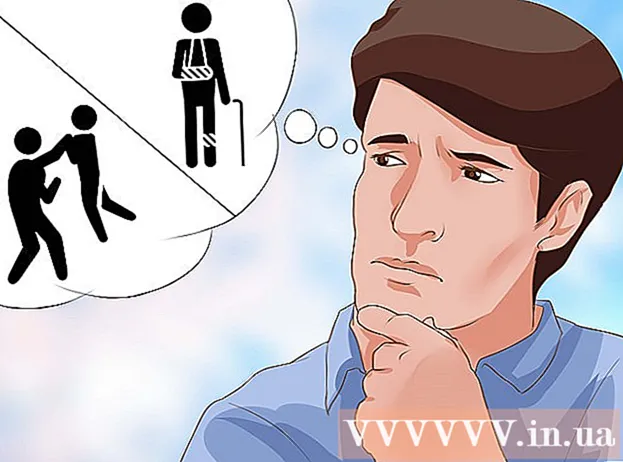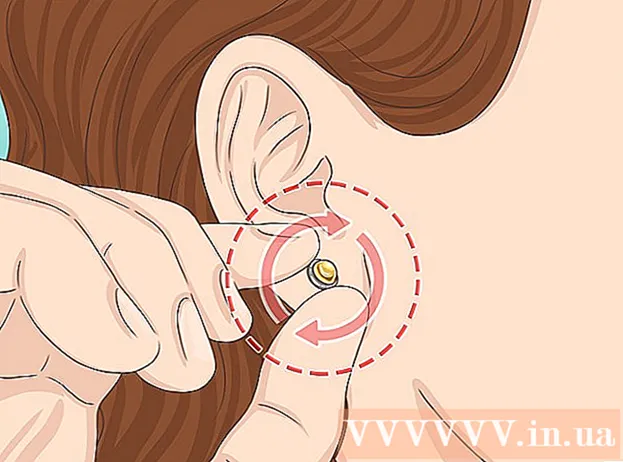May -Akda:
Louise Ward
Petsa Ng Paglikha:
12 Pebrero 2021
I -Update Ang Petsa:
1 Hulyo 2024
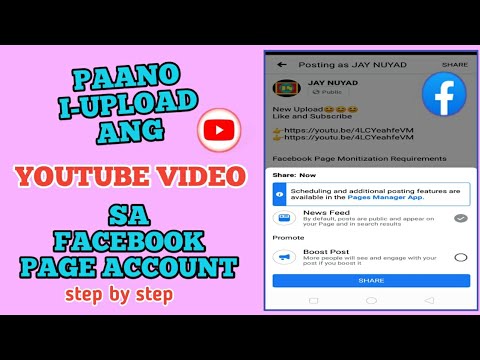
Nilalaman
Ipinapakita sa iyo ng artikulong ito kung paano mag-post ng isang link sa video sa YouTube sa Facebook sa mga desktop at mobile platform. Kapag nag-post ka ng isang link sa YouTube, ang video ay hindi agad i-play sa Facebook at hindi mai-embed sa post. Kung nais mo ng isang YouTube video na i-play sa Facebook, kakailanganin mong i-upload muna ang video at pagkatapos ay i-post ang file sa Facebook.
Mga hakbang
Paraan 1 ng 3: Mag-post ng isang link sa Facebook
(sa Android). Ito ay isang arrow na liko sa kanan; Makakakita ka ng pagpipilian sa pagbabahagi sa itaas ng video.

Hawakan Facebook sa kasalukuyang ipinapakitang window. Upang makita ang opsyong ito, dapat na naka-install ang Facebook sa iyong telepono o tablet.- Marahil dapat mo munang i-swipe ang screen sa kanan at pumili Dagdag pa (Higit pa) sa iPhone upang makita ang logo ng Facebook.
- Kapag na-prompt, kakailanganin mong bigyan ang pahintulot sa YouTube na mag-post ng nilalaman sa Facebook, at pagkatapos ay mag-sign in sa Facebook gamit ang iyong email address (o numero ng telepono) at password bago magpatuloy.
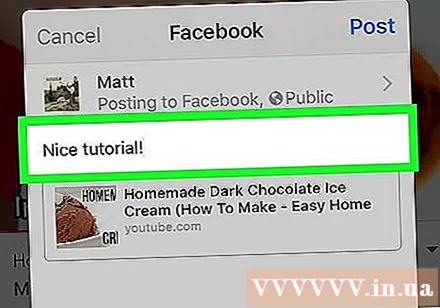
Maglagay ng nilalaman para sa artikulo. Kung nais mong magdagdag ng mga komento o iba pang nilalaman sa video, ipasok ang impormasyon sa patlang ng pag-input ng teksto sa itaas ng artikulo.- Kung hindi ka naglalagay ng impormasyon dito, ang default na teksto sa itaas ng post ang magiging link ng video.

Hawakan Post (I-post) sa kanang sulok sa itaas ng window ng pag-post. Ito ang pagpapatakbo ng pag-post ng isang video link sa Facebook. Ang iba pang mga gumagamit ay maaaring mag-click sa link upang buksan ang video sa YouTube. anunsyo
Paraan 3 ng 3: Mag-post ng mga video sa YouTube sa Facebook
Maunawaan ang mga limitasyon ng pamamaraang ito. Upang mag-post at manuod ng mga video sa Facebook sa halip na lumipat sa YouTube, kakailanganin mong i-upload ang video upang maibahagi at mai-post sa Facebook. Ang pamamaraang ito ay magkakaroon ng ilang mga limitasyon tulad ng sumusunod:
- Hindi ka maaaring magsagawa ng mga pagpapatakbo sa mga mobile platform (tulad ng mga smartphone o tablet).
- Mababawas ang kalidad ng video sa YouTube kapag nai-post sa Facebook.
- Pinapayagan lamang ng Facebook ang pag-upload ng mga video hanggang sa 1.75MB at 45 minuto ang tagal; Ang mga video na mas malaki / mas mahaba ang tagal ay hindi ma-upload.
- Gamitin lamang ang pamamaraang ito kung ikaw / ang iyong samahan ay lumikha at nagmamay-ari ng orihinal na copyright ng video o kung ikaw ay may lisensya. Kadalasan ay hindi sapat upang kredito ang may-akda sa pamamagitan ng pagbanggit ng kanilang pangalan sa isang post sa Facebook.
Buksan ang YouTube. Pumunta sa https://www.youtube.com/ mula sa iyong web browser upang buksan ang home page ng YouTube.
Hanapin ang video. I-click ang search bar sa tuktok ng site ng YouTube, ipasok ang pangalan ng video na nais mong i-download at pindutin ↵ Ipasok.
Piliin ang video. Mag-click lamang sa thumbnail ng video sa pahina ng mga resulta ng paghahanap upang buksan ito.
Kopyahin ang address ng video. I-click ang web address sa patlang ng input ng teksto malapit sa tuktok ng window ng browser upang piliin ito, pagkatapos ay pindutin Ctrl+C (sa Windows) o ⌘ Utos+C (sa Mac) upang makopya.
Buksan ang pahina ng Pag-convert2MP3. Bisitahin ang http://convert2mp3.net/en/ mula sa isang web browser. Papayagan ka ng pahina ng Convert2MP3 na i-convert ang nakopyang YouTube URL sa isang MP4 video file para ma-download mo.
I-paste ang address ng video. I-click ang patlang ng pag-input ng teksto sa ibaba ng heading na "Ipasok ang link ng video", pagkatapos ay pindutin Ctrl+V o ⌘ Utos+V. Makikita mo ang link sa YouTube na ipinakita rito.
Baguhin ang format ng file ng video. Mag-click ka sa cell mp3 sa kanan ng patlang ng pag-input ng teksto, pagkatapos ay piliin ang mp4 sa kasalukuyang ipinapakitang menu.
Pumili ng kalidad. I-click ang kahon ng pagpipilian na "Kalidad ng MP4" sa ibaba ng patlang ng pag-input ng path, at pagkatapos ay piliin ang kalidad na nais mong i-set up ang video.
- Hindi ka maaaring pumili ng isang kalidad na mas mataas kaysa sa kasalukuyang kalidad ng video, dahil magdudulot ito ng isang error.
Mag-click mag-convert (I-convert). Ito ang orange na pindutan sa kanan ng patlang ng pag-input ng path. Sa pamamagitan nito, mai-convert ng Convert2MP3 ang iyong video sa isang file.
- Kung nakatanggap ka ng isang mensahe ng error, pumili ng ibang kalidad para sa video at mag-click mag-convert sabay ulit.
Mag-click MAG-DOWNLOAD (I-download). Ito ay isang orange na pindutan na lalabas sa ibaba ng pamagat ng video pagkatapos ng video ay matagumpay na na-convert. Sa gayon, mai-download ang file ng video sa iyong computer.
- Ang pag-download ng video ay tatagal ng ilang minuto, kaya maging mapagpasensya at huwag isara ang browser.
Buksan ang Facebook sa pamamagitan ng pagbisita https://www.facebook.com/ mula sa isang web browser. Makikita mo ang iyong pahina ng News Feed kung naka-log in sa Facebook.
- Kung hindi ka naka-log in sa Facebook, ipasok ang iyong email address (o numero ng telepono) at password, pagkatapos ay mag-click Mag log in (Mag log in).
Mag-click Larawan / Video (Larawan / Video). Mahahanap mo ang isang berde at kulay-abo na pindutan sa ibaba ng patlang ng input ng teksto na "Gumawa ng Post" malapit sa tuktok ng pahina ng Facebook. Ang isang File Explorer (Windows) o Finder (Mac) window ay lilitaw kaagad pagkatapos nito.
Piliin ang na-download na video. Hanapin ang video na iyong na-download at i-click ito upang mapili ito.
- Kung hindi mo naayos ang mga setting ng pag-download ng iyong browser, makikita mo ang video sa folder Mga Pag-download sa kaliwang bahagi ng bintana.
Mag-click Buksan (Buksan) sa kanang sulok sa ibaba ng window upang mag-upload ng mga video sa iyong mga post sa Facebook.
Magdagdag ng nilalaman sa mga artikulo. Ipasok ang anumang impormasyon na nais mong ikabit ang video sa patlang ng pag-input ng teksto sa itaas ng kahon sa paglikha ng post. Hindi bababa sa dapat mong i-credit ang may-akda (tulad ng "Source:".
Mag-click Post (Upang mag-post). Ito ang asul na pindutan sa kanang sulok sa ibaba ng window ng pag-post. I-a-upload nito ang video sa Facebook, ngunit maghihintay ka pa ng ilang minuto bago makumpleto ang pag-download.
- Maaaring panoorin mo at ng iba ang video sa pamamagitan ng pag-navigate sa video sa iyong profile at pag-click sa pindutang "I-play".
Payo
- Maaari ka ring mag-post ng isang link nang direkta mula sa YouTube sa pamamagitan ng pagkopya, pagbukas ng Facebook, at i-paste ito sa "Ano ang nasa isip mo?" Field. (Ano ang iniisip mo) sa itaas ng pahina ng News Feed o Timeline.
Babala
- Ang mga video na ibinabahagi mo sa Facebook ay napapailalim sa Mga Tuntunin ng Serbisyo ng Facebook at Pahayag ng Mga Karapatan at Responsibilidad ng Facebook sa https://www.facebook.com/terms.php?ref=pf