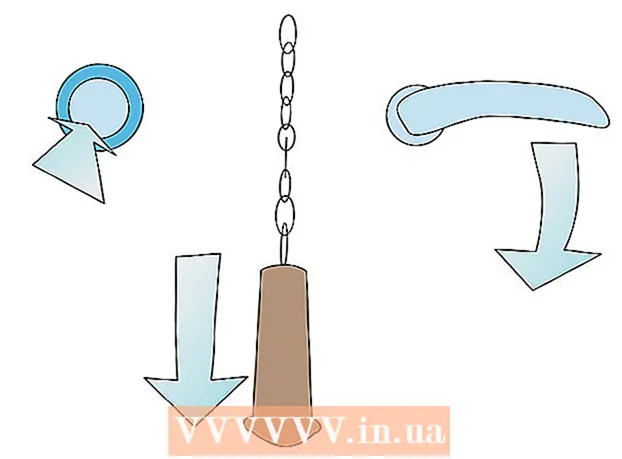May -Akda:
Monica Porter
Petsa Ng Paglikha:
20 Marso. 2021
I -Update Ang Petsa:
1 Hulyo 2024

Nilalaman
Itinuturo sa iyo ng wikiHow na ito kung paano mag-sign out sa iyong Google account sa iyong Android smartphone o tablet. Habang hindi mo maaaring ipagpatuloy ang paggamit ng iyong Android device kung nag-sign out ka sa iyong pangunahing Google account, maaari kang magtanggal ng isa pang Google account mula sa iyong aparato upang hindi ka na makatanggap ng mga mensahe at notification mula sa account na iyon. Maaari ka ring mag-sign out sa iyong pangunahing Google account sa pamamagitan ng pag-reset sa mga setting ng pabrika ng iyong Android aparato o paggamit ng tampok na Hanapin ang Aking Device.
Mga hakbang
Paraan 1 ng 3: Gamitin ang app na Mga Setting
sa drop-down na menu.
- Maaaring kailanganin mong mag-swipe pababa gamit ang dalawang daliri.
- Maaari mo ring i-tap ang icon na Mga setting ng app na hugis-gear sa App Drawer ng iyong aparato.
- Dapat mayroong kahit isang account na naka-log in ang Android device. Kung mayroon ka lamang isang pangunahing account, kailangan mong lumikha ng higit pang mga account kung nais mong magpatuloy sa pamamaraang ito.

karapatan ng account- Kung hindi ka makakita ng isang pagpipilian TANGGALIN ANG ACCOUNT Sa ibaba ng pangalan ng account, hindi mo matatanggal ang account na ito dahil ito ang pangunahing account sa Android device.
sa drop-down na menu.
- Maaaring kailanganin mong mag-swipe pababa gamit ang dalawang daliri.
- Maaari mo ring i-tap ang icon na Mga setting ng app na hugis-gear sa App Drawer ng iyong aparato.

Mag-scroll pababa at tapikin ang Sistema (Sistema). Ang pagpipilian ay malapit sa ilalim ng pahina ng Mga Setting.- Sa isang Android Samsung device, maaaring kailanganin mong mag-tap Pangkalahatang pamamahala (Pangkalahatang Pamamahala).

Mag-click I-reset ang mga pagpipilian (Opsyon ng muling pag-install) ay malapit sa ilalim ng pahina ng System.- Sa isang Samsung Android device, kailangan mong mag-tap I-reset (I-install muli).
Mag-click Burahin ang lahat ng data (pag-reset sa pabrika) (Tanggalin ang lahat ng data). Ang mga pagpipilian ay nasa tuktok ng pahina.
- Sa iyong Samsung Android device, tapikin ang Pag-reset ng data ng pabrika (Pag-reset ng data ng pabrika).
Mag-scroll pababa at tapikin ang I-reset ang TELEPONO (I-reset ang telepono). Ang mga pagpipilian ay nasa ilalim ng pahina.
- Sa isang Samsung Android device, kailangan mong pindutin ang pindutan I-reset bughaw.
Ipasok ang PIN o password ng iyong Android device. Kapag na-prompt, ipasok ang code na ginagamit mo upang ma-unlock ang iyong Android device.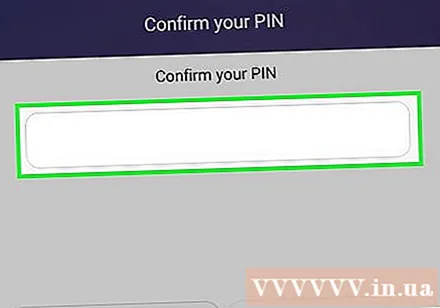
- Sa isang Samsung Android device, pindutin ang pindutan SUSUNOD (PATULOY) ilang sandali pagkatapos.
Mag-click Burahin ang LAHAT Ang (TANGGALIN ANG LAHAT) ay nasa ilalim ng pahina. Ang Android aparato ay magsisimulang tanggalin ang data nang mag-isa. Kapag tapos ka na, mag-sign out ka sa iyong Google account.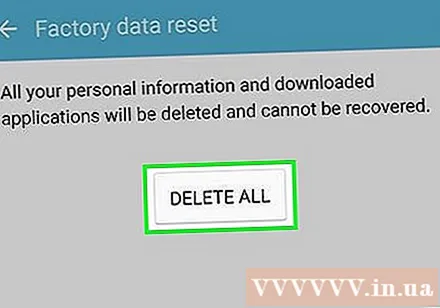
- Sa isang Samsung Android device, kailangan mong mag-tap TANGGALIN ANG LAHAT sa ibaba ng pahina.
Paraan 3 ng 3: Gamitin ang tampok na Hanapin ang Aking Device
Tiyaking nauugnay ang Android device sa Hanapin ang Aking Device. Kung naka-link na ang iyong Android device sa serbisyo ng Find My Device ng Google, maaari mong gamitin ang tampok LOCK (LOCKED) o KALIGTASAN (SECURITY) para sa awtomatikong pag-logout mula sa mga Android device: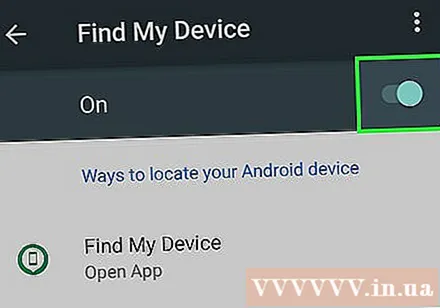
- Buksan Mga setting
- Mag-click Seguridad at Lokasyon (Seguridad at lokasyon). O, kung hindi mo nakikita ang pagpipiliang ito, tapikin ang Google pagkatapos pumili Seguridad.
- Mag-click Hanapin ang Aking Device
- I-on ang Hanapin ang Aking Device sa pamamagitan ng paglalagay ng tsek sa kahon o pag-tap sa switch sa tabi ng tampok.
Buksan ang website na Hanapin ang Aking Device. Pumunta sa https://www.google.com/android/find sa iyong web browser.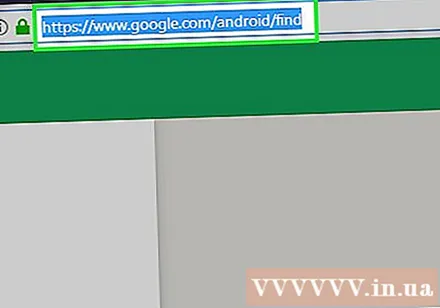
Mag-sign in sa iyong Google account. Kapag na-prompt, ipasok ang iyong email address sa Google at mag-click SUSUNOD, ipasok ang iyong password, mag-click SUSUNOD muli upang magpatuloy.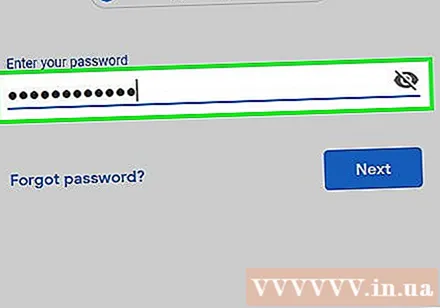
- Laktawan ang hakbang na ito kung bubuksan ng Hanapin ang Aking Device ang pahinang "Google Find My Device".
Mag-click LOCK o Secure DEVICE. Ang mga pagpipilian ay nasa kaliwang bahagi ng pahina.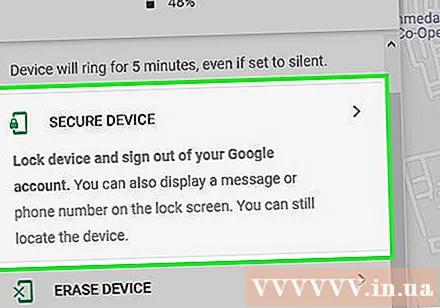
- Kung mayroon kang higit sa isang Android device, tiyaking napili ang aparato na nais mong mag-sign out sa Google sa pamamagitan ng pag-click sa pangalan ng aparato sa menu sa kaliwa.
Ilagay ang password. Ipasok ang iyong password ng lock ng screen sa text box na "Bagong Password", pagkatapos ay ipasok muli ang password sa kahon na "Kumpirmahin ang password".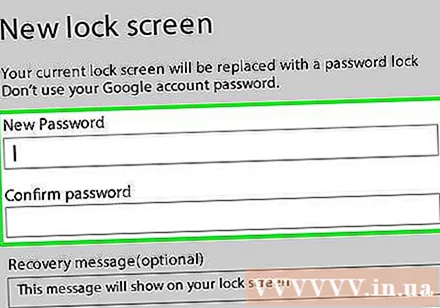
Mag-scroll pababa at mag-click LOCK o Secure DEVICE. Ang berdeng pindutan na ito ay nasa ilalim ng kaliwang haligi. Ang Android aparato ay iko-lock at mag-sign out sa iyong Google account.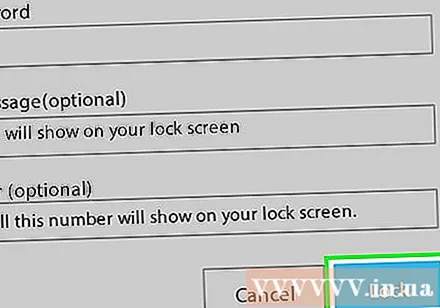
- Kailangan mong mag-sign in muli sa iyong Android device gamit ang iyong Google account bago mo ito magamit muli.