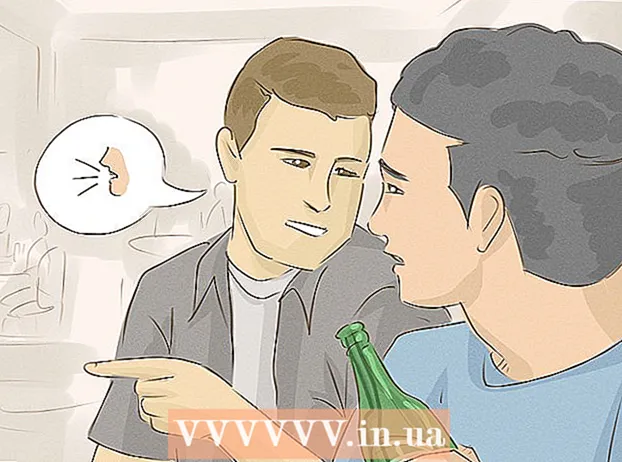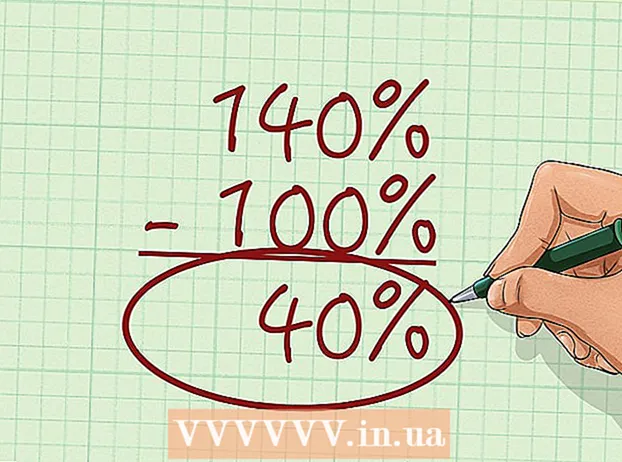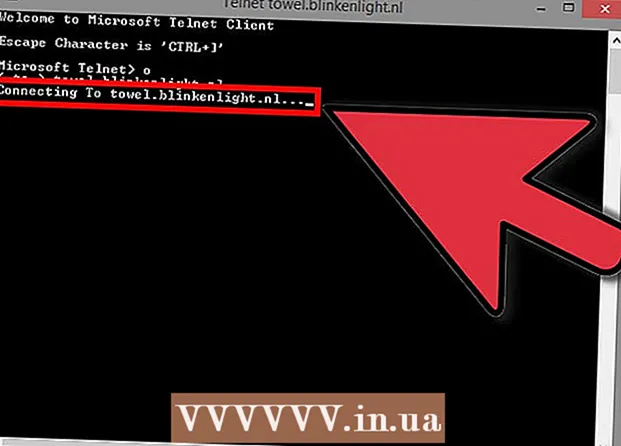May -Akda:
John Stephens
Petsa Ng Paglikha:
2 Enero 2021
I -Update Ang Petsa:
1 Hulyo 2024

Nilalaman
Ang pag-format ng drive ay tatanggalin ang lahat ng data dito at lumilikha ng isang bagong filesystem. Kakailanganin mong i-format ang drive upang mai-install ang Windows dito, o upang simulang gamitin ito kung nais mong mag-install ng karagdagang mga drive. Maaari mong mai-format ang drive upang mabilis na burahin ang lahat ng data dito. Maaari mo ring pag-urong ang mga mayroon nang drive at i-format ang mga magagamit na lugar ng imbakan upang lumikha ng mga sobrang drive sa iyong computer. Kung balak mong ibenta ang iyong computer, maaari kang gumamit ng mga espesyal na tool upang ligtas na matanggal ang lahat ng iyong data.
Mga hakbang
Paraan 1 ng 4: I-format ang pangunahing drive
I-back up ang lahat ng mahalagang data. Ang pag-format ng drive ay magbubura ng lahat ng data dito at aalisin ang operating system. Tiyaking i-back up ang anumang mahahalagang file sa ibang lugar, tulad ng isang panlabas na drive o sa cloud.
- Kung balak mong ligtas na burahin ang data sa isang drive upang maihanda ito para sa muling pagbebenta, tingnan ang seksyon na Pag-format ng drive nang ligtas sa artikulong ito.

Ipasok ang disc ng pag-install ng Windows. Gagamitin mo ang disc ng pag-install ng Windows upang mai-format ang iyong drive. Ito ang pinakamadaling paraan upang mai-format ang isang pangunahing drive, dahil hindi mo ito magagawa mula sa loob ng Windows. Hindi mo kailangang gamitin ang disc ng pag-install na pagmamay-ari mo, dahil hindi mo kailangang ipasok talaga ang key ng produkto (maliban kung muling mai-install mo ang Windows). Kung hindi mo mahanap ang disc ng pag-install, maaari mo pa ring piliin ang isa sa mga sumusunod na pagpipilian depende sa iyong bersyon ng Windows:- Windows 7 - Maaari mong i-download ang ISO file para sa Windows 7 kung saan nais mong i-import ang iyong key ng produkto. Pagkatapos, ililipat mo ang ISO file na ito sa isang blangkong DVD o USB drive gamit ang Windows 7 USB / DVD Download Tool na maaari mong i-download dito.
- Windows 8 - Maaari mong i-download ang tool sa Windows 8 Media Creation ng Microsoft dito. Ang program na ito ay mag-download at lilikha ng media ng pag-install ng Windows sa isang blangkong DVD o USB drive (4 GB o higit pa). Patakbuhin ang tool at sundin ang mga tagubilin sa screen upang likhain ang media ng pag-install.
- Windows 10 - Maaari mong i-download ang tool sa Windows 10 Media Creation ng Microsoft dito. Patakbuhin ang program na ito upang mag-download at lumikha ng isang disc ng pag-install ng Windows 10 sa isang blangkong DVD o USB drive. Karamihan sa mga gumagamit ay mag-download ng isang 64-bit na bersyon ng tool na ito. Kung hindi sigurado, tingnan ang artikulong Paano Suriin kung ang iyong bersyon sa Windows ay 32-bit o 64-bit.

I-set up ang computer upang mag-boot mula sa install drive. Upang patakbuhin ang installer at i-format ang drive, kakailanganin mong i-set up ang iyong computer upang mag-boot mula sa drive na iyon (DVD o USB) sa halip na mag-boot mula sa hard drive. Ang proseso ay bahagyang magkakaiba depende sa kung ang iyong computer ay nagpapatakbo ng Windows 7 (o mas maaga), o kung ang iyong computer ay nagpapatakbo ng Windows 8 (o mas bago).- Para sa Windows 7 (at mga naunang bersyon) - Mangyaring i-restart ang iyong computer at pindutin ang BIOS, SETUP, o BOOT key na ipinapakita noong unang nag-boot ang computer. Ang pinakakaraniwang ginagamit na mga susi ay F2, F11, F12, at Del. Sa menu ng BOOT, itakda ang iyong drive ng pag-install sa pangunahing aparato ng boot.
- Para sa Windows 8 (at mga susunod na bersyon) - Mag-click sa Power button sa menu o Start screen. Hawakan ⇧ Paglipat at i-click ang I-restart upang mag-reboot sa menu na "Advanced na startup". Piliin ang opsyong "Mag-troubleshoot" pagkatapos ay i-click ang "Mga advanced na pagpipilian". I-click ang "Mga Setting ng Firmware ng UEFI" at pagkatapos buksan ang menu ng BOOT. Pagkatapos itakda ang iyong drive ng pag-install sa pangunahing aparato ng boot.

Simulan ang proseso ng pag-install. I-download ng Windows ang mga file ng pag-setup at sisimulan ang proseso ng pag-install. Hihilingin sa iyo na piliin ang iyong wika at tanggapin ang mga tuntunin bago magpatuloy.
Piliin ang paraan ng pag-install na "Pasadyang". Pinapayagan kang i-format ang iyong hard drive habang naka-install.
Piliin ang pagkahati na nais mong i-format. Pagkatapos ng pag-click sa pamamagitan ng mga paunang screen ng pag-install, dapat mong makita ang lahat ng mga hard drive at kani-kanilang mga partisyon. Talaga, makakakita ka ng maraming mga pagkahati sa iyong computer, isa para sa iyong operating system, isang partisyon ng pagbawi, at anumang iba pang mga partisyon na nilikha mo o ang drive na iyong na-install.
- Maaari mong tanggalin ang mga pagkahati sa parehong drive upang pagsamahin ang lahat ng ito sa isang hindi naalis na pagkahati. Tatanggalin nito ang lahat ng data sa mga partisyon. I-click ang pindutang "Mga pagpipilian sa pagmamaneho" upang makita ang pagpipiliang "Tanggalin" para sa pagkahati.
- Kung balak mong tanggalin ang lahat ng mga pagkahati, kakailanganin mong lumikha ng isang bagong pagkahati bago i-format ito. Pumili ng isang hindi nabuong lugar at i-click ang "Bago" upang lumikha ng isang bagong pagkahati. Pinapayagan kang itakda ang laki ng pagkahati depende sa magagamit na puwang sa imbakan. Tandaan na karaniwang hindi ka makakalikha ng higit sa apat na partisyon bawat drive.
I-format ang napiling pagkahati. Mangyaring i-click ang pindutang "Format" pagkatapos pumili ng isang pagkahati o paghimok. Kung hindi mo nakikita ang pindutang Format, i-click ang pindutang "Mga pagpipilian sa drive" upang makita ito. Babalaan ka na ang proseso ng pag-format ay magbubura ng lahat ng data sa pagkahati. Pagkatapos mong sumang-ayon, awtomatikong magaganap ang pag-format. Maaaring magtagal bago makumpleto ang proseso.
I-install ang operating system. Ang pag-format ng pangunahing drive ay aalisin ang operating system, nangangahulugang hindi mo magagamit ang iyong computer hanggang sa mai-install mo muli ang operating system. Maaari kang magpatuloy sa pag-install ng Windows pagkatapos i-format ang drive, o maaari kang mag-install ng isa pang operating system tulad ng Linux. Upang mai-install ang Windows, sundin ang mga tagubilin sa programa ng pag-install pagkatapos ng pag-format. Upang mai-install ang Linux, kakailanganin mo ng media ng pag-install ng Linux. Sumangguni sa Paano Mag-install ng Linux para sa mga tukoy na tagubilin para sa pag-install ng iba't ibang mga bersyon ng Linux. anunsyo
Paraan 2 ng 4: I-format ang pangalawang drive
Buksan ang utility sa Pamamahala ng Disk. Kapag kumokonekta sa isang bagong panlabas na drive o pag-install ng isang bagong hard drive, kakailanganin mong i-format upang lumitaw ito sa Windows Explorer. Maaari mo itong gawin gamit ang utility ng Disk Management.
- Pindutin ⊞ Manalo+R at uri diskmgmt.msc upang patakbuhin ang Disk Management. Sa Windows 8 at 10, maaari kang mag-right click sa Start button at piliin ang "Disk Management".
- Maaaring magtagal bago lumitaw ang lahat ng iyong naka-install na mga hard drive.
- Kung nais mong ligtas na burahin ang data sa isang drive bago ibenta ito, tingnan ang seksyong Pag-format ng drive nang ligtas sa artikulong ito.
Paghiwalayin ang isang bagong drive (kung tinanong). Kung binubuksan mo ang Disk Management sa kauna-unahang pagkakataon pagkatapos mag-install ng isang bagong drive, maaari kang tanungin tungkol sa kung paano sisimulan ang drive. Huwag magalala kung hindi lumitaw ang window na ito.
- Piliin ang "GPT" kung ang bagong drive ay may kapasidad na 2 TB o higit pa. Piliin ang "MBR" kung ang bagong drive ay mas mababa sa 2 TB ang laki.
Piliin ang drive na nais mong i-format. Ang lahat ng iyong mga drive at partisyon ay nakalista sa Pamamahala ng Disk. Kung nag-install ka lamang ng isang bagong drive, karaniwang lilitaw ito sa isang hilera at may label na "Hindi Inilaan". Palawakin ang haligi ng "Katayuan" upang makita ang detalyadong impormasyon tungkol sa bawat pagkahati.
- Hindi mo mai-format ang pagkahati na "Boot" sa Windows, dahil ito ang pagkahati kung saan mai-install ang Windows.
- Tatanggalin ng pag-format ang lahat ng data sa drive, kaya siguraduhing piliin ang tamang drive.
Lumikha ng pagkahati (kung kinakailangan). Kung ang drive ay hindi nai-format, kakailanganin mong mag-right click dito at piliin ang "Bagong Simpleng Dami".Sundin ang mga tagubilin sa screen upang lumikha ng isang pagkahati sa espasyo ng imbakan ay hindi nai-format.
Mag-right click sa drive o partition at piliin ang "Format". Ang hakbang na ito ay magbubukas sa window ng Format.
I-set up ang mga pagpipilian sa format. Maaari mong bigyan ang drive ng isang bagong pangalan (Volume label), pati na rin piliin ang file system nito. Para sa Windows, piliin ang "NTFS" bilang file system para sa maximum na pagiging tugma. Maaari kang pumili kung nais mong gumanap ng isang mabilis na format. I-uncheck lamang ang pagpipiliang ito kung nag-aalala kang nasira ang iyong drive.
Hintaying makumpleto ang pag-format. I-click ang pindutang Format pagkatapos mong nasiyahan sa iyong pag-set up. Ang pag-format ay maaaring tumagal ng ilang minuto. Kapag nakumpleto na ang proseso, maaari mong gamitin ang drive upang maiimbak ang file at mai-install ang programa dito. anunsyo
Paraan 3 ng 4: Pagsamahin ang mga mayroon nang drive
Buksan ang utility sa Pamamahala ng Disk. Maaari mong pag-urong ang iyong mga umiiral na drive upang i-convert ang magagamit na puwang sa imbakan sa kanila sa isang bagong pagkahati. Ang tampok na ito ay maaaring maging kapaki-pakinabang kung mayroon kang maraming libreng puwang sa drive at nais na lumikha ng isang drive na nakatuon sa ilang mga file, tulad ng media.
- Pindutin ⊞ Manalo+R at uri diskmgmt.msc upang mabilis na patakbuhin ang utility ng Disk Management. Maaari mo ring mai-right click ang Start button sa Windows 8 at 10 upang piliin ang Disk Management mula sa menu.
Piliin ang mga partisyon na nais mong pagsamahin. Maaari mong pagsamahin ang anumang pagkahati na may maliit na libreng puwang na magagamit. Gayunpaman, dapat kang pumili ng hindi bababa sa ilang GB ng libreng paghati upang gawing kapaki-pakinabang ang bago. Siguraduhing mag-iwan ng sapat na puwang para sa iyong umiiral na pagkahati, lalo na sa kasong iyon ang iyong partisyon ng boot. Ang Windows ay pinakamahusay na gumagana kapag mayroong hindi bababa sa 20% libreng paghati.
Mag-right click sa pagkahati at piliin ang "dami ng Paliitin". Ang hakbang na ito ay magbubukas ng isang bagong window pagkatapos matukoy ng Disk Management kung magkano ang magagamit na lugar ng imbakan upang lumikha ng isang bagong pagkahati.
Magpasok ng isang laki para sa bagong pagkahati. Ipapakita ng window ang magagamit na puwang sa pag-iimbak upang pagsamahin ang umiiral na drive sa megabytes (MB). Ang 1024 MB ay katumbas ng isang gigabyte (GB). Kakailanganin mong ipasok ang nais na laki upang pagsamahin ang drive sa pamamagitan ng paglikha ng isang bagong pagkahati ng laki na iyon.
Simulan ang proseso ng pagsasama. I-click ang "Paliitin" upang likhain ang dami ng puwang na iyong tinukoy sa drive na mayroon ka. Lilitaw ito sa Pamamahala ng Disk bilang hindi na-format na puwang sa pag-iimbak sa parehong drive tulad ng dating pagkahati.
Lumikha ng isang pagkahati. Mag-right click sa hindi nai-format na lugar ng imbakan at piliin ang "Bagong simpleng dami". Ilulunsad nito ang Simple Volume Wizard.
Sundin ang mga hakbang sa screen upang likhain ang pagkahati. Maaari kang pumili kung magkano ang hindi nai-format na imbakan na nais mong gamitin para sa bagong pagkahati. Maaari ka ring magtalaga ng isang sulat ng pagmamaneho.
I-format ang bagong pagkahati. Habang sinusunod mo ang mga hakbang, tatanungin ka kung nais mong i-format ang pagkahati. Maaari mo itong mai-format kaagad sa file system, o mai-format ito sa paglaon sa pamamagitan ng pagsunod sa mga hakbang sa pamamaraang nabanggit sa itaas. anunsyo
Paraan 4 ng 4: Ligtas na mai-format ang drive
I-download ang DBAN. Ang DBAN ay isang libreng tool sa pag-format ng hard drive na maaaring ligtas na mai-overlap (i-overlap) ang iyong data upang hindi ito makuha. Gusto mong gawin ito kung balak mong magbigay, magbenta, o mag-recycle ng iyong computer o magmaneho upang maiwasan ang pagnanakaw ng pagkakakilanlan.
- Maaari mong i-download ang DBAN mula sa. Ang libreng bersyon ay babagay sa karamihan ng mga gumagamit.
- Hindi mo magagamit ang mga DBAN upang ligtas na mabura ang mga elektronikong hard drive (SSD). Kakailanganin mong gumamit ng isang premium na programa tulad ng Blancco.
Sunugin ang DBAN sa blangko na DVD o CD. Dahil maliit ang DBAN, magkakasya ito sa isang blangkong CD o DVD. Kung gumagamit ka ng Windows 7 o mas mataas, maaari kang mag-right click sa na-download na ISO file at piliin ang "Burn to Disc" upang sunugin ito sa isang blangko na disc sa iyong drive.
I-set up ang computer upang mag-boot mula sa DBAN disk. Kakailanganin mong i-set up ang iyong computer upang mag-boot mula sa isang optical drive at patakbuhin ang DBAN.
- Para sa Windows 7 (at mga naunang bersyon) - Mangyaring i-restart ang iyong computer at pindutin ang BIOS, SETUP, o BOOT key na ipinapakita sa logo ng gumawa. Kadalasan ito ang magiging susi F2, F11, F12, o Del. Buksan ang menu ng BOOT at itakda ang iyong optical drive sa pangunahing boot device.
- Para sa Windows 8 (at mga susunod na bersyon) - Mag-click sa Power button sa menu o Start screen. Panatilihin ang susi ⇧ Paglipat at i-click ang I-restart upang muling simulan ang menu na "Advanced na pagsisimula". Piliin ang opsyong "Mag-troubleshoot" pagkatapos ay i-click ang "Mga advanced na pagpipilian". I-click ang "Mga Setting ng Firmware ng UEFI" pagkatapos ay pumunta sa menu ng BOOT. I-set up ang iyong optical drive bilang pangunahing aparato ng boot.
Patakbuhin ang DBAN. Matapos itakda ang pagkakasunud-sunod ng boot, i-reboot ang computer upang patakbuhin ang DBAN. Pindutin ↵ Ipasok sa pangunahing screen ng DBAN upang simulan ang programa.
Piliin ang drive na nais mong tanggalin. Gamitin ang mga arrow key upang mapili ang hard drive na nais mong burahin, at pagkatapos ay pindutin ang Space upang mapili ito Mag-ingat sa pagpili ng mga drive kung mayroon kang isang bagay na nais mong panatilihin, tulad ng sa sandaling simulan mo walang paraan upang bumalik. Maaari mo ring tanggalin nang hindi sinasadya ang pag-install ng Windows kung hindi ka maingat.
PindutinF10upang simulang tanggalin. Gagamitin ang mga default na setting ng DBAN upang ligtas na mabura ang iyong data. Kapag natanggal, halos imposibleng ibalik ang data. Ang pagtanggal ng default na DBAN ay karaniwang makukumpleto sa loob ng ilang oras.
- Kung nais mong maging sigurado pa na ang lahat ay ganap na nabura, tapikin ang M sa iyong napiling drive at piliin ang "DoD 5220.22-M" o "Gutmann Wipe". Ang prosesong ito ay tatagal ng mas mahabang oras upang makumpleto, ngunit ang pagtanggal ay magiging mas ligtas.