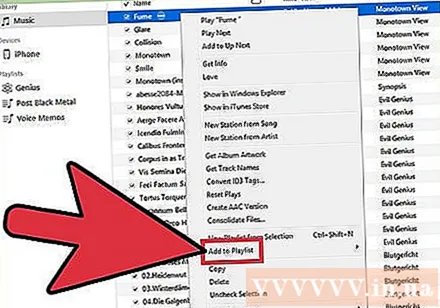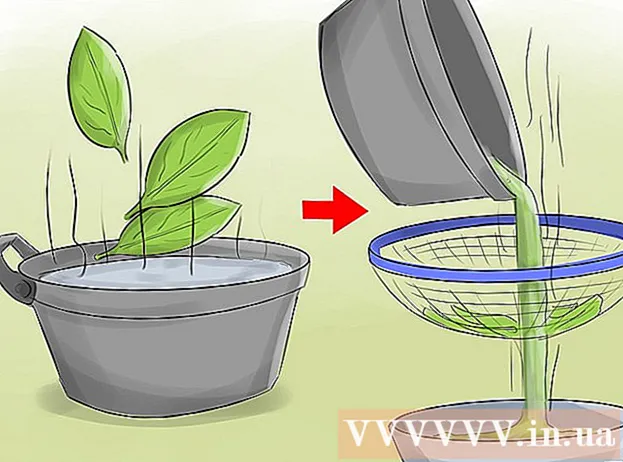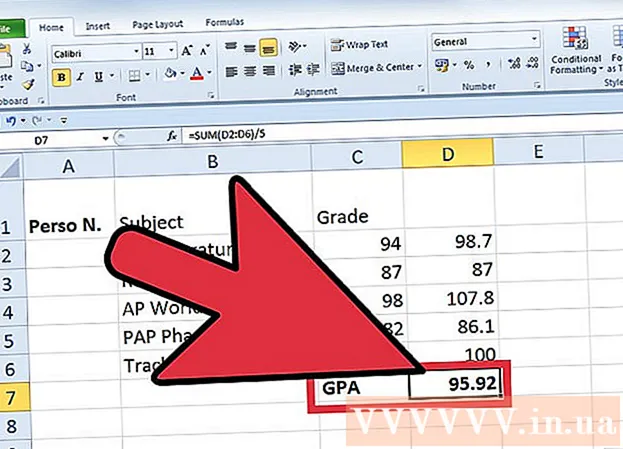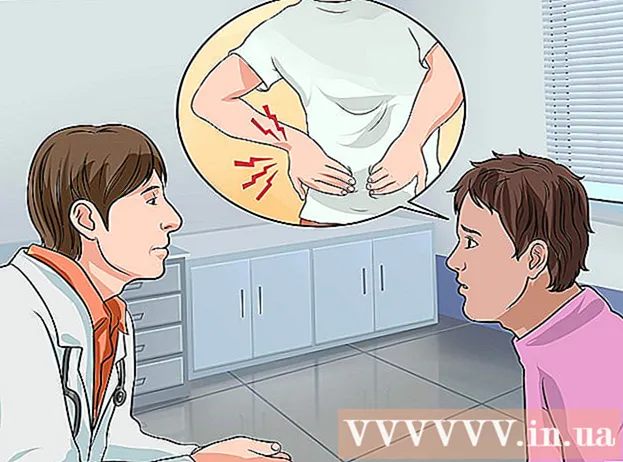May -Akda:
Laura McKinney
Petsa Ng Paglikha:
3 Abril 2021
I -Update Ang Petsa:
1 Hulyo 2024

Nilalaman
Ang pag-export ng mga playlist ng iTunes ay maaaring maging kapaki-pakinabang kapag nais mong kopyahin ang musika sa ibang computer, o ilipat ang impormasyon ng kanta at playlist sa ibang application. Maaari mo ring gamitin ang tampok sa pag-import at pag-export ng playlist upang maglipat ng mga playlist mula sa iyong iOS device sa library ng iTunes ng iyong computer. Mahalagang tala: mga playlist hindi naglalaman talaga ng anumang file ng musika na nagre-redirect lamang sa mga kanta sa library.
Mga hakbang
Bahagi 1 ng 2: I-export ang mga playlist
Piliin ang playlist ng iTunes na nais mong i-export. Ang pag-export ng isang playlist ay nangangahulugang nag-e-export ka ng isang listahan ng mga kanta at ang kanilang pagkakasunud-sunod. Maaari kang mag-export ng mga playlist para sa paglipat mula sa iPhone sa isang computer, o mula sa iTunes patungo sa isa pang media player.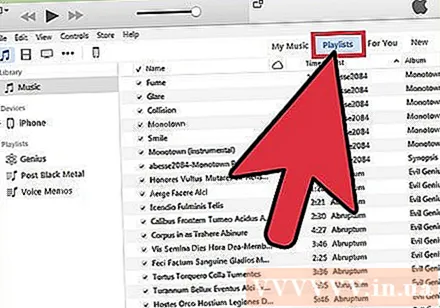
- Maaari kang mag-export ng anumang playlist sa iTunes, kabilang ang isa sa iyong iPhone, iPod, o iPad. Piliin ang iyong aparato sa iTunes pagkatapos ay i-click ang pangalan ng playlist sa seksyong "Sa Aking Device" sa sidebar.
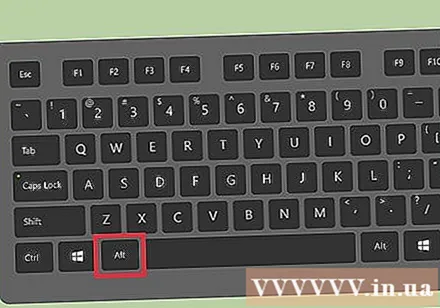
PindutinAltkung nasa Windows ka. Lilitaw ang menu bar.Maaari mo ring pindutin Ctrl+B upang ilabas din ang menu bar.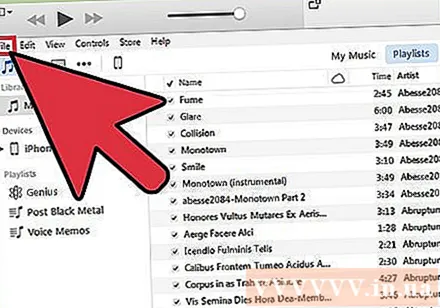
I-click ang menu na "File" (Windows) o "iTunes" (Mac). Lilitaw ang isang maliit na menu.
Piliin ang "Library" → "I-export ang Playlist". Magbubukas ang file browser upang mapili mo kung saan i-save ang file ng playlist.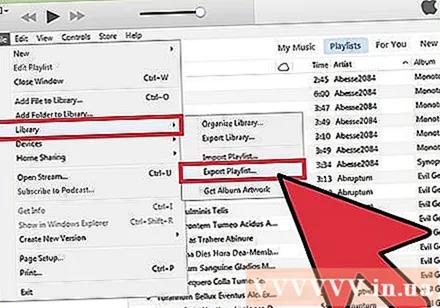
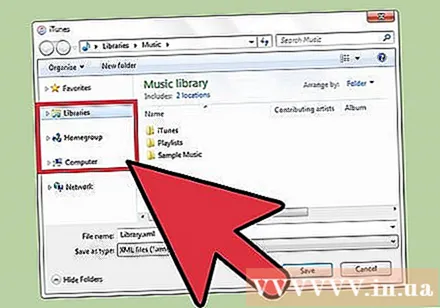
Pumili ng isang bagong lokasyon upang i-save ang file. Bilang default, ang iTunes para sa Windows ay magpapatuloy upang mai-save ang playlist sa folder na "system32" at hindi ito isang maginhawang lugar para madali mo itong makita muli sa paglaon. Pumili ng isang lokasyon na madaling i-access, tulad ng iyong desktop o folder ng Mga Dokumento.
Piliin ang format kung saan mo nais i-export ang playlist. I-click ang menu na "I-save bilang uri" upang makita ang mga pagpipilian sa format. Magkakaroon ka ng maraming mga pagpipilian depende sa kung paano mo nais gamitin ang playlist: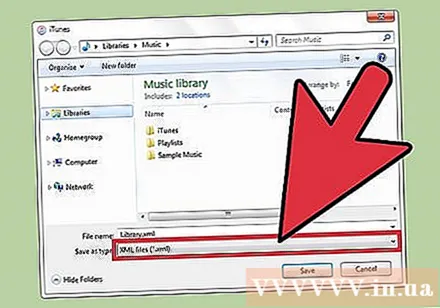
- Piliin ang "XML" kung balak mong i-import ang playlist pabalik sa iTunes, halimbawa, kapag inililipat ang playlist mula sa iPhone sa computer o pagbabahagi sa mga kaibigan.
- Piliin ang "M3U" kung nais mong mag-import ng mga playlist sa isang programa, tulad ng Winamp o MediaMonkey.
- Piliin ang "Mga file ng teksto" kung nais mong i-save ang lahat ng data ng bawat kanta sa hiwalay na tab na payak na file ng teksto. Ang opsyong ito ay maaaring maging kapaki-pakinabang kapag nais mong i-import ang playlist sa isang programa sa database o spreadsheet tulad ng Excel.
Pangalanan ang playlist at i-save ito. Bilang default, tutugma ang file ng playlist sa orihinal na pangalan nito sa iTunes. Maaari mo itong palitan sa nilalamang nais mo bago i-save ito sa iyong computer. anunsyo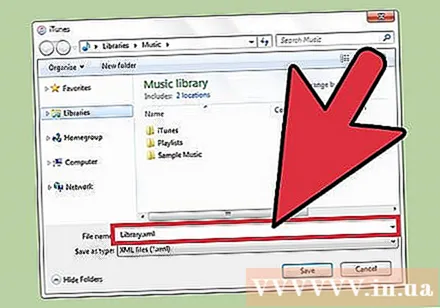
Bahagi 2 ng 2: Mag-import ng mga playlist
I-click ang menu na "File" (Windows) o "iTunes" (Mac). Kung hindi mo nakikita ang menu bar sa Windows, pindutin ang Alt.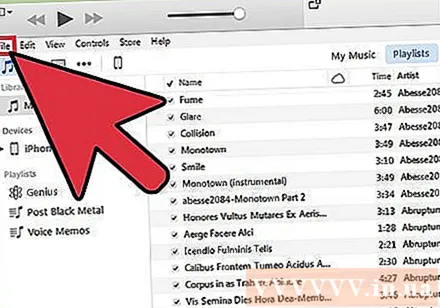
Piliin ang "Library" → "I-import ang Playlist". Magbubukas ang file browser.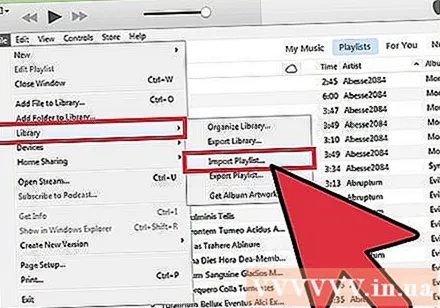
Hanapin ang file ng playlist na nais mong i-import. Maaaring mag-import ang iTunes ng mga XML at M3U playlist. Piliin ang mga file na nais mong i-import sa iTunes.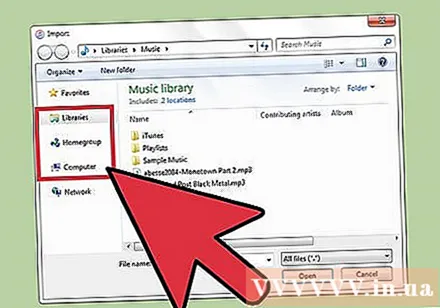
Magdagdag ng anumang mga kanta mula sa playlist na wala ka pa sa iyong library. Nagaganap ang isang error kapag nag-import ka ng isang playlist na naglalaman ng isa o higit pang mga kanta na wala sa library ngayon. Kailangan mong ilipat ang mga kantang ito sa library kung nais mong kumpleto ang playlist, pagkatapos ay magpatuloy sa pag-import muli ng playlist. anunsyo