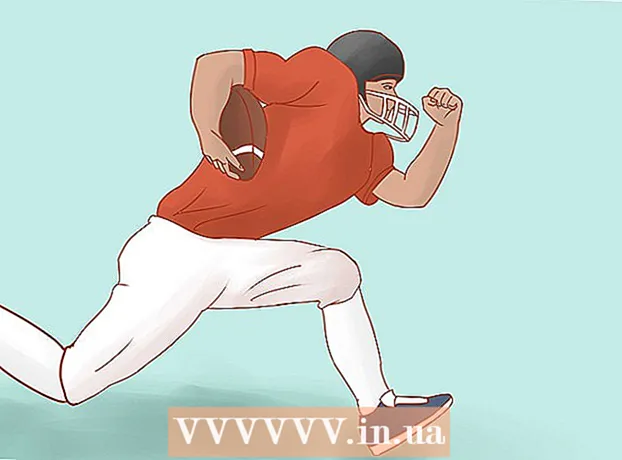May -Akda:
Robert Simon
Petsa Ng Paglikha:
20 Hunyo 2021
I -Update Ang Petsa:
1 Hulyo 2024

Nilalaman
Ang wikiHow ngayon ay nagtuturo sa iyo kung paano mag-record, mag-edit, at mag-post ng mga video ng musika gamit ang libreng TikTok app para sa iPhone at Android.
Mga hakbang
Bahagi 1 ng 3: Piliin ang musika
Buksan TikTok I-tap ang TikTok app gamit ang icon ng tala ng musika.Magbubukas ang homepage ng TikTok kung naka-log in ka na sa iyong account.
- Dapat kang mag-sign in (o lumikha) ng isang TikTok account upang makagawa ng mga video.
- Kung ang iyong iPhone o Android ay walang TikTok app, maaari mo itong i-download mula sa App Store (iPhone) o Google Play Store (Android). Mag-click dito upang direktang pumunta sa website ng TikTok, pagkatapos ay piliin ang "App Store" o "Google Play" depende sa iyong aparato.

Mag-click sa marka + ay nasa ilalim ng homepage ng TikTok upang simulang magrekord. Lilitaw ang interface ng pagrekord ng pelikula.
Mag-click Pumili ng Tunog (Piliin ang Tunog) sa tuktok ng screen. Magbubukas ang menu ng Musika.
- Sa unang pagkakataong gumamit ka ng TikTok, maaaring kailanganin mong payagan ang app na i-access ang mikropono at camera.

Piliin ang musika. Maaari kang pumili ng musika mula sa library na magagamit sa TikTok, pagkatapos ay tapikin ang Abutin gamit ang tunog na ito.
Piliin ang panimulang punto ng track. Bilang default, ang musika sa library ay nagsisimula mula sa simula. Maaari mong baguhin kung nais mong magsimula ang kanta sa pamamagitan ng:
- I-click ang pindutang "Gupitin" na may icon na gunting sa kanang bahagi ng screen.
- Mag-scroll pakanan hanggang sa sandaling nais mong magsimula ang kanta. Sasabihin ng app na "Simula sa pagbaril mula sa (oras sa segundo)".
- I-click ang marka ng tseke upang mai-save ang iyong mga pagbabago.
Bahagi 2 ng 3: Paggawa ng mga video

Ituro ang camera patungo sa paksa. Hawakan ang iyong telepono patungo sa paksang nais mong i-film.- Maaari mong i-flip ang camera sa pamamagitan ng pagpindot sa dalawang umiikot na arrow sa kanang tuktok ng screen.
Mag-record ng clip. Hawakan ang paikot na pindutan ng video camera sa ilalim ng screen sa buong oras na mag-shoot ka. O kailangan mo lamang pindutin ang pindutan na ito kung ito ay isang bilog.
- Pakawalan mula sa pagpipiliang ito o pagpindot sa pindutan ng paghinto ay i-pause ang pagrekord at idaragdag ang hiwa sa huling proyekto.
Walang filming na kamay. I-click ang icon ng stopwatch sa kanang bahagi ng screen, piliin ang oras kung kailan mo nais na huminto ang video, pagkatapos ay i-click ang Start Countdown. Bibilang ang camera mula 3 at pagkatapos magsimulang mag-record hanggang makuha mo ang gusto mong tunog. Magagawa mong mag-record ng isang pelikula nang hindi pinipigilan ang pindutan ng pabilog na video camera.
- Maaari kang bumalik sa normal na pag-record ng pelikula sa anumang oras sa pamamagitan ng pagpindot sa pindutang "Ihinto" sa ilalim ng screen.
Magdagdag ng mga epekto sa video. Maaari mong pagbutihin ang iyong video sa mga sumusunod na pagpipilian:
- Mga epekto sa kagandahan - Mag-click sa icon ng magic wand upang ilapat ang "kagandahan" na epekto sa kagandahan, makakatulong ang pagpipiliang ito na makinis ang balat at madagdagan ang ningning ng imahe.
- Mga filter ng kulay - Mag-click sa pindutan ng filter na matatagpuan sa kanan ng interface ng pag-record ng video at piliin ang gusto mong filter ng kulay. Maaari ka ring mag-swipe sa paglipat sa pagitan ng mga filter.
- Lente - I-click ang pindutan sa ibabang kaliwang sulok ng screen at piliin ang lens na gagamitin para sa mukha sa frame. Gumagamit ang lens ng pagkilala sa mukha upang maglapat ng isang mask o tema sa mukha ng isang tao sa video.
- Pagkontrol ng bilis - Ginamit upang makontrol ang bilis ng video. Maaari mong i-toggle ang mga switch sa itaas ng record button, ngunit ang huling setting ng bilis ay kabisado.
Ang oras ng pagrekord ng video ay bumaba sa 3 hanggang 15 segundo. Ang mga video ay dapat na hindi bababa sa 3 segundo ang haba at hindi hihigit sa 15 segundo na may musika.
- Kung pipiliin mo ang musika, ang video ay awtomatikong i-cut sa ika-15 segundo.
Tanggalin ang proyekto kung nais mong gawin itong muli. Kung nais mong bumalik sa proyekto, maaari kang mag-click X sa kaliwang sulok sa itaas ng screen at i-tap I-reshoot, o tanggalin ang buong kasalukuyang proyekto sa pamamagitan ng pagpindot sa marka X pagkatapos ay mag-click Exit nasa menu.
- Maaari mo ring pindutin ang pindutan ng tanggalin sa kanang ibabang sulok upang tanggalin ang huling naitala na segment.
Magpatuloy sa pag-edit ng video. I-click ang marka ng tsek sa ibabang kanang sulok ng screen upang mai-save ang video at buksan ang pahina ng editor. anunsyo
Bahagi 3 ng 3: Pag-edit ng video
Pumili ng isa pang kanta para sa video. Kung nais mong baguhin ang iba pang musika, maaari mong i-click ang icon ng record sa kanang itaas ng screen at pagkatapos ay piliin ang nais na kanta mula sa menu ng Musika.
- Kung nagrekord ka muna ng isang video, pumili lamang ng musika dito upang mapalitan ang orihinal na tunog na iyong naitala habang nagrekord.
Ayusin ang tunog ng video.
- Panimulang punto - I-click ang icon na gunting, mag-scroll sa naaangkop na posisyon sa kanta at pindutin ang marka ng tseke. Babaguhin nito ang panimulang punto ng kanta.
- Dami - I-click ang slider icon sa kanan ng gunting, pagkatapos ay i-drag ang slider sa kanan upang baguhin ang dami ng kanta.
Magdagdag ng mga filter ng kulay. Kung nais mong baguhin ang kulay / visual na hitsura ng buong video gamit ang isang filter, tapikin ang tatlong mga bilog na kulay, pagkatapos ay piliin ang filter sa ilalim ng screen.
- I-click ang filter upang i-preview ang mga pagbabago sa video.
- Mag-tap kahit saan sa screen ng video upang lumabas sa menu ng filter at gamitin ang kasalukuyang filter.
Magdagdag ng mga espesyal na epekto. I-click ang icon na orasan sa ibabang kaliwang sulok, pagkatapos ay simulang magdagdag ng mga espesyal na epekto.
- I-click ang I-save sa kanang itaas na itaas upang mai-save ang epekto.
- Magdagdag ng sticker. Maaari kang magdagdag ng mga sticker ng teksto o larawan sa pamamagitan ng pag-click sa "Teksto", "Mga sticker" o kanilang mga pictogram.
- Upang magdagdag ng isang sticker ng teksto, i-click ang "Text" at ipasok ang teksto upang idagdag. Maaari mong ipasadya ang kulay ng font at teksto.
- Upang magdagdag ng mga sticker ng larawan, kailangan mong mag-click sa "Mga sticker" at pagkatapos ay piliin ang naaangkop na sticker mula sa loob ng "Mga sticker" o "Emoji".
- Maaari mong ilipat at paikutin ang karamihan sa mga sticker sa buong video at ipasadya ang kanilang oras ng pagpapakita. Bilang kahalili, maaari naming tanggalin ang sticker sa pamamagitan ng pag-click sa "X" o pagkaladkad sa imahe patungo sa basurahan na may label na "Tanggalin".
Magpatuloy upang mai-post ang video. I-click ang pulang Susunod na pindutan sa ibabang kanang sulok ng screen. Pupunta ka sa pahina na "Ibahagi".
Magdagdag ng mga caption / pamagat sa video. I-click ang kahon ng teksto na "Pamagat na may #tag @friend" (Pamagat na may # na mga tag @ kaibigan) at maglagay ng pamagat para sa video.
- Maaari kang magdagdag ng mga tag gamit ang isang hash / hashtag (#), o i-type ang "@" kasama ang pangalan ng isang tao upang mai-tag ang mga kaibigan.
- Baguhin ang imahe ng takip / thumbnail. I-click ang "Piliin ang takip", pagkatapos ay i-drag ang slider sa nais na posisyon sa video. Matapos piliin ang naaangkop na larawan, pindutin ang Tapos na pindutan.
- Baguhin ang mga setting ng privacy ng iyong video. Maaari mong paganahin / huwag paganahin ang pagbibigay ng puna, pag-duet, pag-drop ng reaksyon at pumili ng madla ng video.
- Video sa mode na pampubliko (pampubliko) ay nakikita ng lahat at maaaring ibahagi ng sinuman.
- Video mode na mga kaibigan lamang (mga kaibigan lamang) Makikita lamang sa mga sumusunod sa iyo pabalik.
- Pribadong mode ng video (pribado) magpakita lamang sa iyo.
Mag-click Post (Upang mag-post). Ang pulang pindutan na ito ay nasa kanang ibabang sulok ng screen. Ang video ay mai-publish sa TikTok.
- Kung nais mong ibahagi ang iyong video sa Instagram, Facebook o mag-scroll sa iyong camera, i-tap ang mga pindutan sa itaas ng pagpipiliang "I-save sa Mga Draft".
- Maaari mo ring piliing i-save ang video sa iyong aparato sa pamamagitan ng pag-tap sa pagpipilian I-save sa Mga Draft sa ibabang kaliwang sulok ng screen.
Payo
- Maaari ka lamang mag-record ng hanggang sa 15 segundo ng mga music video gamit ang TikTok.
- Ang interface ng TikTok ay magkakaiba sa bawat bansa, ngunit sa pangkalahatan ay magkatulad ito.
- Ang musika ay dapat na magagamit sa library ng TikTok.
- Maaari kang lumikha ng "duet" ng video at magrekord ng video sa ibang mga gumagamit ng TikTok kahit nasaan sila. Pumunta lamang sa profile ng isang taong sinusundan mo at sinusundan ka nila, pumili ng isang video, mag-click sa icon Magbahagi, pumili Duet at sundin ang mga tagubilin sa screen upang simulan ang pag-record ng mga segment sa tabi ng video ng tao.
Babala
- Paghigpitan pabalik sa pamamagitan ng pagpindot sa X sa kaliwang itaas o lumabas sa app hanggang sa na-edit at nai-save mo ang video. Kung hindi man, maaaring mawala ang iyong mga talaan at pagsasaayos. Kung ang app ay sarado o nagyeyelong error, sasabihan ka na ipagpatuloy ang pag-edit o pag-save ng draft.