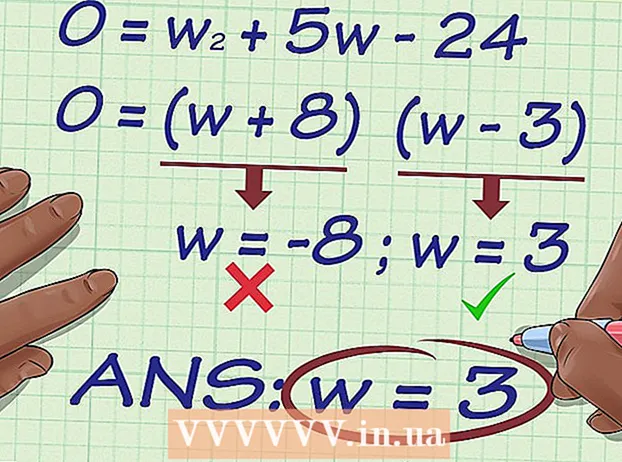May -Akda:
Louise Ward
Petsa Ng Paglikha:
3 Pebrero 2021
I -Update Ang Petsa:
1 Hulyo 2024

Nilalaman
Sa artikulong ito, itinuturo sa iyo ng wikiHow kung paano mag-set up at gamitin ang Microsoft Excel sa parehong mga computer ng Windows at Mac.
Mga hakbang
Bahagi 1 ng 5: Paghahanda
I-install ang Microsoft Office kung wala ka. Ang Microsoft Excel ay hindi ipinamamahagi bilang isang nakatayong programa, ngunit bilang bahagi ng pakete ng software ng Microsoft Office.

Buksan ang anumang dokumento ng Excel sa pamamagitan ng pag-double click dito. Magbubukas ang dokumentong ito sa isang window ng Excel.- Laktawan ang hakbang na ito kung nais mong lumikha at magbukas ng isang bagong dokumento sa Excel.
Buksan ang Excel. I-click o i-double click ang icon ng application na puting "X" Excel sa isang madilim na asul na background.

Pumili ng isang template kung kinakailangan. Kung nais mong gumamit ng isang template ng Excel (tulad ng isang template ng badyet), mag-scroll pababa hanggang makita mo ang template na nais mong gamitin at i-click ito nang isang beses upang buksan ito sa window ng workbook.- Kung nais mo lamang buksan ang isang blangko na dokumento ng Excel, i-click ang pagpipilian Blangko (Blangko) sa kaliwang tuktok ng pahina at laktawan ang susunod na hakbang.

Pindutin ang pindutan Lumikha (Lumikha) sa kanan ng pangalan ng template.
Hintaying magbukas ang workbook ng Excel. Aabutin ito ng ilang segundo. Kapag lumitaw ang blangko na pahina / form ng Excel, maaari mong simulang mag-import ng data sa worksheet. anunsyo
Bahagi 2 ng 5: Paglagay ng data
Pamilyar sa mga tag ng laso sa Excel. Sa berdeng "laso" sa tuktok ng window ng Excel ay hindi mabilang ang mga tab. Access ito sa iba't ibang mga tool ng Excel. Ang mga mahahalagang tag ay:
- Bahay (Home) - Naglalaman ng mga pagpipilian na nauugnay sa pag-format ng teksto, pagbabago ng kulay ng background ng cell at mga katulad nito.
- Isingit (Ipasok) - Naglalaman ng mga pagpipilian para sa mga talahanayan, tsart, graph, at mga equation.
- Layout ng pahina (Layout ng Pahina) - Naglalaman ng mga pagpipilian na nauugnay sa pagkakahanay, pagbabago ng oryentasyon ng pahina, at pagpili ng isang tema.
- Mga pormula (Formula) - Naglalaman ng isang menu ng pag-andar at maraming mga pagpipilian sa formula.
Isaalang-alang ang paggamit ng mga nangungunang mga cell bilang mga heading. Kapag nagdaragdag ng data sa isang blangko na worksheet, maaari mong gamitin ang unang cell (tulad ng A1, B1, C1, ...) upang gawin ang mga heading ng haligi. Kapaki-pakinabang ang mga ito sa paglikha ng mga talahanayan na nangangailangan ng mga label.
Piliin ang cell. Mag-click sa cell kung saan mo nais i-import ang data.
- Sa kaso ng paggamit ng template ng plano sa badyet, halimbawa, maaari kang mag-click sa unang walang laman na kahon upang mapili ito.
Ipasok ang teksto. I-type ang teksto na nais mong idagdag sa cell.
Pindutin ↵ Ipasok upang magdagdag ng nilalaman sa napiling cell at pumunta sa susunod na magagamit na cell.
I-edit ang iyong data. Upang bumalik at i-edit ang data, mag-click sa cell na nais mong i-edit at pagkatapos ay gumawa ng anumang mga pasadyang pagsasaayos sa kahon ng teksto sa itaas ng tuktok na hilera ng spreadsheet.
I-format ang teksto kung kinakailangan. Kung nais mong baguhin ang pag-format ng mga nilalaman ng isang cell (tulad ng pagbabago ng isang format ng pera sa isang format ng petsa), i-click ang tab. Bahay, sa drop-down na kahon sa tuktok ng seksyong "Bilang", at pagkatapos ay piliin ang uri ng format na nais mong gamitin.
- Maaari mo ring gamitin ang kondisyunal na pag-format upang mabago ang pag-format ng mga cell batay sa ilang mga kadahilanan (halimbawa, awtomatikong nagiging pula kapag ang halaga sa cell ay nasa ibaba ng isang tiyak na threshold).
Bahagi 3 ng 5: Paggamit ng mga formula
Piliin ang cell para sa iyong formula. Mag-click sa cell kung saan mo nais lumikha ng formula.
Magsagawa ng simpleng pagpapatakbo ng matematika. Maaari kang magdagdag, magbawas, magparami, at hatiin ang mga cell sa mga sumusunod na formula:
- Dagdag pa - Uri = SUM (cell + cell) (Halimbawa:
= SUM (A3 + B3)) upang idagdag ang mga halaga ng dalawang mga cell nang magkasama o uri = SUM (cell, cell, cell) (Halimbawa:= SUM (A2, B2, C2)) upang magdagdag ng isang hanay ng mga cell nang magkasama. - Minus - Uri = SUM (cell) (Halimbawa:
= SUM (A3-B3)) upang ibawas ang halaga ng isang cell sa pamamagitan ng halaga ng iba pang cell. - Magbahagi - Uri = SUM (cell / cell) (Halimbawa:
= SUM (A6 / C5)) upang hatiin ang halaga ng isang cell sa pamamagitan ng halaga ng isa pang cell. - Tao - Uri = SUM (cell * cell) (Halimbawa:
= SUM (A2 * A7)) upang maparami ang mga halaga ng dalawang mga cell nang magkasama.
- Dagdag pa - Uri = SUM (cell + cell) (Halimbawa:
Nagdaragdag ng mga numero ng haligi. Kung nais mong idagdag ang lahat ng mga numero sa isang haligi (o bahagi ng isang haligi), maaari kang mag-type = SUM (cell: cell) (Halimbawa:
= SUM (A1: A12)) sa cell na nais mong gamitin upang maipakita ang resulta.
Pumili ng mga cell upang manipulahin gamit ang mga advanced na formula. Para sa isang mas kumplikadong pormula, gagamitin namin ang tool na Ipasok ang Pag-andar. Magsimula tayo sa pamamagitan ng pag-click sa cell kung saan mo nais ipakita ang formula.
I-click ang card Mga pormula sa tuktok ng window ng Excel.
Mag-click sa isang pagpipilian Ipasok ang Pag-andar sa dulong kaliwang bahagi ng toolbar Mga pormula. Lilitaw ang isang bagong window.
Pumili ng isang pagpapaandar. Sa bubukas na window, i-click ang pagpapaandar na nais mong gamitin, at pagkatapos ay pindutin OK lang.
- Halimbawa, upang piliin ang tangent na formula ng isang sulok, maaari kang mag-scroll at mag-click sa pagpipilian KULAY-BALAT.
Punan ang form ng pagpapaandar. Kapag na-prompt, ipasok ang numero (o piliin ang cell) kung saan mo nais na ilapat ang formula.
- Halimbawa, kapag pumipili ng isang pagpapaandar KULAY-BALATKailangan mong ipasok ang laki ng anggulo kung saan mo nais hanapin ang tang.
- Nakasalalay sa napiling pagpapaandar, maaaring kailanganin mong mag-click sa pamamagitan ng ilang mga tagubilin sa screen.
Pindutin ↵ Ipasok upang mailapat at ipakita ang pagpapaandar sa cell na iyong napili. anunsyo
Bahagi 4 ng 5: Lumikha ng isang tsart
I-set up ang data para sa iyong tsart. Halimbawa, upang lumikha ng isang linya o tsart ng haligi, dapat kang lumikha ng isang haligi ng data para sa pahalang na axis at isang haligi ng data para sa patayong axis.
- Kadalasan ang kaliwang haligi ay ginagamit para sa pahalang na axis at ang haligi sa kanan nito ay ginagamit para sa patayong axis.
Pumili ng data. I-click at i-drag ang mouse mula sa kaliwang tuktok na cell pababa sa kanang-ilalim na cell ng bloke ng data.
Sa card Isingit (Ipasok) sa tuktok ng window ng Excel.
Mag-click sa pagpipilian Mga Inirekumendang Tsart (Inirekumendang tsart) sa seksyong "Mga Tsart" ng toolbar Isingit. Lilitaw ang isang window na may iba't ibang mga template ng tsart.
Pumili ng isang template ng tsart. Mag-click sa template ng tsart na nais mong gamitin.
Pindutin ang pindutan OK lang sa ilalim ng window upang lumikha ng isang tsart.
I-edit ang pamagat ng tsart. Mag-double click sa pamagat sa tuktok ng tsart, tanggalin at palitan ang iyong kasalukuyang pamagat ng iyong.
Baguhin ang mga pamagat ng mga palakol. Kung nais mong magdagdag ng mga palakol sa iyong tsart, maaari kang pumunta sa menu na "Mga Elemento ng Tsart" sa pamamagitan ng pag-click sa + Ang berdeng kulay ay nasa kanan lamang ng napiling tsart at pagkatapos ay gawin ang iyong mga pagbabago. anunsyo
Bahagi 5 ng 5: I-save ang isang proyekto sa Excel
I-click ang card File (File) sa kaliwang bahagi sa itaas ng window ng Excel (Windows) o ang desktop (Mac). Lilitaw ang isang bagong menu.
Pindutin I-save bilang (I-save bilang). Sa Windows, ang pagpipiliang ito ay matatagpuan sa kaliwang bahagi ng pahina.
- Para sa isang Mac, ang pagpipiliang ito ay nasa menu File ay nahulog.
I-double click ang pagpipilian Ang PC na ito Ang (computer na ito) ay nasa gitna ng pahina.
- Sa isang Mac, magiging iyon Sa aking Mac (Sa aking Mac).
Ipasok ang pangalan ng iyong proyekto. Dito, maaari mong gamitin ang anumang pangalan na nais mong ibigay ang iyong sheet at ipasok ito sa kahon na "Pangalan ng file" - sa Windows o "Pangalan" - sa isang Mac - sa window I-save Bilang window.
Pumili ng isang i-save na folder. I-click ang folder kung saan mo nais i-save ang worksheet.
- Sa isang Mac, maaaring kailangan mong i-click muna ang drop-down na kahon na "Kung saan" bago ka pumili ng mga file.
Pindutin Magtipid (I-save) sa ilalim ng window upang i-save ang worksheet sa napiling folder sa ilalim ng pangalang pinangalanan mo lang.
I-save sa ibang pagkakataon ang mga pag-edit gamit ang shortcut na "I-save". Kung balak mong karagdagang mag-edit ng isang dokumento sa Excel, maaari kang pindutin sa ibang pagkakataon Ctrl+S (Windows) o ⌘ Utos+S (Mac) upang mai-save ang mga pagbabago nang hindi muling pagpasok sa window ng I-save Bilang. anunsyo