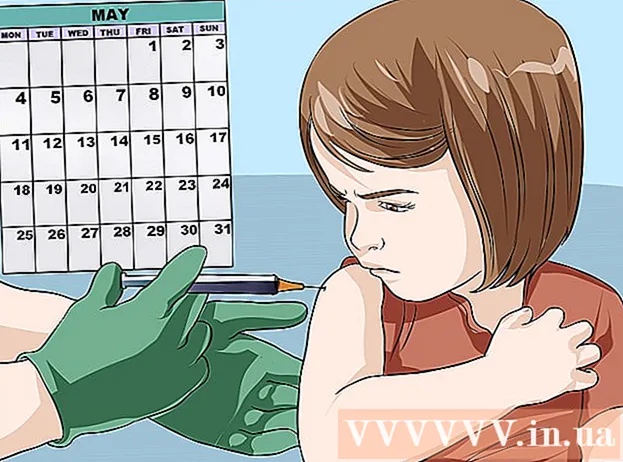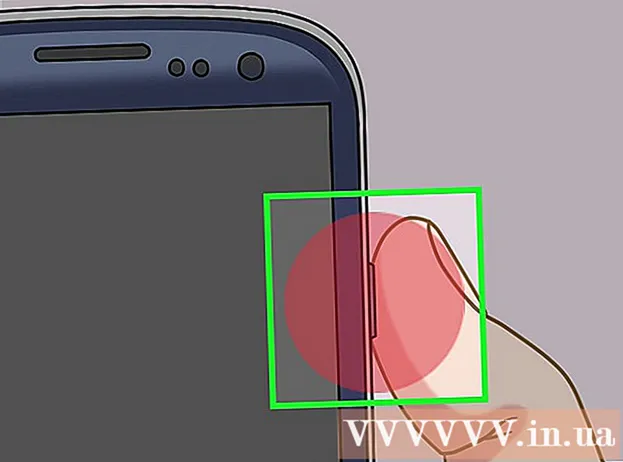May -Akda:
Lewis Jackson
Petsa Ng Paglikha:
10 Mayo 2021
I -Update Ang Petsa:
1 Hulyo 2024

Nilalaman
Ito ay isang artikulo na nagpapakita sa iyo kung paano gamitin ang Windows Command Prompt upang makopya ang mga file o folder.
Mga hakbang
Bahagi 1 ng 3: Maghanda bago makopya
I-click ang logo ng Windows sa ibabang kaliwang sulok ng screen.
Ang Command Prompt ay nasa tuktok ng window ng Start upang buksan ang programa.
- Tandaan, hindi mo ma-access ang Command Prompt kung ikaw ay nasa isang nakabahaging computer (tulad ng isang paaralan o pampublikong computer).
Bahagi 2 ng 3: Pagkopya ng mga file

Ipasok ang utos na "baguhin ang landas". Mangyaring i-type CD at isang puwang, ngunit huwag pindutin ↵ Ipasok tama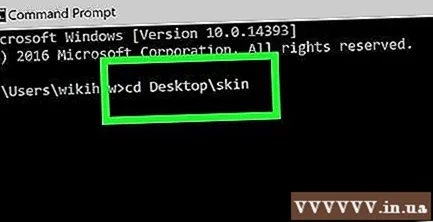
Ipasok ang path ng file. Ito ang hakbang sa pagpasok ng path sa file upang makopya.
Pindutin ↵ Ipasok upang hilingin sa Command Prompt na i-access ang landas na iyong ipinasok.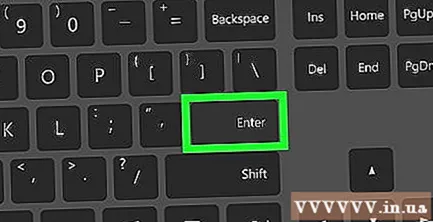
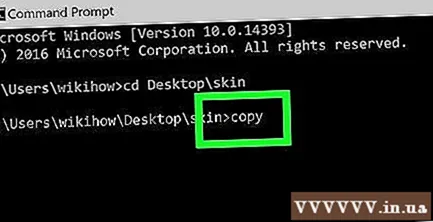
Ipasok ang utos na "kopya" sa pamamagitan ng pagta-type kopya at isang puwang, ngunit huwag pindutin ito pa ↵ Ipasok.
Maglagay ng isang pangalan ng file. Ipapasok mo ang filename na sinusundan ng isang puwang, huwag kalimutang i-type ang extension ng file (hal .txt para sa mga file ng teksto). Huwag pindutin ↵ Ipasok pagkatapos ng hakbang na ito
- Kung may mga puwang sa filename, maglagay ng puwang sa mga quote. Halimbawa, ang pangalan ng file na "Bai tap Toan.txt" ay magiging Bai "" tap "" Toan.txt sa Command Prompt.
Ipasok ang path sa folder ng patutunguhan. Mangyaring maglagay ng ibang landas (hal C: Users Desktop) pinili mo upang i-save ang file upang makopya.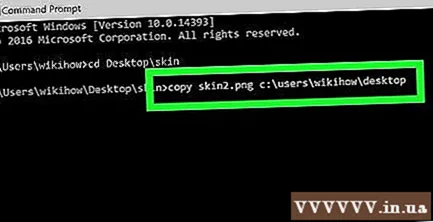
- Kung hindi tapos ang hakbang na ito, makokopya ang file sa folder ng gumagamit (hal. "C: Users ") bilang default.
Pindutin ↵ Ipasok. Kopyahin nito ang file sa tinukoy na direktoryo. Maaari mong tingnan ang nakopya na file sa pamamagitan ng pag-access sa folder mula sa File Explorer sa iyong computer. anunsyo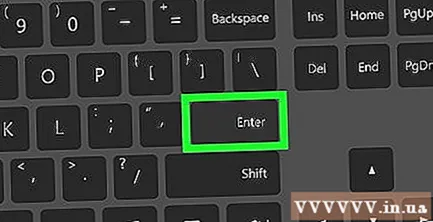
Bahagi 3 ng 3: Pagkopya ng data ng folder
I-access ang path sa direktoryo. Uri CD at isang puwang, pagkatapos ay ipasok ang path ng direktoryo at pindutin ↵ Ipasok.
- Halimbawa, kung nais mong kopyahin ang lahat ng mga file sa folder na "Halimbawa" na nakaimbak sa screen, magta-type ka C: Users humpb Desktop dito
Magpasok ng isang order robocopy. Uri robocopy at isang puwang, ngunit huwag pindutin ito pa ↵ Ipasok.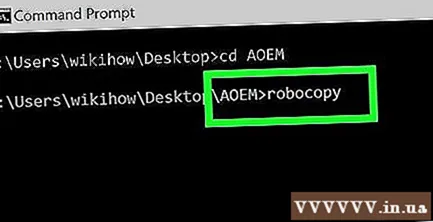
Maglagay ng isang pangalan ng folder. I-type ang pangalan ng folder na nais mong kopyahin, at magdagdag ng isang puwang. Muli, huwag pindutin ↵ Ipasok.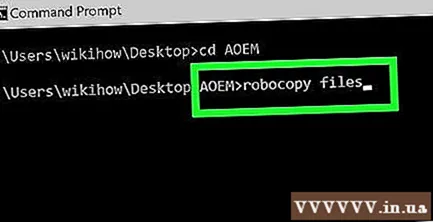
- Tulad ng mga filename, ang mga puwang sa mga pangalan ng direktoryo ay dapat na nakapaloob sa mga marka ng panipi.
Ipasok ang folder ng patutunguhan. I-type ang path sa kung saan mo nais i-save ang nakopya na data.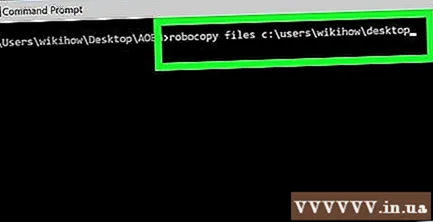
- Kung ang root direktoryo ay may maraming mga file, pagkatapos ay ang pagkopya ng mga file sa isa pang folder na may maraming magagamit na data ay nakalilito dahil hindi mo maaaring kopyahin ang root Directory.
Pindutin ↵ Ipasok. Kopyahin nito ang data ng orihinal na direktoryo sa ibang tinukoy na folder. anunsyo
Payo
- Maaari mong kopyahin ang lahat ng mga file sa direktoryo sa pamamagitan ng pagpasok ng utos kopya * (Halimbawa: kopyahin ang *. txt).
- Kung nais mong lumikha ng isang bagong direktoryo ng patutunguhan para sa mga nakopya na mga file, ipasok ang path sa direktoryo ng patutunguhan (kasama ang pangalan ng patutunguhang folder) na may utos na "robocopy".
- Kung kokopyahin mo ang data ng folder ng Desktop sa bagong folder, ang bagong folder ay papangalananang "Desktop".
Babala
- Ang pagkopya ng mga file at folder sa Command Prompt ay madalas na mapanganib kung hindi mo alam kung paano ito gawin. Huwag kopyahin o baguhin ang anumang mga file o folder kung hindi mo alam.