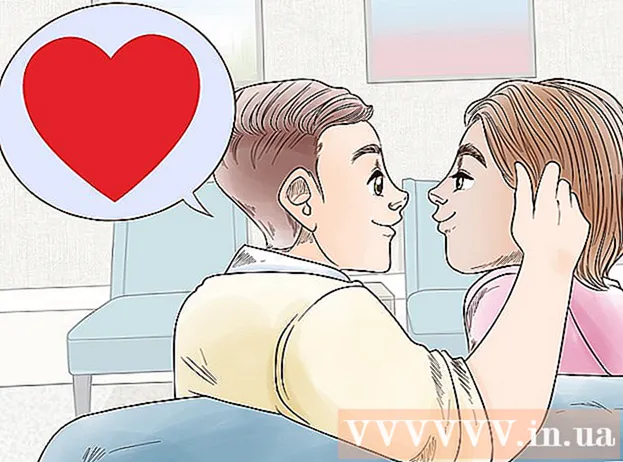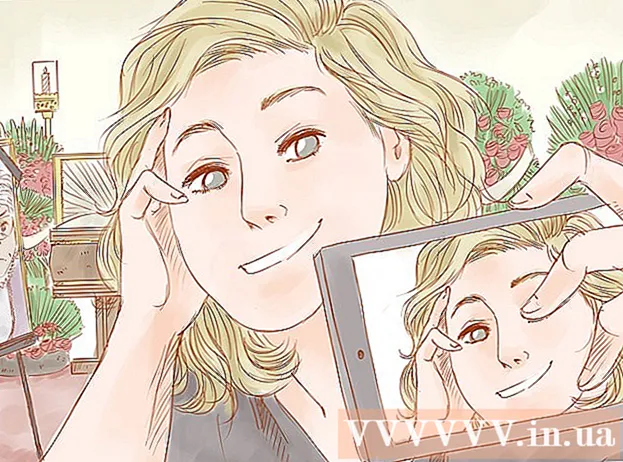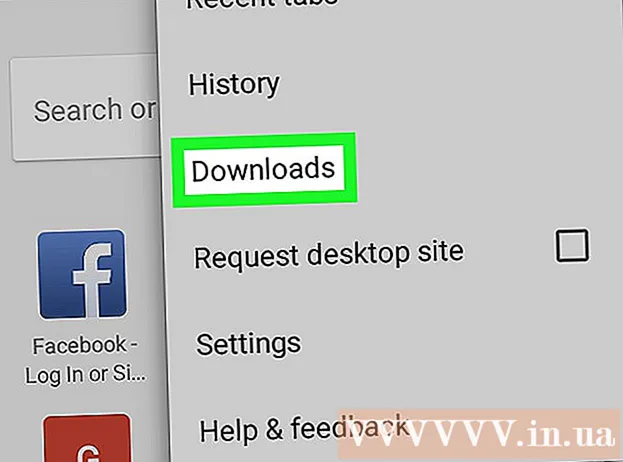May -Akda:
Randy Alexander
Petsa Ng Paglikha:
27 Abril 2021
I -Update Ang Petsa:
1 Hulyo 2024
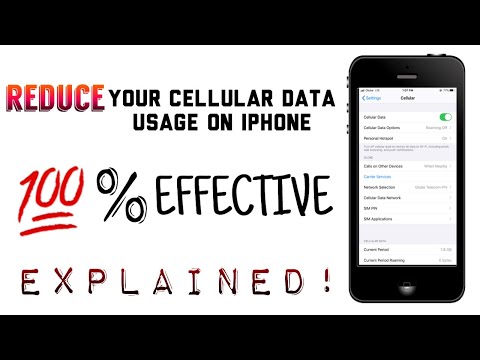
Nilalaman
Itinuturo sa iyo ng WikiHow ngayon kung paano mag-back up ng data sa iyong iPhone (tulad ng mga larawan, contact, at kalendaryo) sa iCloud o sa iyong computer.
Mga hakbang
Paraan 1 ng 3: Gumamit ng iCloud
Buksan ang settings. Ang app ay greyed out gamit ang isang imahe ng gear (⚙️) sa loob, karaniwang sa home screen.

Mag-click sa item WIFI ay nasa tuktok ng menu ng Mga Setting.- Nangangailangan ang pag-back up ng telepono upang kumonekta sa Wi-Fi.
I-slide ang item na "Wi-Fi" sa posisyon na "Naka-on". Ang switch ay magiging berde.

Mag-tap sa isang Wi-Fi network. Pumili ng isang network mula sa listahan na lilitaw sa ibaba ng seksyong "Pumili ng isang Network" ng menu.- Ipasok ang password ng Wi-Fi kung tinanong.
Buksan ang settings. Kung nasa pahina ka pa rin ng pag-set up ng Wi-Fi, tapikin ang Mga setting mabuti Pagtatakda sa kaliwang sulok sa itaas upang bumalik sa screen ng Mga Setting. O, ilunsad lamang muli ang app ng Mga Setting tulad ng ginawa mo dati.

I-tap ang iyong Apple ID account. Ang seksyon na ito ay nasa tuktok ng screen at naglalaman ng pangalan at avatar kung mayroon kang isang naka-install.- Kung hindi ka naka-log in, mag-click Mag-sign in sa (Iyong Device) mabuti Mag-sign in sa (Device), ipasok ang iyong Apple ID account at password, pagkatapos ay tapikin ang Mag-sign In o Mag log in.
- Kung nasa isang mas matandang bersyon ng iOS ka, marahil ay hindi mo kailangang gawin ang hakbang na ito.
Mag-click icloud ay nasa ikalawang bahagi ng menu.
Piliin ang data ng iCloud upang mai-back up. I-slide ang pindutan sa tabi ng mga nakalistang app, tulad ng Mga Tala at Kalendaryo, sa posisyon na "Naka-on" (berde) upang isama ang data na ito kapag na-back up ang iPhone.
- Ang data mula sa mga application na nasa "Off" na posisyon (sa puti) ay hindi nai-back up.
Mag-swipe pababa at tapikin ang iCloud Backup (I-back up sa iCloud). Ang aksyon na ito ay nasa ilalim ng ikalawang bahagi.
I-slide ang pindutang "iCloud Backup" sa posisyon na "Naka-on" (berde). Ngayon ang iyong iPhone ay mai-back up sa iyong iCloud account kapag naka-plug in ito at nakakonekta sa isang Wi-Fi network.
Mag-click "Back Up Ngayon" (I-back Up Ngayon) kung nais mong mag-back up ngayon. Ang proseso ay maaaring tumagal ng ilang minuto, ngunit maaari mo pa ring gawin ang iba pang mga bagay sa iyong iPhone habang naka-back up.
- Kapag tapos na, magkakaroon ka ng isang backup na nakaimbak sa iCloud upang magamit kapag kailangan mong ibalik ang iyong iPhone.
Paraan 2 ng 3: Gumamit ng iTunes
Ikonekta ang iPhone sa computer. Gamitin ang USB cable na kasama ng aparato.
- Kung ito ang iyong unang pagkakataon sa pagkonekta sa iyong telepono sa iyong computer, kailangan mong mag-click sa "Trust" o "Trust this computer" na lilitaw sa iPhone screen.
Mag-click sa imahe ng iPhone. Pagkatapos ng ilang segundo, lilitaw ang pagkilos na ito sa hilera ng mga icon sa tuktok ng window.
- Lilitaw ang "Buod" na screen.
I-unlock ang iPhone. Kung ang iyong iPhone ay naka-lock na gamit ang isang passcode, kakailanganin mo munang i-unlock ito bago mo maisagawa ang backup.
I-click ang "Ang computer na ito" sa seksyon ng Mga Pag-back up. Papayagan nitong i-back up ng iTunes ang iyong iPhone sa iyong computer, upang makatipid ng puwang sa iyong imbakan ng iCloud. Gagawa ang isang backup sa panahon ng pagsabay.
- Kung nais mong i-back up ang iyong parehong password, data ng Homekit screen, Kalusugan at Aktibidad, kailangan mong suriin ang kahon. "I-encrypt ang pag-backup ng iPhone" (I-encrypt ang mga pag-backup ng iPhone) at pumili ng isang madaling matandaan ang password.
Mag-click Mag-back Up Ngayon upang simulan ang proseso ng pag-backup.
- Maaari kang tanungin kung nais mong i-back up ang mga app na wala sa iyong iTunes library sa kasalukuyan. Maaaring ito ang kaso kung nag-install ka ng ilang mga application mula sa iba pang mga mapagkukunan o hindi nailipat ang mga produktong binili sa iyong iPhone sa iTunes library. Hindi mo maibabalik ang mga app na ito maliban kung naidagdag ang mga ito sa library.
- Maaari ka ring mag-prompt na ilipat ang mga produktong binili mula sa iPhone sa iyong iTunes library. Nangyayari ito kapag ang ilang mga app na naka-install sa iPhone ngunit hindi pa nai-set up ng iTunes ay awtomatikong nag-a-update ng mga bagong produkto.
Hintaying makumpleto ang backup. Matapos mong kumpirmahing ang iyong pahintulot o hindi upang ilipat ang mga biniling app at produkto sa iTunes, magsisimulang mag-back up ang iPhone sa iyong computer. Maaari mong subaybayan ang pag-usad sa pamamagitan ng pagtingin sa tuktok ng window ng iTunes.
- Sinusuportahan ng iTunes ang iyong mga setting ng Camera Roll, mga contact, data ng app, mga mensahe, at larawan. Ang musika, mga video o mga postkard na naka-sync mula sa iyong iTunes library o anumang entertainment media na idinagdag sa pamamagitan ng iba pang mga paraan ay hindi mai-back up. Ang data na ito ay kailangang muling mai-sync gamit ang iTunes pagkatapos ng proseso ng pagpapanumbalik.
- Ang iPhone backup file ay nai-save sa folder ng iTunes Media.
Paraan 3 ng 3: I-backup ang jailbroken iPhone
I-download ang application na PKGBackup. Mangyaring idagdag, ang jailbreak ay isang aksyon upang makagambala sa system upang maiwasan ang mga paghihigpit sa seguridad ng iPhone, iPad. Kung hindi ka gumagamit ng isang jailbroken iPhone pagkatapos ay ang mga pagpipilian sa pag-backup ng iTunes at iCloud ay sapat upang matiyak na ang iyong data ay nai-back up nang ligtas nang walang anumang mga third-party na app. Kung ang iyong iPhone ay jailbroken, kakailanganin mo ang isang app tulad ng PKGBackup upang maisagawa ang software at mga backup ng data sa labas ng Apple.
- Maaari mong i-download ang PKGBackup mula sa homepage ng Cydia kung ang iyong iPhone ay nakakulong.
Ilunsad ang PKGBackup at i-click Mga setting. Pinapayagan kang pumili kung saan iimbak ang iyong backup data. Maaari kang kumonekta sa iba't ibang mga serbisyong cloud, kabilang ang Dropbox, OneDrive, at Google Drive. Bukod, maaari ka ring magpadala ng mga backup sa isang FTP server.
- Pinapayagan ka rin ng menu ng Mga Setting na mag-set up ng isang iskedyul ng pag-backup.
Bumalik sa pangunahing screen ng PKGBackup at pindutin Backup. Dito, mapipili mo ang nais mong i-back up. Bilang karagdagan, maaari kang lumipat sa pagitan ng maraming mga view, mula sa Apple apps, App Store o Cydia, at mga file na nakaimbak sa iyong iPhone.
- I-click ang backup na icon sa kanan ng bawat object upang paganahin o huwag paganahin ang backup.
Simulan ang proseso ng pag-backup. Kapag napili mo na ang lahat ng mga app, setting, at file na nais mong i-back up, maaari mong simulan ang proseso. Ang tiyempo ng proseso ay nakasalalay sa kung ano ang iyong nai-back up at kung ang backup na file ay na-upload sa serbisyo ng cloud storage.
- Ire-back up ng iTunes ang mga setting para sa lahat ng mga app maliban sa mga setting ng jailbroken na programa. Gayunpaman, mai-back up pa rin nito ang iyong mga jeailbreak app. Papayagan ka ng PKGBackup na i-reload ang mga app ng jailbreak at setting nang mabilis pagkatapos ibalik ang isang kopya mula sa iTunes.