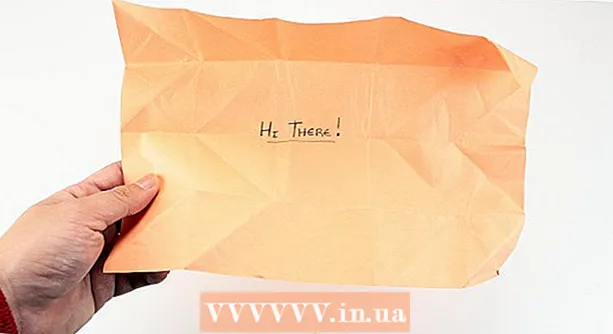May -Akda:
Laura McKinney
Petsa Ng Paglikha:
5 Abril 2021
I -Update Ang Petsa:
1 Hulyo 2024

Nilalaman
Ipinapakita sa iyo ng artikulong ito kung paano i-reset ang isang nakalimutang password ng Apple ID gamit ang isang iPhone o isang Mac computer, o paggamit ng isang nakarehistrong numero ng telepono ng Apple ID. Kung alam mo ang kasalukuyang password ng Apple ID, maaari mong baguhin ang password o ang email address ng Apple ID.
Mga hakbang
Paraan 1 ng 4: I-reset ang password gamit ang isang iPhone o isang Mac computer
Buksan ang iForgot sa pamamagitan ng pagbisita https://iforgot.apple.com/ mula sa browser ng iyong computer. Ito ay isang serbisyo sa pag-reset ng password.

Ipasok ang iyong email address sa Apple ID. Sa patlang na "[email protected]" na malapit sa gitna ng pahina, ilalagay mo ang email address na ginamit upang mag-sign in sa iyong Apple ID.
I-click ang pindutan tiếp tục (Magpatuloy) sa asul sa ilalim ng pahina.

Ipasok ang numero ng iyong telepono. Ipasok ang numero ng telepono na ginamit mo upang irehistro ang iyong Apple ID.
Mag-click tiếp tục.

Tingnan ang mga notification na ipinakita sa iyong aparato. Ito ay isang mensahe na nagpapakita kung paano pahintulutan kang gamitin ang iyong iPhone o Mac computer upang i-reset ang iyong password sa Apple ID.
I-unlock ang screen ng iPhone. Kung ang screen ng iPhone ay naka-lock, ipasok ang iyong passcode at pindutin ang pindutan ng Home o gamitin ang Touch ID fingerprint.
Pumili ka Payagan (Pinapayagan) kapag hiniling. Dadalhin nito ang seksyon ng password ng iCloud ng app na Mga Setting.
- Kung sa ilang kadahilanan hindi lumitaw ang hakbang na ito, buksan ito Mga setting (Mga setting), pindutin ang iyong pangalan, piliin ang Password at Seguridad (Password at Security), pagkatapos ay piliin ang Palitan ANG password (Baguhin ang password) bago magpatuloy.
Ipasok ang passcode ng iyong iPhone. Ipasok ang passcode na ginagamit mo upang i-unlock ang iyong iPhone.
Ipasok ang iyong bagong password. Ipapasok mo ang password na nais mong itakda para sa iyong Apple ID account sa patlang sa itaas, pagkatapos ay ipasok muli ito sa patlang sa ibaba ng patlang na ito.
Hawakan Magbago (Variable) sa kanang sulok sa itaas ng screen.
Maghintay para sa password upang makumpleto ang pag-set up. Ang hakbang na ito ay maaaring tumagal ng ilang minuto at marahil hihilingin sa iyo na ipasok muli ang iyong password sa oras na ito. Kapag nakita mo ang linya Palitan ANG password (Palitan ang Password) na ipinakita sa tuktok ng screen, matagumpay na na-update ang iyong password. anunsyo
Paraan 2 ng 4: I-reset ang password nang hindi gumagamit ng iPhone
Buksan ang iForgot sa pamamagitan ng pagbisita https://iforgot.apple.com/ mula sa browser ng iyong computer. Ito ang serbisyo sa pag-reset ng password ng Apple.
Ipasok ang iyong email address sa Apple ID. Sa patlang na "[email protected]" sa gitna ng pahina, ilalagay mo ang email address na ginamit upang mag-sign in sa iyong Apple ID.
I-click ang pindutan tiếp tục (Magpatuloy) sa ilalim ng pahina.
Ipasok ang numero ng iyong telepono. Ipasok ang numero ng telepono na ginamit mo upang irehistro ang iyong Apple ID.
Mag-click tiếp tục.
Mag-click sa link na "Hindi ka ba makahanap ng ibang iOS aparato na gagamitin?"(Hindi ka ba makahanap ng ibang aparato ng iOS na gagamitin?). Ginagamit ng opsyong ito ang numero ng iyong telepono at iba pang impormasyon upang ma-verify ang iyong Apple ID account, ngunit maaaring tumagal ng ilang araw upang makumpleto.
Mag-click Magpatuloy Pa rin (Nagpatuloy) nang tanungin. Dadalhin ka ng pag-click sa pindutan na ito sa unang hakbang ng proseso ng pagbawi ng account.
Kumuha ng isang verification code. Suriin ang teksto ng numero ng telepono na ipinasok mo nang mas maaga, buksan ang mensahe mula sa Apple at tingnan ang 6-digit na code sa teksto.
Ilagay ang verification code. Ipasok ang 6-digit na code sa patlang sa gitna ng pahina sa iyong computer browser.
Mag-click tiếp tục.
Maghintay para sa isang mensahe mula sa Apple. Nakasalalay sa uri ng telepono na iyong ginagamit, ang katayuan ng iyong account, at mismo ang Apple ID, magkakaiba ang proseso, ngunit ang pagsunod sa mga hakbang ay makakatulong sa iyo na i-reset ang iyong password sa Apple ID. anunsyo
Paraan 3 ng 4: Palitan ang password
Buksan ang pahina ng Apple ID sa pamamagitan ng pagbisita https://appleid.apple.com/ mula sa isang web browser.
Mag-sign in sa iyong account. Ipasok ang iyong email address sa Apple ID sa unang patlang, pagkatapos ay ipasok ang iyong password sa pangalawang patlang at i-click ang →.
Mag-scroll pababa sa scroll bar sa seksyong "Security" sa gitna ng pahina.
Mag-click Palitan ANG password… (Baguhin ang Password) sa ibaba ng heading na "PASSWORD" sa seksyong "Seguridad".
Ipasok ang kasalukuyang password. Sa lilitaw na menu, ilalagay mo ang iyong password sa Apple ID sa unang patlang.

Ipasok ang iyong bagong password. Ipasok ang password na nais mong gamitin sa gitnang patlang, at pagkatapos ay ipasok muli ang patlang sa ibaba upang matiyak na inilagay mo ang tamang password.
I-click ang pindutan Palitan ANG password… sa ilalim ng menu. Maa-update nito ang iyong password sa Apple ID, ngunit kakailanganin mong lumabas sa iyong Apple ID account sa mga nakakonektang telepono, tablet at / o computer at pagkatapos ay mag-sign in muli bago mailapat ang pagbabago.
- Maaari mo ring suriin ang kahong "Mag-sign out ng mga aparato" upang mag-sign out sa mga telepono, tablet, computer, at website na may naka-log in na Apple ID gamit ang lumang password bago mag-click. Palitan ANG password ... dito
Paraan 4 ng 4: Baguhin ang email address ng Apple ID

Buksan ang pahina ng Apple ID sa pamamagitan ng pagbisita https://appleid.apple.com/ mula sa isang web browser.
Mag-sign in sa iyong account. Ipasok ang iyong email address sa Apple ID sa unang patlang, pagkatapos ay ipasok ang iyong password sa pangalawang patlang at i-click ang →.
Hanapin ang seksyong "Account" sa tuktok ng pahina.
Mag-click sa mga pagpipilian I-edit (I-edit) sa kanang sulok sa itaas ng seksyong "Account".
Pindutin ang link Palitan ang Apple ID ... (Baguhin ang Apple ID) sa ibaba ng iyong kasalukuyang Apple ID address sa seksyong "Account" sa kaliwang sulok sa itaas. Ipapakita ng screen ang isang listahan ng mga pagpipilian.

Maglagay ng bagong email address. Ipasok ang email address na nais mong gamitin sa patlang ng pagpasok ng data sa lilitaw na menu.- Ito ay dapat na isang magkaibang email address mula sa pagtanggap ng email sa pag-abiso ng address kung pinagana mo ang tampok na ito.

I-click ang pindutan tiếp tục (Magpatuloy) sa ibaba ng menu. Susuriin nito ang pagkakaroon ng email address at magse-set up ng isang bagong email address, kung maaari.
Mag-click Tapos na (Nakumpleto). Ito ay isang maliit, asul na pindutan sa kanang sulok sa itaas ng pahina ng Apple ID. Ise-save nito ang iyong mga pagbabago at isasara ang menu I-edit (I-edit) Apple ID.
- Kakailanganin mong mag-sign out sa iyong Apple ID account sa isang nakakonektang telepono, tablet at / o computer, at pagkatapos ay mag-sign in muli gamit ang iyong bagong Apple ID upang mailapat ang mga pagbabago.
Payo
- Kung mayroon kang naka-on na dalawang hakbang na pag-verify para sa iyong account, kailangan mong ipasok ang code na ipinakita sa iyong telepono sa iyong browser pagkatapos mong mag-sign in sa iyong Apple ID account bago mo magawa ang mga pagbabago.
Babala
- Kapag binago mo ang iyong password, hindi ka maaaring gumamit ng isang password na ginamit sa nakaraang 12 buwan.
- Maaaring hindi mo mapalitan ang iyong Apple ID kung ang iyong nakarehistrong email address ay nagtatapos sa @ icloud.com, @ me.com, o @ mac.com.
- Ang paggamit ng maraming mga Apple ID sa parehong aparato ay maaaring maging sanhi ng mga problema sa pag-sign in para sa ilang mga app. Sa kasong ito, subukang linisin ang mga cookies ng iyong browser kung mayroon kang mga problema, o i-clear ang mga cookies ng Apple ID.