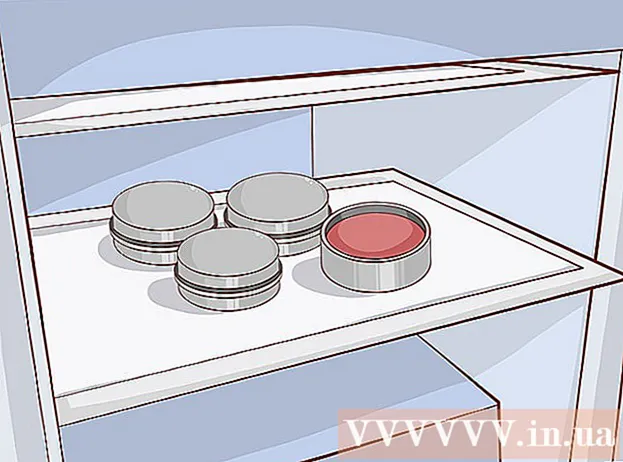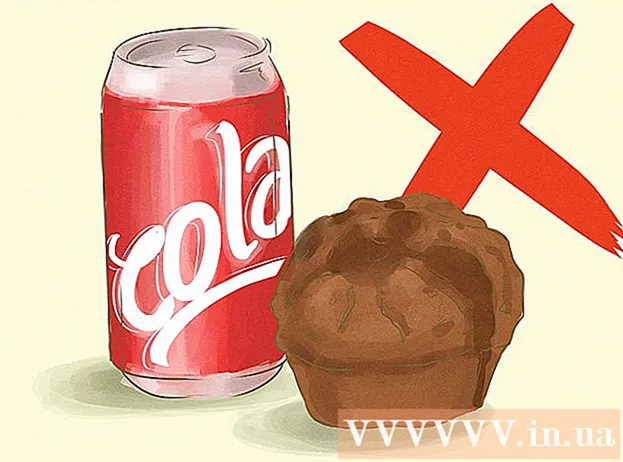May -Akda:
John Stephens
Petsa Ng Paglikha:
24 Enero 2021
I -Update Ang Petsa:
29 Hunyo 2024

Nilalaman
Ito ay isang artikulo na gumagabay sa iyo upang i-reset ang isang nawalang password ng isang Microsoft Outlook account. Sa kasalukuyan, ang Microsoft Outlook ay opisyal na tagapagbigay ng serbisyo sa email para sa anumang email address na "@ hotmail.com", kaya gagamitin mo ang Outlook upang i-reset ang iyong Hotmail, Live at / o mga password ng account. Outlook.
Mga hakbang
Paraan 1 ng 2: Sa telepono
Buksan ang Outlook sa pamamagitan ng pag-tap sa Outlook app na may asul na "O" sa puting kahon.

Hawakan Magsimula (Magsimula). Laktawan ang hakbang na ito kung mayroon kang bukas na Outlook.- Dapat mo lang i-reset ang iyong password sa Outlook kung hindi ka naka-sign in sa Outlook sa isang smartphone o tablet, o kung ang iyong account ay pinalitan kamakailan.

Ipasok ang iyong email address sa patlang ng pagpasok ng data sa gitna ng pahina.
Hawakan Magdagdag ng account (Magdagdag ng account) sa ibaba ng patlang ng email address upang ma-access ang pahina ng pagpasok ng password.
- Laktawan ang hakbang na ito kung nag-sign in ka sa Outlook pagkatapos i-reset ang iyong password o muling i-install ang Outlook app.

Hawakan ang landas Nakalimutan ko ang aking password (Nakalimutan ang iyong password) ay malapit sa ilalim ng screen.
Lagyan ng tsek ang kahon na "Nakalimutan ko ang aking password" sa tuktok ng pahina.
Hawakan susunod na (Magpatuloy) sa ilalim ng screen.
Ilagay ang verification code. I-tap ang kahon na "Ipasok ang mga character na nakikita mo," pagkatapos ay ipasok ang mga character sa kahon ng code sa itaas ng patlang ng pag-input.
- Maaari mong hawakan bago (Bago) sa tabi ng kahon na naglalaman ng code upang makita ang bagong code.
- Tandaan, ang mga titik at numero sa cell na naglalaman ng code ay case sensitive.
Pumili ka susunod na.
Mag-tap sa pagpipilian upang maibalik ang iyong account. Maaari kang pumili Email o Text (Mensahe) dito.
- Kung hindi mo pa nakarehistro ang iyong numero ng telepono sa pag-recover, makikita mo lang ang pagpipilian Email dito
- Kung hindi ka pa nakarehistro para sa isang account o numero ng telepono sa pag-recover, piliin ang Wala akong anuman sa mga ito (Wala akong impormasyon na ito), piliin susunod na, pagkatapos ay ipasok ang iyong email address sa pag-recover at sundin ang mga tagubilin sa screen. Ito ang pagkilos upang matulungan kang mabawi ang iyong account.
Ipasok ang iyong email address o numero ng telepono. Mag-tap sa input field sa ibaba ng napiling pagpipilian sa pag-recover at ipasok ang iyong email address (kung pipiliin mo Email) o huling 4 na numero ng iyong numero ng telepono (kung pipiliin mo Text) upang mapatunayan ang iyong pagkakakilanlan.
Hawakan Magpadala ng code (Isumite ang code) sa ibaba ng kanang sulok ng pahina. Magpapadala ito ng isang code sa pagbawi sa iyong email address o numero ng telepono.
Kunin ang recovery code sa sumusunod na paraan:
- Email - Buksan ang iyong email account sa pag-recover, piliin ang email mula sa "Microsoft account team" at tingnan ang code sa tabi ng heading na "Security code".
- Text Buksan ang app ng pagmemensahe ng iyong telepono, i-tap ang mensahe na ipinadala mula sa Microsoft (karaniwang isang 6-digit na numero ng telepono) at makita ang code sa mensahe.
Ipasok ang code sa pagbawi. Tapikin ang patlang na "Ipasok ang code," pagkatapos ay ipasok ang natanggap na code mula sa email address o numero ng telepono at piliin ang susunod na (Magpatuloy). Kung ipinasok mo ang tamang code, dadalhin ka sa pahina ng pag-reset ng password.
Ipasok ang iyong bagong password. Ipasok ang bagong password sa mga patlang na "Bagong password" at "Reenter password", pagkatapos ay piliin ang susunod na.
Pumili ka susunod na (Nagpatuloy) nang tanungin. Dadalhin ka nito pabalik sa pahina ng pag-login upang maaari kang mag-log in sa iyong account gamit ang iyong bagong password. anunsyo
Paraan 2 ng 2: Sa computer
Buksan ang pahina ng pag-reset ng password sa pamamagitan ng pagbisita https://account.live.com/resetpassword.aspx mula sa isang web browser.
Lagyan ng tsek ang kahon na "Nakalimutan ko ang aking password" sa tuktok ng pahina.
Mag-click susunod na (Magpatuloy) sa ilalim ng pahina.
Ilagay ang iyong email address. I-type ang Hotmail, Live, o Outlook address kung saan nais mong i-reset ang iyong password sa hakbang na ito.
- Maaari mo ring ipasok ang iyong Skype username o numero ng telepono kung nauugnay ito sa iyong account.
Ilagay ang verification code. Ipapasok mo ang code sa kahon sa ibaba ng patlang ng email address sa patlang na "Ipasok ang mga character na nakikita mo" malapit sa ilalim ng pahina.
- Maaari kang mag-click bago (Bago) sa tabi ng kahon na naglalaman ng code upang makita ang bagong code.
- Tandaan na ang mga titik at numero sa cell na naglalaman ng code ay case sensitive.
Mag-click susunod na.
Piliin ang iyong pagpipilian sa pag-reset sa pamamagitan ng pag-click Text (Mensahe) o Email sa pahinang ito.
- Kung hindi mo pa nakarehistro ang iyong numero ng telepono sa pag-recover, makikita mo lang ang pagpipilian Email dito
- Kung hindi ka pa nakarehistro sa isang email address o numero ng telepono sa pag-recover, piliin ang Wala akong anuman sa mga ito (Wala akong mga ito) at mag-click susunod na, pagkatapos ay ipasok ang iyong email address sa pag-recover at sundin ang mga tagubilin sa screen. Ito ang pagkilos upang matulungan kang mabawi ang iyong account.
Ipasok ang iyong email address o numero ng telepono. Mangyaring ipasok ang iyong email address sa mga pagpipilian sa patlang sa ibaba Email, o ipasok ang huling 4 na numero ng iyong numero ng telepono sa mga pagpipilian sa patlang sa ibaba Text.
I-click ang pindutan Magpadala ng code (Isumite ang code) na asul sa ilalim ng pahina. Magpapadala ito ng isang code sa pagbawi sa iyong email address o numero ng telepono.
Kunin ang recovery code sa sumusunod na paraan:
- Email - Buksan ang email address sa pag-recover, piliin ang email mula sa "Microsoft account team" at tingnan ang code sa tabi ng heading na "Security code".
- Text Buksan ang app ng pagmemensahe ng iyong telepono, i-tap ang mensahe na ipinadala mula sa Microsoft (karaniwang isang 6-digit na numero ng telepono) at makita ang code sa mensahe.
Ipasok ang code sa pagbawi. Ipasok ang code sa patlang sa gitna ng pahina, pagkatapos ay mag-click susunod na. Kapag naipasok mo na ang tamang code dadalhin ka sa pahina ng pag-reset ng password.
Ipasok ang iyong bagong password. I-type mo ang bagong password sa mga patlang na "Bagong password" at "Reenter password", pagkatapos ay piliin ang susunod na.
Mag-click susunod na nang tanungin. Dadalhin ka nito pabalik sa pahina ng pag-login upang maaari kang mag-log in sa iyong account gamit ang iyong bagong password. anunsyo
Payo
- Walang email address ng suporta o numero ng telepono upang makipag-ugnay kapag mayroon kang mga problema sa account, tulad ng pagkalimot sa iyong password, ngunit ang mga tagubilin sa pag-reset ng password sa artikulong ito ay sapat upang matulungan ka.
Babala
- Kung hindi mo na-access ang iyong Hotmail account sa loob ng maraming taon, ang account ay maaaring hindi pinagana ng Microsoft.