May -Akda:
Randy Alexander
Petsa Ng Paglikha:
1 Abril 2021
I -Update Ang Petsa:
26 Hunyo 2024
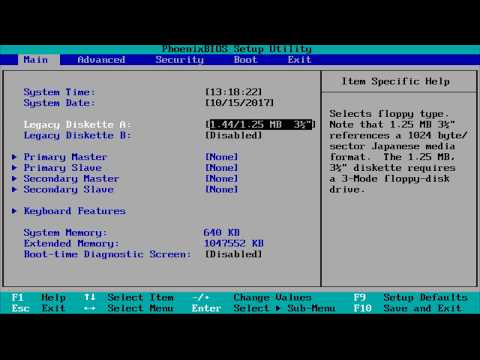
Nilalaman
Ang mga programa sa pagsisimula ay nai-save sa isang espesyal na folder sa hard drive, at awtomatikong tatakbo kapag nagsimula ang Windows. Sa Windows 7, ang proseso ng pag-install ng programa ng startup ay katulad ng mga nakaraang bersyon ng Windows. Gagabayan ka ng sumusunod na artikulo sa kung paano magdagdag o huwag paganahin ang mga programa sa pagsisimula.
Mga hakbang
Paraan 1 ng 4: Magdagdag o Mag-alis ng Mga File mula sa Mga Startup Folder
Buksan ang Startup folder sa menu ng Start ng Windows. I-click ang "Start" na pindutan ng Windows at piliin ang "Lahat ng Program". Mag-scroll pababa sa listahan upang hanapin ang direktoryo ng boot.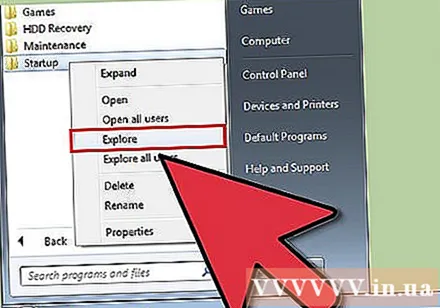
- Mag-right click sa folder na "Startup" sa menu at piliin ang "Open All Users" upang buksan ang folder para sa lahat ng mga gumagamit sa computer.
- Piliin ang "Galugarin" upang buksan ang folder para sa kasalukuyang naka-log in na gumagamit lamang.

Lumikha ng isang shortcut para sa programa o file na nais mong patakbuhin sa pagsisimula. Mag-right click sa file ng file o icon at piliin ang "create shortcut".- Ang shortcut ay malilikha sa parehong folder tulad ng orihinal na programa.
- Ang boot item ay maaaring isang programa o ibang file. Halimbawa, maaari mong i-set up ang mga dokumento sa pagproseso ng salita upang buksan sa pagsisimula.

I-drag, o i-cut at i-paste ang mga icon ng shortcut sa Startup Folder. Magbubukas ang programa sa susunod na magsimula ka sa iyong computer.- Upang i-cut at i-paste: I-right click ang item ng shortcut sa root folder at piliin ang "cut" mula sa menu. Pagkatapos, sa iyong startup folder, i-right click ang isang walang laman na puwang sa window at piliin ang "i-paste".
- O kaya, i-highlight ang icon ng shortcut at pindutin nang matagal ang ctrl + x. Pagkatapos gamit ang direktoryo ng boot na aktibo, pindutin ang ctrl + v.
Paraan 2 ng 4: Pagbabago ng Mga Umiiral na Mga Startup na Item Sa pamamagitan ng MSConfig

I-click ang pindutan ng "Start" ng Windows at i-type ang "msconfig" sa kahon ng teksto ng paghahanap. Mag-click sa MSConfig sa mga resulta ng paghahanap. Ang hakbang na ito ay magbubukas ng System Configuration console.
I-click ang tab na "Startup". Binibigyan ka nito ng isang listahan ng mga program na naka-install bilang mga pagpipilian sa pagsisimula sa iyong computer.
- Tandaan na hindi lahat ng mga item sa pagsisimula ay ipinapakita.
- Hindi ka bibigyan ng pagpipilian ng pagdaragdag ng mga item ng boot sa listahan sa loob ng msconfig.
- Upang magdagdag ng mga item na wala sa listahan ng Msconfig, kailangan mong gamitin ang pamamaraan ng Startup Directory.
Piliin ang application na nais mong patakbuhin kapag na-restart mo ang iyong computer. Kung ang programa ay hindi kinakailangan, maaari mong alisin ang pagpili.
I-click ang "Ilapat". Ang hakbang na ito ay babaligtarin ang mga pagbabagong ginawa mo sa mga startup item.
I-restart ang computer upang matapos ang pagbabago ng mga startup item. Tatanungin ng isang popup window kung nais mong i-restart ang iyong computer. I-click ang "I-restart" upang i-restart ang iyong computer at i-save ang lahat ng mga pagbabago.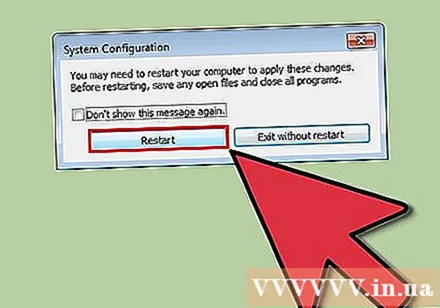
- Kung hindi mo i-restart ang iyong computer, ang programa ng startup ay babalik sa mga orihinal na setting nito.
- Kapag na-uncheck mo ang isang item sa MSConfig, magsisimulang mag-operate ang iyong computer sa mode na "Selective startup". Ang impormasyong ito ay matatagpuan sa ilalim ng tab na "pangkalahatan" sa MSconfig.
- Kung sakaling pipiliin mo ang "Karaniwang Startup", ang lahat ng mga item na hindi pinagana ay muling paganahin.
Paraan 3 ng 4: Gumamit ng Ibang Pamamaraan upang Baguhin ang Mga Item sa Pagsisimula
Baguhin ang mga setting ng programa upang pamahalaan ang mga pagpipilian. Ang operasyon na ito ay nag-iiba mula sa bawat programa, at hinihiling sa iyo na hanapin ang setting ng boot sa pamamagitan ng paghahanap sa pamamagitan ng mga menu tulad ng "mga pagpipilian", "mga kagustuhan", "mga setting" ( mga setting) o "tool", ang system tray icon, atbp.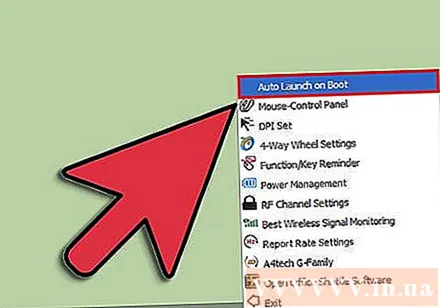
- Upang malaman kung paano baguhin ang mga setting ng pagsisimula ng isang partikular na programa maaari kang kumunsulta sa serbisyong "tulong" ng programa, o maghanap sa internet.
- Halimbawa, ang Skype, ang programa sa internet ng telepono / chat, ay maaaring hindi paganahin sa pamamagitan ng Mga Tool → Mga Pagpipilian → Pangkalahatang Mga Setting → Alisan ng check ang "Simulan ang Skype kapag nagsimula ako sa Windows". Windows).
- Ang isa pang halimbawa ay ang Dropbox, ang file ng imbakan at pagbabahagi ng programa, na maaaring hindi paganahin sa pamamagitan ng pag-right click sa system tray icon (ang icon sa window toolbar na malapit sa orasan), Mag-click sa icon na gear, pagkatapos ay piliin ang "Mga Kagustuhan ..."
Gamitin ang pagpapatala ng computer upang tanggalin ang mga entry sa pagsisimula. Maaari silang matanggal nang manu-mano sa pamamagitan ng "regedit" na programa ng iyong computer.
- Tingnan ang isang pangkalahatang ideya ng prosesong ito dito.
- Ang pag-edit sa pagpapatala ng iyong computer ay dapat gawin lamang bilang isang huling paraan at kung alam mo mismo kung ano ang gagawin.
Paraan 4 ng 4: Paggamit ng Mga Programa at Mga Database upang Tukuyin ang Mga Item sa Pagsisimula

Iwasang tanggalin ang mga file at programa nang walang kinikilingan. Ang pagtanggal sa programa ng pagsisimula nang hindi alam kung ano ito ay maaaring humantong sa hindi gumana nang maayos ang application.- Bago gumawa ng anumang mga hindi sigurado na pagbabago, dapat mong gamitin ang System Restore upang lumikha ng isang "point na ibalik" upang makabalik sa orihinal na mga setting kung may mali.
- Maraming mga item sa pagsisimula ang may malinaw na mga pangalan, ngunit ang iba ay may nakakubli ng mga akronim, at may kasamang pagpapaandar na mahirap kilalanin.
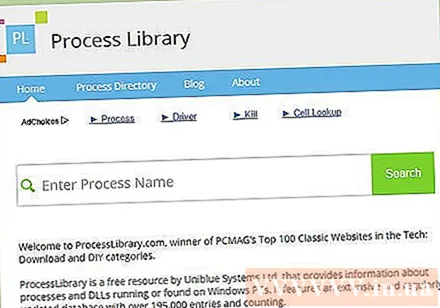
Gumamit ng online na programa at iproseso ang mga listahan, o maghanap sa Internet upang matukoy kung ano ang kanilang tungkulin.- Ang hakbang na ito ay tumatagal ng oras, dahil kinakailangan mong maghanap para sa bawat file o proseso nang hiwalay.
- Ang ilang mga kapaki-pakinabang na listahan ay may kasamang:
- Proseso ng Library: matatagpuan sa Nangungunang 100 Klasikong Mga Website ng PCMag, 195k + na mga entry.
- Portal ni Pacman; Naglalaman ang database ng programang online startup ng higit sa 35K na mga entry
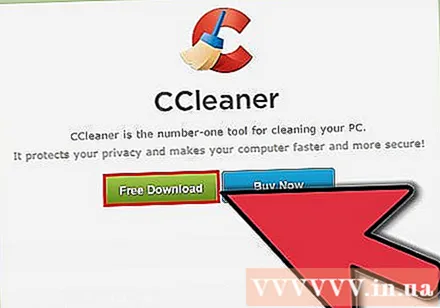
Gumamit ng isang programa upang awtomatikong linisin ang mga startup item. Maraming mga tanyag na libreng programa na nagsasama ng isang malinis na pag-andar ng mga startup item, kabilang ang isang entry sa rehistro ng system.- Karaniwang naglalaman ang mga program na ito ng na-update na mga database na may kasamang madalas na hindi naganap na hindi kinakailangang mga item, pati na rin iba pang mga tool upang mapabuti ang pagganap ng computer.
- Tulad ng nakasanayan, dapat kang maghanap ng kagalang-galang na mga programa upang maiwasan na mapinsala ang iyong computer.
- Ang ilang mga tanyag na programa ay may kasamang:
- Mas malinis
- Ang Virtuoza Sa Pagkontrol
- Dapat ko ba itong alisin?



