May -Akda:
Lewis Jackson
Petsa Ng Paglikha:
13 Mayo 2021
I -Update Ang Petsa:
1 Hulyo 2024

Nilalaman
Itinuturo sa iyo ng wikiHow na ito kung paano baguhin ang time zone sa isang Linux computer. Maaari mong baguhin ang time zone sa anumang pamamahagi ng Linux gamit ang linya ng utos o ang menu sa linya ng utos para sa iba't ibang mga bersyon ng Linux. Kung gumagamit ka ng Mint, Ubuntu, o iba pang distro sa interface ng gumagamit at simpleng menu sa pag-setup, maaari mo ring baguhin ang time zone dito.
Mga hakbang
Paraan 1 ng 4: Sa pamamagitan ng linya ng utos
. Ang pagpipilian ay may isang pababang tatsulok sa kanang sulok sa itaas ng screen. Lilitaw ang isang drop-down na menu.
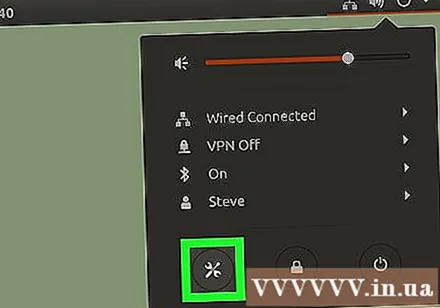
Mag-click sa icon na "setting" ng wrench at birador sa ibabang kaliwang sulok ng drop-down na menu. Magbubukas ang Ubuntu Control Center.
Mag-scroll pababa at mag-click Mga Detalye (Detalye). Ang pagpipilian ay nasa ilalim ng bar sa kaliwang bahagi ng window.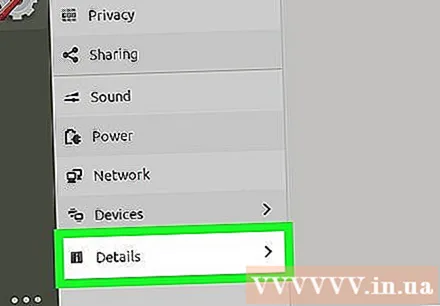
- Tiyaking ang iyong mouse pointer ay nasa kaliwang sidebar kapag nag-scroll.
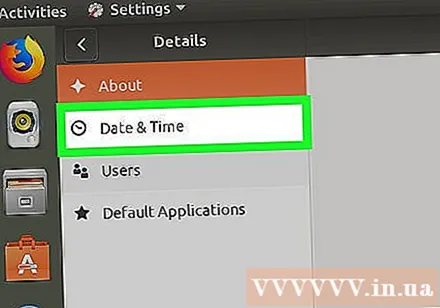
Mag-click Petsa at Oras (Petsa at Oras). Ang tab na ito ay nasa kaliwang bahagi ng window.
I-off ang Awtomatikong Zone ng Oras. I-click ang asul na "Awtomatikong Oras ng Oras" na lumipat sa gitna ng pahina upang i-off ito.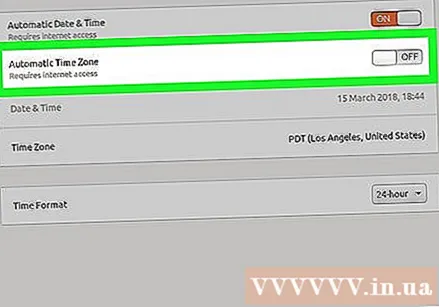
- Kung ang greyt na "Awtomatikong Oras ng Oras" ay naka-grey out, laktawan ang hakbang na ito.
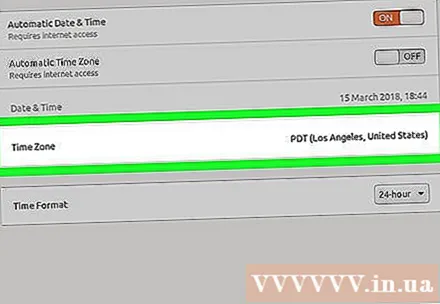
Mag-click Time Zone malapit sa ilalim ng bintana. Magbubukas ang menu ng Time Zone.
Pumili ng isang time zone. I-click ang iyong tinatayang lokasyon sa mapa ng mundo upang mapili ito. Magbabago ang oras upang tumugma sa time zone ng lugar na iyong pinili.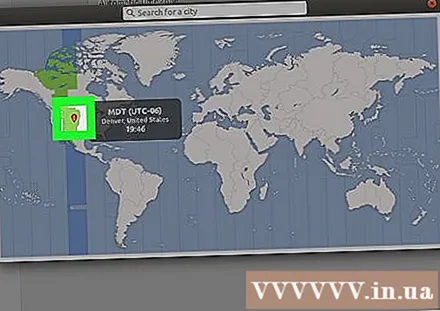
Isara ang window upang mai-save ang mga setting. Ang naaangkop na time zone ay maa-update. anunsyo
Paraan 4 ng 4: Paggamit ng Graphical UI sa Mint
Buksan ang Menu. Mag-click Menu sa ibabang kaliwang sulok ng screen.
I-click ang kulay-abo na icon ng mga setting ng system na dalawang-gear. Ang mga pagpipilian ay nasa kaliwang bahagi ng window ng Menu.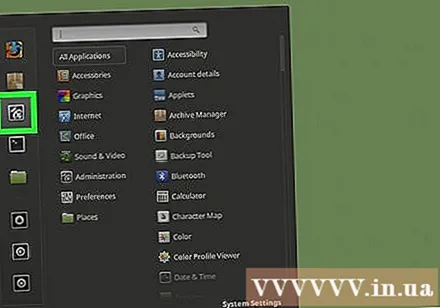
Mag-click Petsa at Oras ay nasa pangkat ng pagpipilian na "Mga Kagustuhan".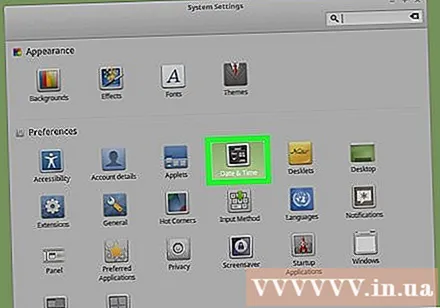
Mag-click I-unlock (I-unlock) sa kanang bahagi ng window.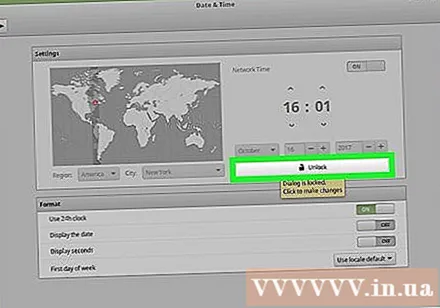
Ipasok ang password ng gumagamit kapag na-prompt. Ipasok ang password na ginagamit mo upang mag-log in sa iyong computer.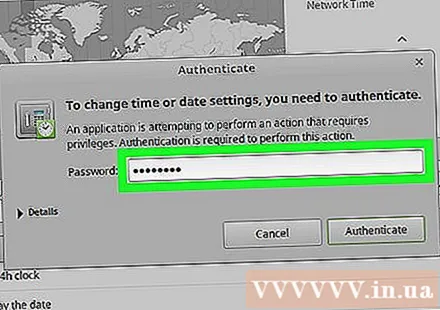
Mag-click Patunayan Ang (Patunayan) ay nasa ilalim ng pop-up na dayalogo. Ang menu ng Petsa at Oras ay maa-unlock.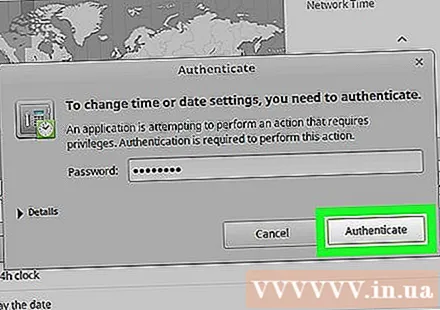
Pumili ng isang time zone. I-click ang patayong bar sa mapa upang pumili ng isang time zone. Ang orasan sa kanang bahagi ng pahina ay nagbabago kaagad upang maipakita ang oras ng napiling time zone.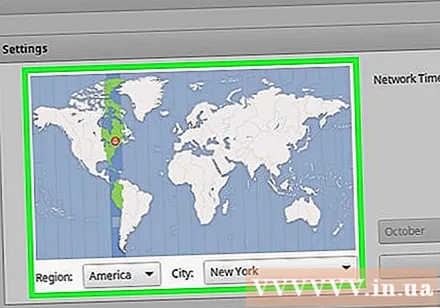
Mag-click Magkandado (Lock) sa kanang bahagi ng window upang i-save ang time zone na pasadya. Ang menu ng Petsa at Oras ay mai-lock. anunsyo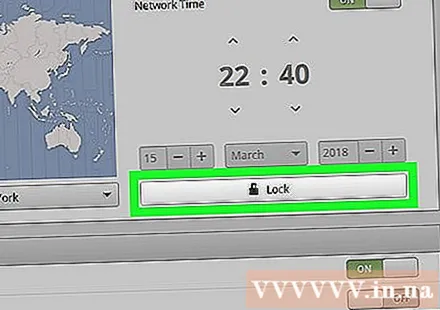
Payo
- Sa RedHat Linux, Slackware, Gentoo, SuSE, Debian, Ubuntu at ilang iba pang mga "regular" na bersyon ang utos upang ipakita at baguhin ang oras ay "petsa", hindi "orasan".
- Sa mga mobile phone at maliit na aparato na nagpapatakbo ng mga operating system ng Linux, ang time zone ay naiimbak nang magkakaiba.
Babala
- Ang ilang mga application (tulad ng PHP) ay may kani-kanilang setting ng time zone na naiiba sa time system ng system.
- Sa ilang mga system mayroong isang utility upang maitakda ang tamang time zone at baguhin ito upang umangkop sa pagsasaayos ng system. Halimbawa, mayroong isang utility na "tzsetup" o "tzconfig" kay Debian.



