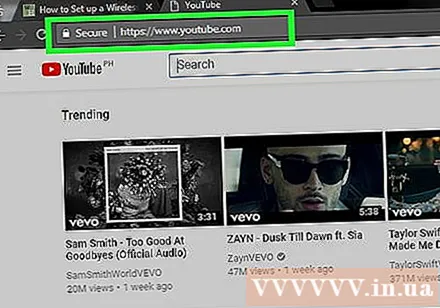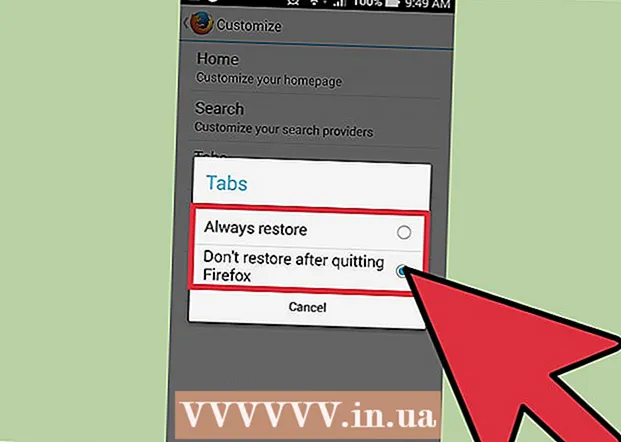May -Akda:
Louise Ward
Petsa Ng Paglikha:
9 Pebrero 2021
I -Update Ang Petsa:
1 Hulyo 2024

Nilalaman
Upang mag-set up ng isang maaasahang network sa bahay, ang unang bagay na kailangan mong gawin ay mag-install ng isang router. Ngunit paano pumili ng tamang router? At kapag mayroon ka nito, paano ka naka-set up? Sundin ang tagubiling ito upang maayos na mai-configure ang iyong secure na wireless (Wi-Fi) network.
Mga hakbang
Bahagi 1 ng 3: Pag-setup ng router
Bumili ng isang wireless router. Maraming mga kadahilanan na tumutukoy kung ano ang pinakamahusay na router para sa iyo. Kabilang dito ang distansya, pagkagambala, rate ng paglipat, at seguridad.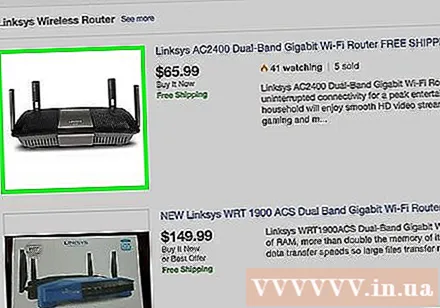
- Ang isa sa pinakamahalagang salik na isasaalang-alang kapag bumibili ng isang router ay ang distansya sa pagitan nito at ng iyong mga wireless device. Kadalasan, mas mahal ang isang router, mas maraming mga antena ng isang router at, samakatuwid, ay nagbibigay ng isang mas matatag na koneksyon sa mas mahabang distansya.
- Ang isa pang kadahilanan na kailangang isaalang-alang ay ingay ng signal. Kung mayroon kang maraming mga aparato na nagpapatakbo sa 2.4 GHz band, tulad ng mga microwave at cordless phone, maaari silang makagambala sa signal ng Wi-Fi. Ang mga mas bagong router ay maaaring gumana sa 5 GHz band. Ito ay isang hindi gaanong ginagamit na banda at samakatuwid ay mas mababa ang ingay. Ang downside ay ang isang 5 GHz signal ay hindi nagpapadala ng hanggang sa 2.4 GHz.
- Ang bilis ng paglipat ay isang tampok din upang isaalang-alang. Ang mga mas bagong router ay inaangkin na makapaglipat ng data sa bilis na hanggang 450 Mbp. Bagaman maaaring maging kapaki-pakinabang upang ilipat ang data sa pagitan ng dalawang computer sa parehong network, hindi nito madaragdagan ang iyong pangkalahatang bilis sa internet dahil ito ay tinukoy ng iyong service provider ng network. Mayroong tatlong pangunahing mga pagpipilian sa bilis ng router: 802.11g (54 Mbps) 802.11n (300 Mbps), at 802.11ac (450 Mbps). Sa loob nito, magkaroon ng kamalayan na maliban kung mailagay sa isang walang laman na silid at malaya mula sa pagkagambala, ang pagkamit ng mga bilis na ito ay halos imposible sa anumang kapaligiran.
- Sa wakas, tiyaking ito ang router na may pinaka-modernong wireless security - WPA2. Ito ay halos pamantayan para sa bawat bagong router. Gayunpaman, kung balak mong bumili ng dati nang ginagamit na router, ito pa rin ang isang factor na isasaalang-alang. Ang lumang mga algorithm ng pag-encrypt ay hindi ligtas at ang WEP key ay maaaring basag sa loob ng ilang minuto.
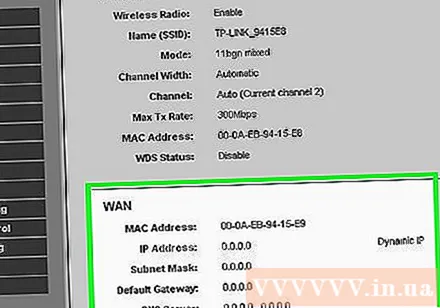
Ikonekta ang router sa modem (modem). Kapag nabili mo na ang iyong router, kailangan mong ikonekta ito sa modem. Sa router, ang mga WAN / WLAN / Internet port ay matatagpuan sa back panel. Gumamit ng isang karaniwang Ethernet cable upang ikonekta ang port na ito sa modem.- Tiyaking naka-plug in ang router at nakabukas.
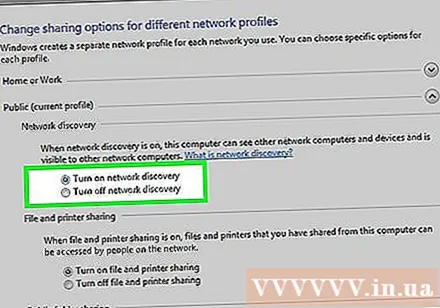
Ikonekta ang computer sa pamamagitan ng Ethernet cable. Ang hakbang na ito ay hindi palaging kinakailangan ngunit maaaring maging napaka kapaki-pakinabang kung nais mong i-set up ang iyong wireless router bago ikonekta ang anumang mga wireless na aparato dito. Ang pagkonekta ng isang computer sa pamamagitan ng isang pisikal na cable ay magbibigay-daan sa iyo upang iwasto ang mga setting ng wireless nang hindi nawawala ang iyong koneksyon sa router.- Para sa pinakamainam na kahusayan sa pag-set up ng iyong router, panatilihin ito sa tabi ng iyong computer habang nagsasagawa ka ng mga pagsasaayos. Kapag na-configure, maaari mong ilipat ang router sa lokasyon para dito.
Bahagi 2 ng 3: Pag-configure ng router
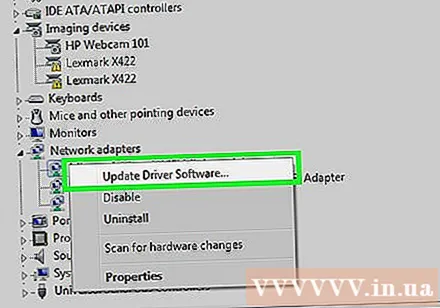
I-install ang kasama na software ng router. Hindi lahat ng mga router ay may kasamang software na mai-install. Ngunit kung gagawin ito, i-install ang software na iyon sa computer na nakakonekta sa router sa pamamagitan ng isang Ethernet cable. Ang paggamit ng na-bundle na software ay ginagawang mas madali ang pag-set up ng iyong router kaysa sa dumaan sa menu ng pagsasaayos.- Gamitin ang software ng pagngangalang para sa iyong wireless network at piliin ang uri ng seguridad na nais mong gamitin. Piliin ang WPA2 para sa pinaka-ligtas na network. Susunod, pumili ng isang password at magpatuloy.
- Karamihan sa router software ay awtomatikong nakikita ang iyong mga setting sa internet. Ito ang impormasyong kailangan ng iyong router upang bigyang kahulugan ang koneksyon sa internet at ipasa ito sa lahat ng iyong mga aparatong wireless na konektado.
Buksan ang pahina ng pagsasaayos ng router. Kung ang iyong router ay hindi dumating sa anumang pag-install ng software, kakailanganin mong kumonekta sa pahina ng pagsasaayos ng iyong router sa pamamagitan ng isang web browser. Buksan ang browser na nais mong gamitin at ipasok ang web address para sa router. Karaniwan ito ay 192.168.1.1 o 192.168.0.1. Sumangguni sa mga manwal na tagubilin na ibinibigay kasama ng aparato para sa eksaktong address.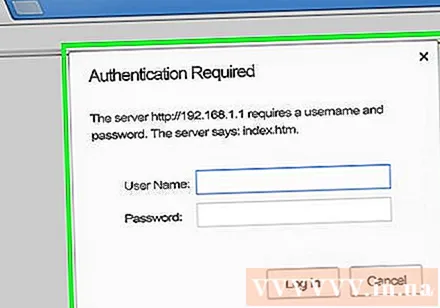
- Hihilingin sa iyo ang iyong username at password upang magpatuloy sa pag-access sa pahina ng pagsasaayos ng router. Kasama rin ang mga ito sa mga manwal na ibinigay sa iyong router. Karaniwan ang default na username: admin at ang default na password ay karaniwang: password o admin. Maaari kang makahanap ng tukoy na impormasyon sa pag-login para sa iyong modelo ng router sa PortFoward.com.
Ipasok ang iyong impormasyon sa koneksyon sa internet. Kasama rito ang IP address at impormasyong DNS mula sa iyong internet service provider. Karamihan sa mga router ay pinupunan ang impormasyong ito sa kanilang sarili. Kung hindi sila awtomatikong napunan, makipag-ugnay sa iyong service provider ng internet para sa impormasyong kailangan mong ipasok.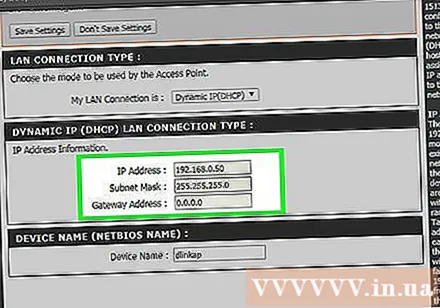
Magtakda ng mga setting ng wireless. Karamihan sa mga router ay may seksyon ng Mga Setting ng Wireless patungo sa tuktok ng menu ng router. Mula sa seksyong ito maaari mong paganahin o huwag paganahin ang wireless signal, palitan ang pangalan ng network, at itakda ang pag-encrypt.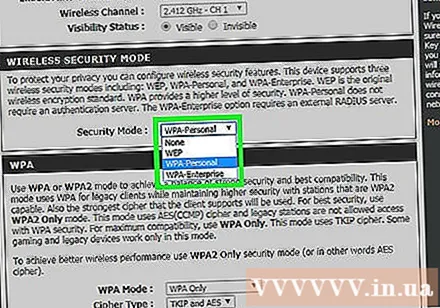
- Upang pangalanan ang network, piliin ang patlang ng SSID. Ito ang pangalan na ipapakita sa lahat ng mga aparato na nakakakita ng iyong network. Kung nakatira ka sa isang masikip na lugar, huwag magsama ng anumang makikilalang impormasyon sa iyong SSID, dahil makikita ito ng sinumang gumagamit ng wireless device.
- Tiyaking itinakda mo ang naka-encrypt sa pinakabagong bersyon na pinapayagan ng iyong router. Sa karamihan ng mga kaso, iyon ay magiging WPA2. Gumagana ang WPA2 sa isang password lamang. Maaari kang magpasok ng anumang nais mo. Ang mga password ay lubos na ligtas at binubuo ng mga malalaki at maliit na titik, numero at simbolo.
Ilapat ang iyong mga setting. Kapag nakumpleto ang pagsasaayos ng mga setting, huwag kalimutang i-click ang pindutang Ilapat o I-save ang Mga Pagbabago sa pahina ng pagsasaayos ng iyong router. Tatagal bago magproseso ang router, at magkakabisa ang iyong mga bagong setting.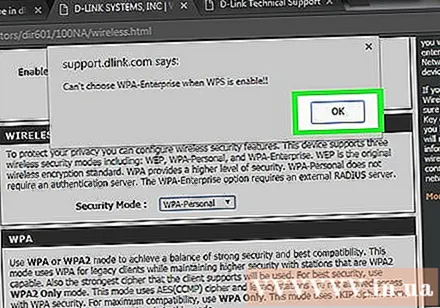
Piliin kung saan mahahanap ang router. Upang makuha ang pinakamahusay na posibleng signal, subukang ilagay ang router sa isang sentral na lokasyon. Tandaan na ang anumang mga sagabal, tulad ng mga dingding o pintuan, ay magbabawas ng signal. Kung ang iyong bahay ay may maraming mga sahig, dapat mong isaalang-alang ang paggamit ng maraming mga router upang matiyak ang nais mong saklaw.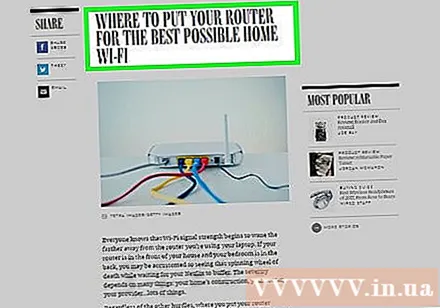
- Huwag kalimutan na ang router ay dapat na pisikal na konektado sa modem.Maaari nitong limitahan ang iyong pagpipilian ng mga lokasyon ng router.
Bahagi 3 ng 3: Kumokonekta sa router
Ikonekta ang aparato sa network. Kapag ang router ay naglabas ng isang wireless signal, maaari mong suriin ang koneksyon gamit ang isang Wi-Fi device, tulad ng isa pang computer, smartphone, tablet, atbp. upang mag-scan para sa mga wireless network.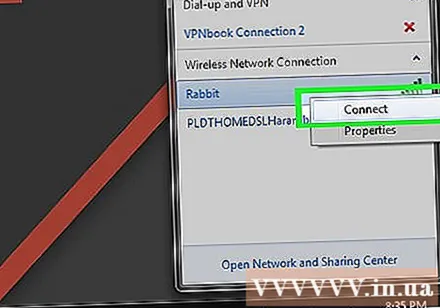
- I-scan para sa mga bagong network. Sa Windows, i-click ang network icon sa System Tray na matatagpuan sa ibabang kanang sulok ng screen. Piliin ang Kumonekta sa isang Network at hanapin ang iyong SSID. Sa isang Mac, i-click ang icon na AirPort, na mukhang isang three-line curve sa menu bar. Piliin ang iyong SSID mula sa listahan ng mga magagamit na network.
Ilagay ang password. Kung mayroon kang naka-enable na WPA2 na pag-encrypt, kakailanganin mong maglagay ng isang password upang ma-access ang network. Kung gumagamit ka ng isang personal na computer, maaari mong patayin ang tampok na pagtatago ng character sa ilang mga system upang gawing mas madaling makita ang ipinasok na password.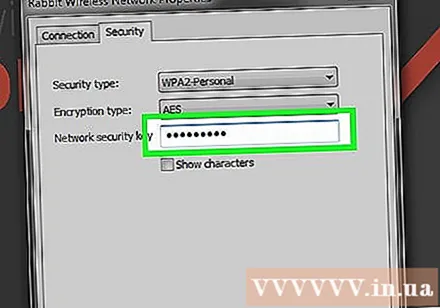
Subukan ang iyong koneksyon. Kapag nasa network, maghintay ng ilang sandali upang maitalaga ang isang IP address. Buksan ang iyong browser at subukang bisitahin ang isang website na karaniwang hindi mo gusto (upang matiyak na ang website ay hindi na-load mula sa memorya). anunsyo