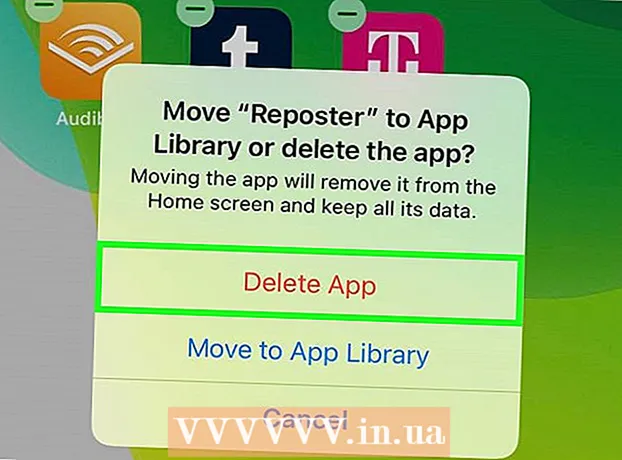May -Akda:
Gregory Harris
Petsa Ng Paglikha:
14 Abril 2021
I -Update Ang Petsa:
1 Hulyo 2024

Nilalaman
Ang Microsoft Excel ay isang malakas na editor ng spreadsheet na nagbibigay-daan sa mga gumagamit na mahusay na pamahalaan ang data at magsagawa ng mga kumplikadong pagkalkula gamit ang mga talahanayan, pag-andar at grap. Ang isang grap (o tsart) sa Excel ay nagbibigay-daan sa mga gumagamit na mailarawan ang bilang ng data at subaybayan ang ilang kalakaran. Ang graphic data ay mas madaling maunawaan para sa mga kawani na hindi accounting.
Mga hakbang
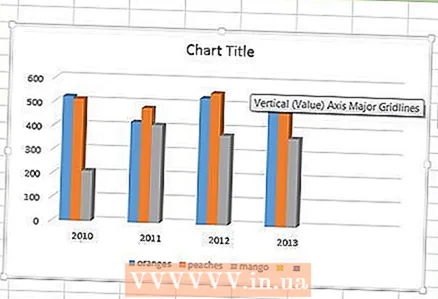 1 Mag-click sa grap na nais mong magdagdag ng isang pamagat. Ang naka-highlight na grap ay may makapal na hangganan.
1 Mag-click sa grap na nais mong magdagdag ng isang pamagat. Ang naka-highlight na grap ay may makapal na hangganan. 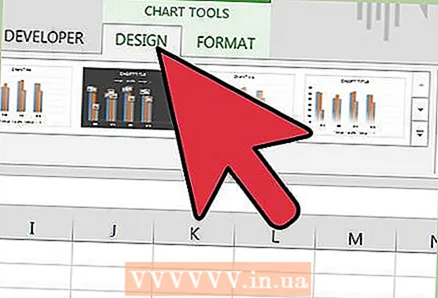 2 Kapag napili ang isang tsart, maraming mga karagdagang tab ang lilitaw sa menu ribbon: "Tagabuo" at "Format". Ang mga bagong tab ay matatagpuan sa pangkat ng tab na Mga Tool ng Chart.
2 Kapag napili ang isang tsart, maraming mga karagdagang tab ang lilitaw sa menu ribbon: "Tagabuo" at "Format". Ang mga bagong tab ay matatagpuan sa pangkat ng tab na Mga Tool ng Chart. 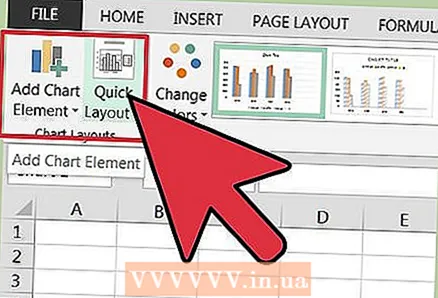 3 I-click ang tab na Disenyo at hanapin ang pangkat ng Mga Layout ng Tsart.
3 I-click ang tab na Disenyo at hanapin ang pangkat ng Mga Layout ng Tsart.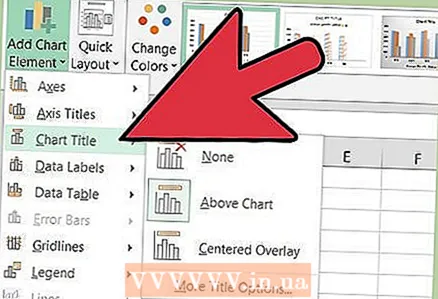 4 I-click ang Magdagdag ng Elemento ng Tsart at piliin ang Pamagat ng Tsart mula sa menu.
4 I-click ang Magdagdag ng Elemento ng Tsart at piliin ang Pamagat ng Tsart mula sa menu.- Ang pagpipiliang "Center (Overlay)" ay maglalagay ng pamagat sa itaas ng graph nang hindi binabago ang laki nito.
- Ang pagpipiliang "Above Chart" ay maglalagay ng pamagat sa itaas ng tsart, ngunit ang laki nito ay mababawasan.
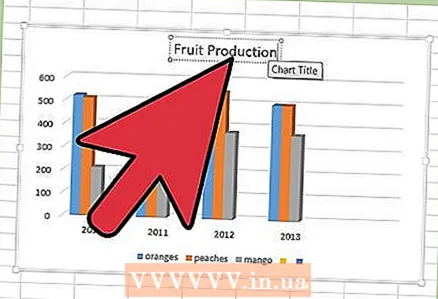 5 Mag-click sa loob ng patlang na "Tsart ng Tsart" at ipasok ang pamagat na gusto mo.
5 Mag-click sa loob ng patlang na "Tsart ng Tsart" at ipasok ang pamagat na gusto mo.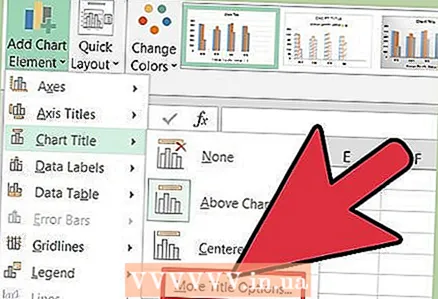 6 I-click ang Magdagdag ng Elemento ng Tsart - Pamagat ng Tsart - Mga Karagdagang Pagpipilian sa Pamagat.
6 I-click ang Magdagdag ng Elemento ng Tsart - Pamagat ng Tsart - Mga Karagdagang Pagpipilian sa Pamagat.- Dito maaari mong baguhin ang mga parameter ng pamagat, halimbawa, magdagdag ng mga hangganan, punan, anino, atbp.
- Dito mo rin mababago ang mga parameter ng teksto, halimbawa, itakda ang pagkakahanay, direksyon, atbp.
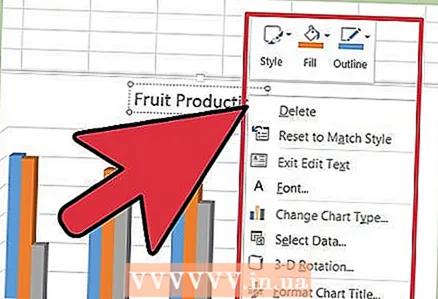 7 Baguhin ang font at spacing ng character sa pamamagitan ng pag-right click sa pangalan at pagpili ng Font mula sa menu.
7 Baguhin ang font at spacing ng character sa pamamagitan ng pag-right click sa pangalan at pagpili ng Font mula sa menu.- Maaari mong baguhin ang istilo ng font, laki at kulay.
- Maaari ka ring magdagdag ng maraming iba't ibang mga epekto tulad ng strikethrough, superscript, subscript, atbp.
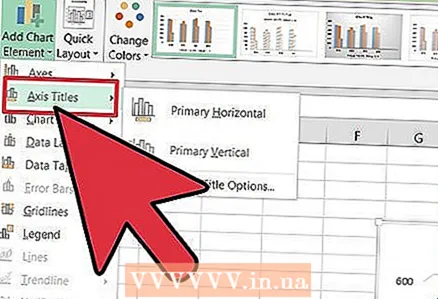 8 I-click ang Magdagdag ng Elemento ng Tsart - Pamagat ng Axis upang idagdag ang mga pamagat ng axis.
8 I-click ang Magdagdag ng Elemento ng Tsart - Pamagat ng Axis upang idagdag ang mga pamagat ng axis.- Ipapakita ng pangunahing Pahalang na pagpipilian ang pangalan ng pahalang na axis (sa ibaba nito).
- Ipapakita ng pagpipiliang Main Vertical ang pangalan ng patayong axis (sa kaliwa nito).
Mga Tip
- Maaari mong ma-access ang marami sa mga pagpipilian ng pamagat sa pamamagitan lamang ng pag-click sa kanan dito.
- Maaari mong itali ang pamagat ng isang tsart o mga palakol sa isang tukoy na cell sa isang talahanayan. Mag-click sa isang pamagat upang mai-highlight ito. Pagkatapos sa formula bar, ipasok ang "=" (walang mga quote), mag-click sa nais na cell at pindutin ang Enter. Ngayon, kapag nagbago ang impormasyon sa isang cell, ang pamagat ng tsart (o mga palakol) ay awtomatikong nagbabago nang naaayon.