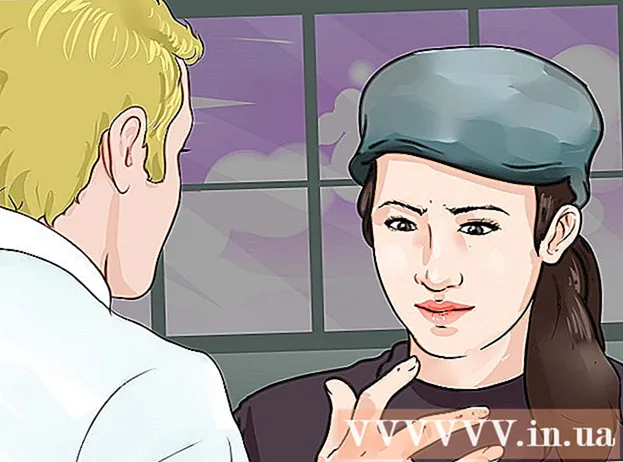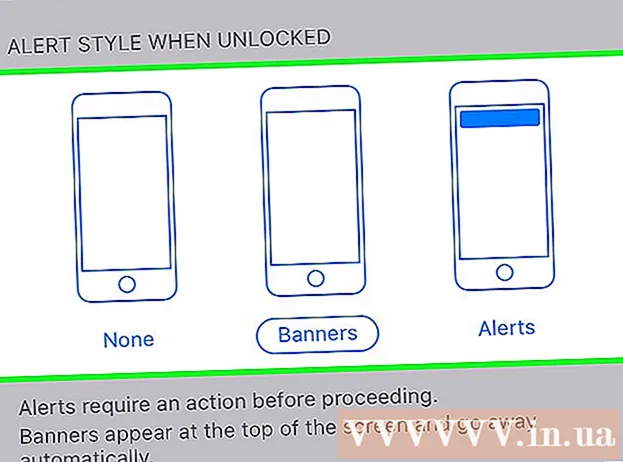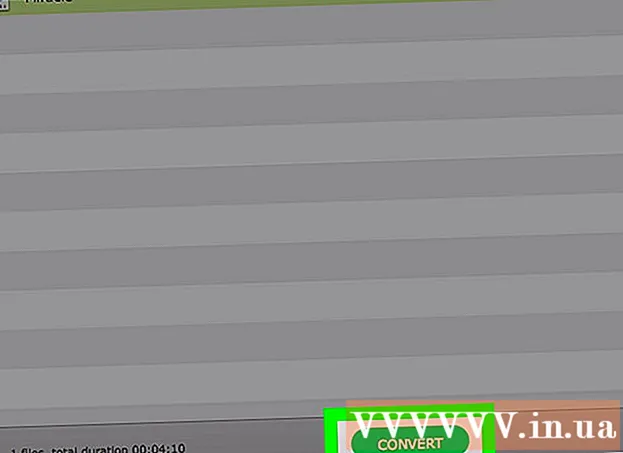May -Akda:
Randy Alexander
Petsa Ng Paglikha:
28 Abril 2021
I -Update Ang Petsa:
1 Hulyo 2024
![Adding new WiFi Router to your Network Provider Modem Router [TAGALOG] | Tech Vlog | JK Chavez](https://i.ytimg.com/vi/HnZzTgwC_Iw/hqdefault.jpg)
Nilalaman
Sa maraming at higit pang mga aparato na maaaring kumonekta sa mga wireless network, ang pagse-set up ng isang wireless router para sa home network ay sa gayon ay nagiging isang pangunahing sangkap na solusyon para sa karamihan sa mga tahanan. Pinapayagan nitong kumonekta ang mga aparato sa internet mula sa kahit saan sa bahay nang walang magulo na mga wire. Upang simulang i-set up ang iyong network, tingnan ang Hakbang 1 sa ibaba.
Mga hakbang
Bahagi 1 ng 3: Koneksyon sa hardware
Bumili ng isang wireless router. Ang mga aparato ay nagmula sa lahat ng mga hugis at sukat, ihambing ang mga tampok sa pagitan ng mga ito upang mapili ang isa na tama para sa iyo. Kung kailangan mong masakop ang maraming mga lugar o magkaroon ng maraming mga pader sa loob ng bahay, kakailanganin mo ng isang router na sumusuporta sa mga pag-upgrade ng antena na may mas mahabang mga antennas ng extension (kung hindi ito kasama sa kaso ng router). Kung maraming mga wireless device nang sabay-sabay na kumokonekta sa iba't ibang mga bilis, dapat mong gamitin ang uri ng router ng MIMO (Multiple Input Multiple Output), dahil kung hindi man, ang suportadong bilis ay pinakamataas para sa lahat. ang kagamitan ay mababawasan sa oras na iyon.
- Susuportahan ng lahat ng mga modernong router ang pamantayan ng 802.11n (o Wireless-N). Ito ang pinaka-matatag na pamantayan, nag-aalok ng pinakamabilis na bilis at paatras na tumutugma sa mga mas matandang pamantayan tulad ng 802.11g.

Ikonekta ang router sa modem (ang aparato na kumokonekta sa internet). Pinapayagan ka ng mga regular na router at wireless router na ibahagi ang iyong koneksyon sa broadband internet sa maraming mga aparato. Kailangan mong ikonekta ang iyong broadband modem sa router at pinakamahusay na ilagay ang router malapit sa iyong modem.- Ikonekta ang router at modem gamit ang isang Ethernet cable. Karamihan sa mga router ay kasama ng isang maikling Ethernet cable na maaari mong gamitin para sa koneksyon na ito.
- Ikonekta ang modem sa WAN / Internet port sa iyong router. Ang port na ito ay karaniwang matatagpuan sa sarili nitong at maaaring magkaroon ng ibang kulay mula sa mga LAN port.

Ikonekta ang mga aparato gamit ang Ethernet CAT 5 cable (o mas mahusay). Kung mayroon kang isang computer o game console (video game) o TV malapit sa router, maaari mong ikonekta ang mga ito sa router sa pamamagitan ng isang Ethernet cable. Ang koneksyon sa pamamagitan ng cable na ito ay mas matatag, mas mabilis at hindi nangangailangan ng karagdagang pagsasaayos.
Kumonekta sa hindi bababa sa isang computer sa pamamagitan ng isang Ethernet cable. Una sa lahat kakailanganin mo ang isang computer na konektado sa router sa pamamagitan ng isang Ethernet cable upang ayusin ang mga setting sa iyong router. Maaari mo nang idiskonekta ito kung nais mong kumonekta nang wireless ang computer. anunsyo
Bahagi 2 ng 3: Pag-configure ng Router
Hanapin ang address ng router ng router. Kung nag-i-install ng bago o bagong router, kailangan mong tukuyin ang default IP address, karaniwang ang IP address na ito ay maaaring mai-print sa sticker ng router o sa dokumentasyon. Kung hindi mo mahanap ang IP address ng iyong router, maaari mong tingnan ang modelo ng router sa web upang makita ang default address nito.
- Ang mga IP address ay nai-format bilang apat na pangkat, bawat isa ay may hanggang sa tatlong mga digit at pinaghihiwalay ng mga tuldok.
- Karamihan sa mga default na IP address ay 192.168.1.1 o 192.168.0.1 o 192.168.2.1
Magbukas ng isang web browser sa computer na konektado sa router. Ipasok ang IP address ng router sa address bar at pindutin ang Enter. Ang iyong browser ay kumonekta sa menu ng pagsasaayos ng router.
- Kung ang iyong router ay dumating na may isang disc ng pag-install, maaari mong patakbuhin ang programa ng pagsasaayos mula sa disc sa halip na gagawin nito ang marami sa parehong mga pag-install na function tulad ng pag-install sa pamamagitan ng isang web browser.
Ipasok ang iyong username at password. Upang ma-access ang pahina ng pagsasaayos, dapat mong ipasok ang IP address ng router, maglagay ng wastong username at password sa prompt. Ito ang pangunahing account na na-set up sa router. Bagaman ang impormasyon na ito ay maaaring magkakaiba sa bawat modelo, dapat itong mai-print sa router o sa mga kasamang dokumento.
- Ang pinakakaraniwang username ay "admin".
- Ang pinakakaraniwang mga password ay "admin" at "password".
- Hinihiling lamang sa iyo ng maraming mga router na magpasok ng isang username at isang password upang iwanang blangko ito, at pinapayagan ka ng ilang mga template na iwanang blangko ang lahat ng mga patlang na ito.
- Kung hindi mo malalaman ang IP address, username o password, hanapin ang modelo ng iyong router online upang makita ang mga default na setting ng pag-login. Kung binago ito, pindutin ang pindutang I-reset ang likod ng router ng 10 hanggang 30 segundo (tulad ng ipinakita sa mga tagubilin para sa mga modelo ng router) upang maibalik ang mga setting ng default ng pabrika at subukang muli.
Buksan ang Mga setting ng Wireless. Kapag nag-log in sa router, dadalhin ka sa pangunahing menu ng router o screen ng katayuan. Mula dito magkakaroon ka ng iba't ibang mga pagpipilian para pumili ka. Karaniwang iniiwan ng seksyon ng Internet ang mga default na setting, maliban kung nakatanggap ka ng mga tukoy na tagubilin sa pag-set up mula sa iyong service provider ng internet. Pinapayagan ng seksyon ng Wireless na i-set up ang iyong wireless network.
Magpasok ng isang pangalan para sa wireless network. Sa seksyong Wireless, mayroong isang patlang na pinangalanang SSID (Service Set Identifier) o Pangalan. Ipasok dito ang isang natatanging pangalan para sa iyong wireless network. Ito ang magiging pangalan na makikita ng iba pang mga nakakonektang aparato kapag naghahanap ng mga network.
- Lagyan ng check ang Paganahin ang checkbox ng broadcast ng SSID. Ito ay "binubuksan" ang wireless network, pinapayagan ang mga aparato sa loob ng saklaw ng signal na makita ang SSID nito. * Tingnan din ang seksyon ng Mga Tip sa ibaba para sa karagdagang impormasyon sa mga setting ng SSID.
Pumili ng paraan ng seguridad. Mula sa listahan ng mga magagamit na pagpipilian sa seguridad, piliin ang pamamaraan ng pag-encrypt ng WPA2-PSK para sa pinakamahusay na seguridad.Ito ang pinakamahirap na uri ng pag-encrypt upang pumutok at sa gayon ay magbibigay sa iyo ng pinakamahusay na proteksyon mula sa mga hacker at nanghihimasok.
Lumikha ng isang passphrase. Matapos pumili ng isang paraan ng seguridad, lumikha ng isang password para sa iyong network. Pumili ng isang password na mahirap hulaan sa pamamagitan ng pagsasama ng mga titik, numero, at simbolo. Huwag gumamit ng mga password na maaaring madaling mahihinuha mula sa pangalan ng network o iyong impormasyon.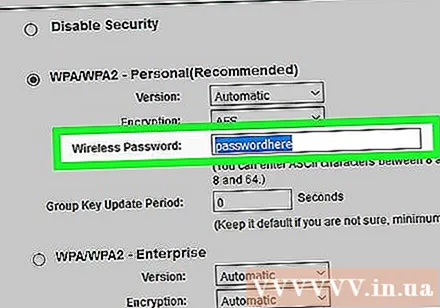
I-save ang mga setting. Matapos mong matapos ang pagbibigay ng pangalan at pag-secure ng wireless network, i-click ang pindutang Ilapat o I-save. Maaaring tumagal ng ilang minuto bago mailapat ang mga pagbabago sa router. Ang iyong wireless network ay isasaaktibo pagkatapos ng router na matapos ang muling pag-install.
Baguhin ang default na pangalan ng router at password. Matapos makumpleto ang pagsasaayos ng network, dapat mong baguhin ang username at password na ginamit mo upang ma-access ang router. Protektahan nito ang router mula sa hindi pinahintulutang mga pagbabago. Maaari mo itong palitan sa seksyon ng Pangangasiwa ng menu ng pagsasaayos ng router.
I-block ang mga website. Upang paghigpitan ang pag-access sa ilang mga website mula sa mga aparato na nakakonekta sa iyong network, maaari kang gumamit ng mga built-in na tool sa pag-block. Nasa seksyon na Security / Block ng router.
- Maaari mong i-block sa pamamagitan ng mga tukoy na domain o sa pamamagitan ng keyword.
Bahagi 3 ng 3: Pagkonekta ng mga aparato
Ikonekta ang iyong computer, tablet o smartphone sa wireless network. Sa mga aparato na sumusuporta sa mga wireless network na nagsasagawa ng mga pag-scan sa network, makikita mo ang bagong pangalan ng wireless network hangga't nasa loob ka ng saklaw ng router. Piliin ito at sasabihan ka para sa isang password.
Ipasok ang password ng wireless network. Matapos ipasok ang password, ang aparato ay awtomatikong kumokonekta sa wireless network. Ang aparato ay nai-save ang network sa memorya at awtomatikong kumokonekta tuwing ang iyong aparato ay nasa saklaw ng isang senyas.
- Para sa detalyadong mga tagubilin sa pagpili at pagkonekta sa isang wireless network para sa iyong partikular na computer, tablet, o smartphone, sundin ang gabay na ito.
Ikonekta ang iba pang mga aparato. Bilang karagdagan sa mga computer at tablet, maaari mong ikonekta ang iba pang mga aparato, tulad ng mga printer, game console, TV, at marami pa. Tingnan ang mga sumusunod na tagubilin para sa mga tagubiling natukoy sa bawat isa sa iyong mga aparato.
- Mga setting ng wireless printer.
- Ikonekta ang PlayStation 3 sa wireless network.
- Ikonekta ang Xbox 360 sa wireless network.
- Ikonekta ang Nintendo Wii sa wireless network.
- Ikonekta ang Apple TV sa wireless network.
Payo
- Kung bumili ka ng gamit na wireless router mula sa isang kaibigan o mula sa isang tindahan, i-reset ito sa mga setting ng pabrika bago i-install. Kung hindi, posible na i-configure ang iyong wireless network alinsunod sa nakaraang system. Hanapin ang pindutan ng pag-reset sa router at pindutin ito ng halos 30 segundo gamit ang isang pin o lapis upang ibalik ito sa mga setting ng pabrika.
- Para sa pinakamahusay na seguridad, mapipili mong huwag i-broadcast ang SSID o ipakita ang iyong Pangalan sa Network. Pagkatapos, hindi lamang kakailanganin ng router ang gumagamit na maglagay ng isang password, ngunit dapat muna nilang matukoy ang SSID nito. Ito ay isang layer ng problema upang makitungo sa ilang mga gumagamit at maaaring maging sanhi sa kanila upang subukang mag-access sa network ng ibang tao sa halip na sa iyo. Siyempre, nangangahulugan din ito na medyo mas mahirap i-set up - ngunit kung nakuha mo ang lahat ng na-set up nang i-broadcast ang SSID, bumalik at patayin ito, ang lahat ay muling kumonekta mula sa hanay. isip.