May -Akda:
Randy Alexander
Petsa Ng Paglikha:
2 Abril 2021
I -Update Ang Petsa:
1 Hulyo 2024

Nilalaman
Ang FaceTime ay isang libreng Apple app na makakatulong sa iyong gumawa ng mga video call at makatanggap ng mga video call mula sa ibang mga gumagamit ng FaceTime. Maaari mong gamitin ang app na ito upang manatiling nakikipag-ugnay sa pamilya sa buong bansa o sa mga kaibigan sa kalye. Mabilis mong mai-set up ang FaceTime sa iPhone 4 o mas bago o iPad 2 at mas mataas. Sundin ang gabay na ito upang makita kung paano.
Mga hakbang
Paraan 1 ng 2: I-set up ang iPad / iPhone
Buksan ang settings. Mag-click sa icon na Mga Setting sa home screen ng aparato upang ipasok ang mga setting.
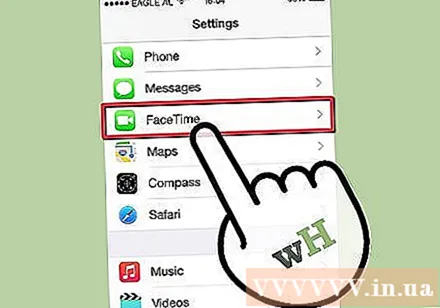
I-click ang FaceTime. Maaaring kailanganin mong mag-scroll pababa sa listahan ng Mga Setting upang makahanap ng FaceTime.
I-click ang "Gamitin ang iyong Apple ID para sa FaceTime". Maaari mong i-on ang pagpipiliang Gumamit ng Cellular Data kung balak mong tumawag sa FaceTime nang hindi gumagamit ng isang Wi-Fi network.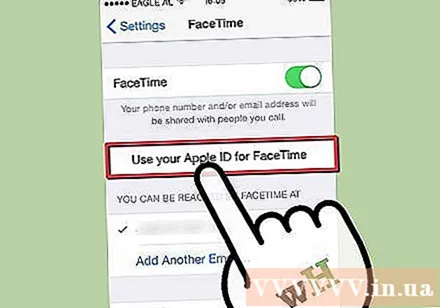
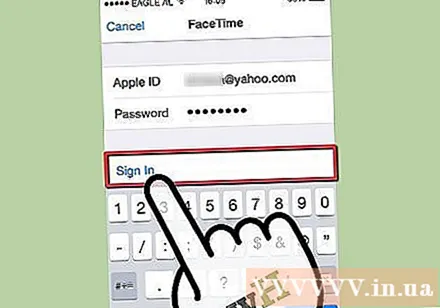
Ipasok ang iyong Apple ID at password. Kung wala ka pang isang Applle account, i-click ang "Lumikha ng bagong Apple ID" upang makakuha ng isang libreng account. Ngayon i-click ang Mag-sign In.
Piliin ang email na maiuugnay sa FaceTime. Kung nagse-set up ka ng isang iPhone o na-set up mo na ang iyong iPhone gamit ang FaceTime, lilitaw ang numero ng iyong telepono. Kung hindi, makikita mo lamang ang email address na nauugnay sa iyong Apple ID. Maaari mong piliin o alisin sa pagkakapili ang natitirang mga address. I-click ang Susunod upang magpatuloy.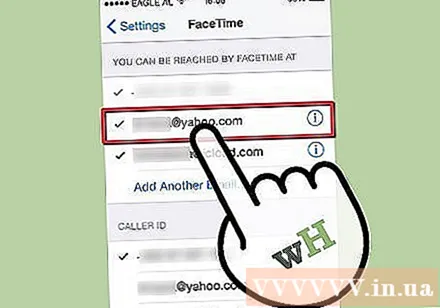
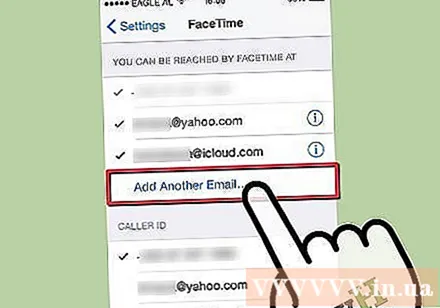
Magdagdag ng iba pang mga email address. Kung mayroon ka lamang isang Apple ID ngunit nais na maraming mga gumagamit ang maaaring gumamit ng FaceTime sa kanilang aparato, maaari mong i-click ang link na "Magdagdag ng Isang Email" upang magdagdag ng isang email address. Ang email address na ito ay maiugnay sa iyong Apple ID at gagamitin upang makatanggap ng mga tawag sa FaceTime.- Partikular itong kapaki-pakinabang para sa mga pamilyang nagbabahagi ng isang Apple ID ngunit nais na gumamit ng FaceTime sa maraming mga aparato.
I-on ang FaceTime. Kung wala kang naka-on na FaceTime, i-on ang switch sa FaceTime. Maaaring maghintay ka sandali.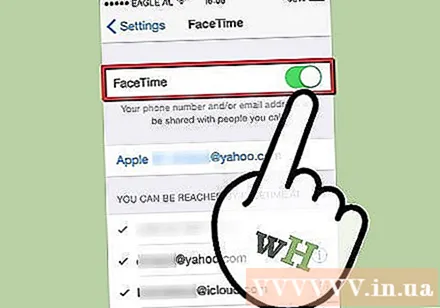
Magsimula sa paggamit ng FaceTime. Ang FaceTime ay pinagana na ngayon at ang ibang tao ay maaaring makipag-ugnay sa iyo sa pamamagitan ng anumang email address na iyong pinili. anunsyo
Paraan 2 ng 2: Pag-setup ng Mac
- Alamin kung aling bersyon ng Mac ikaw ay nasa. Maaari mo itong gawin sa pamamagitan ng pag-click sa mansanas sa kaliwang itaas. Kung nakikita mo ang 10.7 pagkatapos naka-install ang FaceTime.
- Kung ang FaceTime ay hindi na-install, buksan ang App Store. Sa ngayon, ang presyo ng FaceTime ay nasa $ 0.99.
- Ngayon ay mayroon kang FaceTime. Buksan ang app.
- Kailangan mong ipasok ang iyong Apple ID at password.
- Magsimula sa paggamit ng FaceTime app! anunsyo
Payo
- Sa ilalim ng seksyon ng Caller ID ng screen ng Mga Setting ng FaceTime, maaari kang pumili ng isang papalabas na tawag sa FaceTime bilang isang numero ng telepono o pumili ng isang email address.
- Kung hindi mo masuri kung mayroon kang 10.7 Lion sa iyong Mac, i-click ang magnifying glass sa kanang sulok sa itaas upang ipasok ang Spotlight Mode. Dito, maaari kang maghanap sa iyong Mac at makita kung maaari mong mai-install ang FaceTime.
Babala
- Kung balak mong gamitin ang FaceTime sa iyong mobile network, maaaring singilin ka ng iyong operator ng network depende sa kung gaano karaming puwang ang ginamit.



