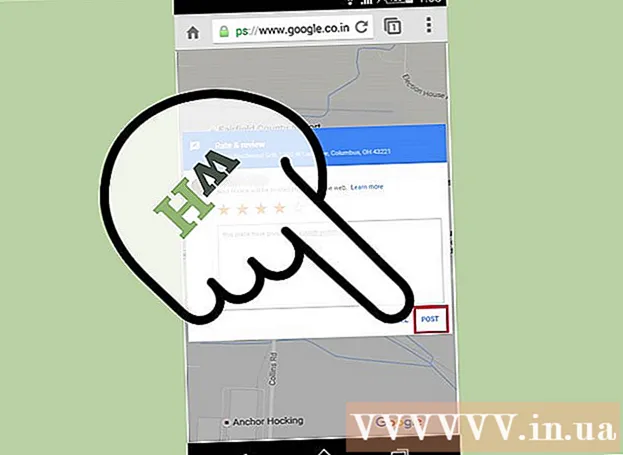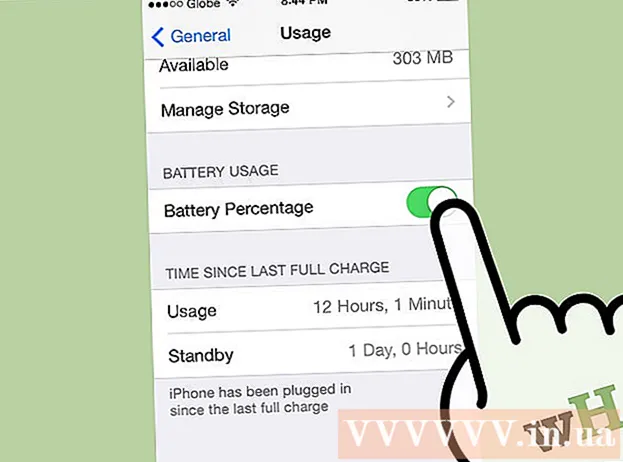May -Akda:
Randy Alexander
Petsa Ng Paglikha:
23 Abril 2021
I -Update Ang Petsa:
1 Hulyo 2024
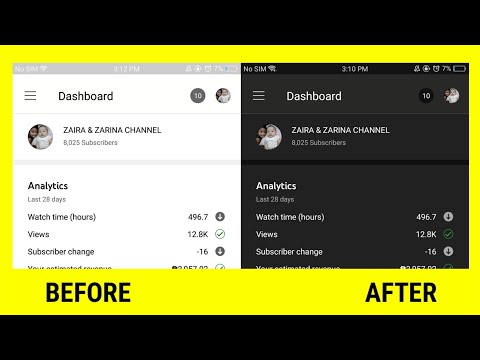
Nilalaman
Ang homepage ng iyong browser ay ang web page na unang lilitaw kapag sinimulan mo ang iyong browser. Pinapayagan ka ng karamihan sa mga browser na itakda ang iyong sariling home page. Ang ilang mga browser, kabilang ang Chrome, ay may kakayahang magbukas ng maraming mga tab sa pagsisimula. Ang mga mobile browser tulad ng Safari ay hindi pinapayagan ang setting ng homepage, ngunit mayroon pa rin kaming solusyon.
Mga hakbang
Paraan 1 ng 7: Chrome
Piliin ang pindutan ng Chrome Menu (☰) na matatagpuan sa kanang sulok sa itaas ng window ng browser.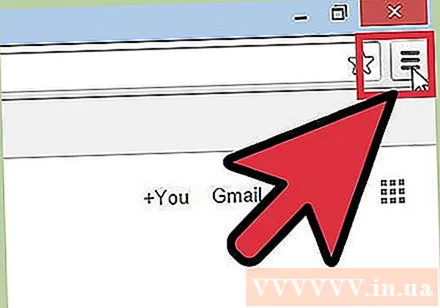

Piliin ang "Mga Setting". Bubuksan nito ang menu ng Mga Setting sa isang bagong tab.
Piliin ang opsyong "Sa pagsisimula". Mayroong maraming mga pagpipilian na magagamit na nagbibigay-daan sa iyo upang ipasadya ang pagsisimula ng Chrome.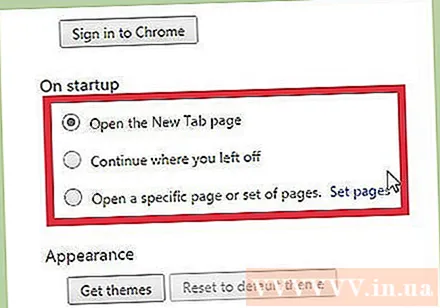
- Buksan ang pahina ng Bagong Tab. Pinapayagan kang ipakita ang bar ng paghahanap sa Google at piliin ang mga website na madalas mong binibisita.
- Magpatuloy sa hindi natapos na trabaho. Bubuksan din nito ang mga web page na iyong tinitingnan bago mo i-off ang Chrome.
- Buksan ang tukoy na pahina o maraming pahina. Pinapayagan kang itakda ang website na lumitaw kapag nagsisimula ang Chrome. I-click ang "Itakda ang mga pahina" upang mapili ang web page upang buksan. Ang bawat pahina na idinagdag mo ay bubukas sa isang hiwalay na tab.
Paraan 2 ng 7: Internet Explorer

Piliin ang pindutan ng Gulong na matatagpuan sa kanang sulok sa itaas ng window ng Internet Explorer. Kung mayroon kang isang mas lumang bersyon, i-click ang menu na "Mga Tool".- Kung hindi mo nakikita ang menu bar, pindutin ang key Alt upang ipakita ang bar.

Piliin ang "Mga pagpipilian sa Internet". Ang item na ito ay karaniwang nasa ilalim ng menu.
Idagdag ang website na nais mong buksan. Sa ilalim ng tab na Pangkalahatan, ipasok ang address ng web site na nais mong itakda bilang iyong homepage. Maaari mong buksan ang maraming mga pahina sa pamamagitan ng pagsulat ng pangalan ng bawat pahina sa bawat linya. Ang bawat pahina ay bubuksan sa isang hiwalay na tab.
- Hindi sinusuportahan ng Internet Explorer 6 ang pagbubukas ng maraming mga tab, kaya maaari ka lamang magtakda ng isang solong homepage.
- Maaari mong itakda ang kasalukuyang web page bilang iyong homepage sa pamamagitan ng pagpindot sa Gumamit ng kasalukuyang.
- I-click ang Ilapat kapag tapos na.
Paraan 3 ng 7: Firefox
Piliin ang pindutan ng Firefox Menu (☰) na matatagpuan sa kanang tuktok ng window.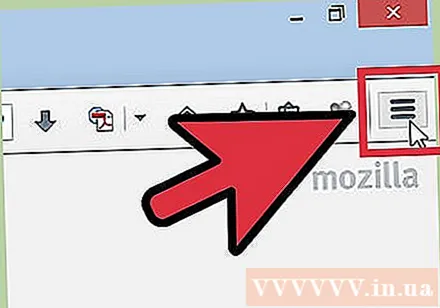
Mamili sa mga sumusunod". Mayroong isang icon ng gulong sa menu.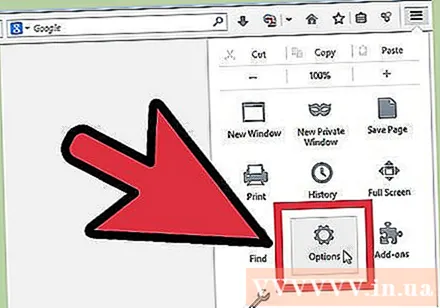
Piliin ang tab na Pangkalahatan. Kung ang tab na Pangkalahatan sa tuktok ng window ng Mga Pagpipilian ay hindi gagana, piliin ito.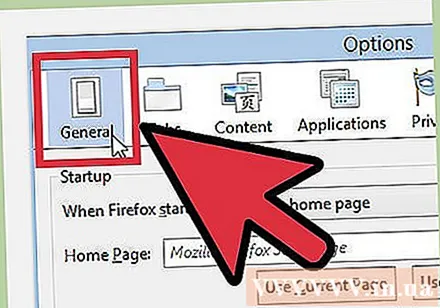
Pumili ng pagpipilian sa boot. Piliin ang 1 sa sumusunod na 3 mga pagpipilian sa pag-boot:
- Ipakita ang aking homepage (Ipakita ang home page). Pinapayagan ng opsyong ito na buksan ang hiniling na homepage. Maaari mong i-set up ito sa patlang na "Home Page".
- Magpakita ng isang blangkong pahina (Ipakita ang blangkong pahina). Buksan ang Blank tab kapag nagsisimula sa Firefox.
- Ipakita ang aking mga bintana at tab mula sa huling oras (Ipakita ang dati nang na-access na mga window at tab). Pinapayagan ka ng pagpipiliang ito na ipakita ang mga bukas na bintana at tab kapag hindi mo pinagana ang Firefox.
I-save ang mga pagbabago. Piliin ang OK upang mai-save ang mga setting ng home page.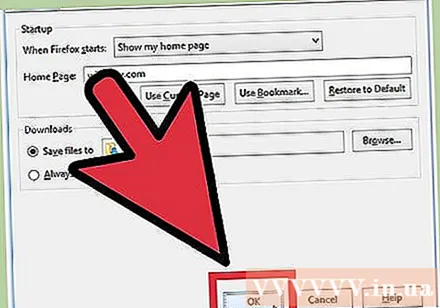
I-drag at i-drop ang website sa icon ng Home. Kapag nagba-browse sa web, maaari mong gawing homepage ng iyong browser ang anumang kasalukuyang binisita na website sa pamamagitan ng pag-drag sa icon ng website mula sa address bar papunta sa pindutan ng Home sa toolbar ng Firefox. anunsyo
Paraan 4 ng 7: Safari para sa Mac OS X
Piliin ang menu ng Safari. Piliin ang "Mga Kagustuhan".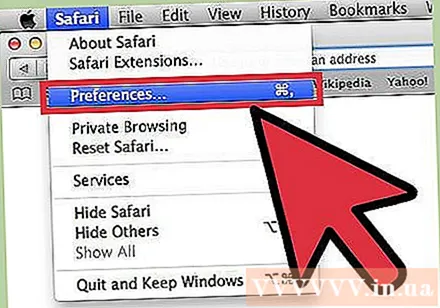
Piliin ang tab na Pangkalahatan. Kung ang Pangkalahatang tab sa tuktok ng window ng Mga Pagpipilian ay hindi naaktibo, piliin ang tab.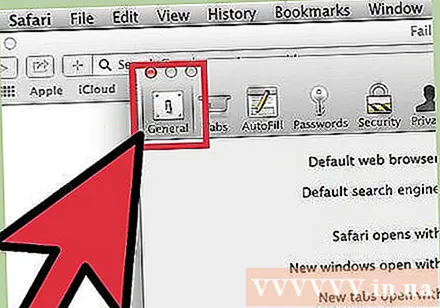
Piliin ang iyong pagpipilian sa boot. Piliin ang 1 sa sumusunod na 4 na mga pagpipilian sa pag-boot:
- Home Page (Home page). Pinapayagan ng opsyong ito na buksan ang nais na homepage kapag nagsisimula sa Safari. Maaari mong i-set up ang homepage sa patlang na "Home page".
- Walang laman na Pahina (Blangkong pahina). Pinapayagan ng pagpipiliang ito ang pagbubukas ng isang blangkong pahina kapag nagsisimula sa Safari. Maaari mong gamitin ang bukas na pahina sa pamamagitan ng pagpindot sa Itakda sa Kasalukuyang Pahina.
- Parehas na Pahina (Katulad na pahina). Pinapayagan ka ng pagpipiliang ito na i-reload ang mga bukas na pahina nang dati mong na-off ang Safari.
- Mga bookmark (Bookmark). Pinapayagan ng pagpipiliang ito ang pagbubukas ng mga pahina sa listahan ng mga bookmark kapag nagsisimula sa Safari.
Paraan 5 ng 7: Safari para sa iOS
I-access ang pahinang nais mong itakda bilang homepage. Walang paraan upang magtakda ng isang tradisyunal na homepage sa Safari dahil palaging na-reload ng browser ang pahina ng nakaraang pagbisita. Sa halip, lilikha ka ng isang shortcut sa nais na home page sa desktop ng iyong iOS device.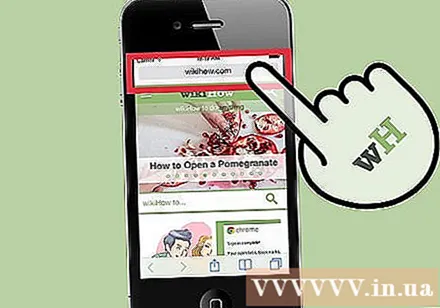
Piliin ang pindutang Ibahagi. Ang pindutan sa ilalim ng iPhone screen, sa tuktok ng iPad, ay mayroong isang boxy icon na may arrow na nakaturo paitaas.
Piliin ang "Idagdag sa Home Screen". Pinapayagan kang magdagdag ng isang icon sa iyong desktop, ilulunsad at mai-load agad ng Safari ang web page sa pamamagitan ng pag-tap.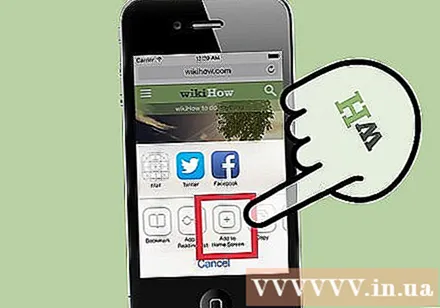
Gamitin ang bagong icon upang simulan ang Safari. Dadalhin ka sa website na iyon kaagad kapag inilunsad mo ang application. anunsyo
Paraan 6 ng 7: Android
Magbukas ng isang browser. Maaari mong baguhin ang default na home page ng browser sa karamihan ng mga Android device. Ang isang browser ay karaniwang tinatawag na "Browser" o "Internet".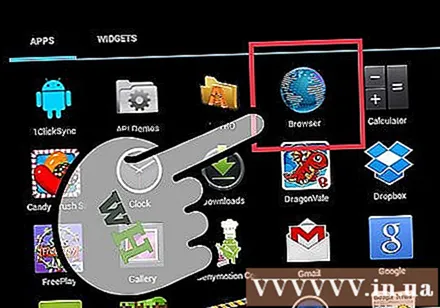
- Hindi mo mababago ang iyong home page para sa mobile na bersyon ng Chrome. Sa halip, ire-reload ng Chrome ang web page na na-browse mo lang dati, o isang walang laman na tab na may listahan ng mga webpage na madalas mong binibisita.
Pindutin ang pindutan ng Menu. Maaari itong maging isang virtual na pindutan sa screen o isang tunay na pindutan sa aparato.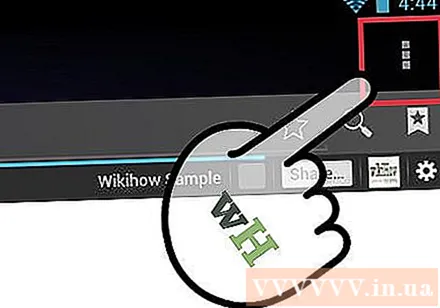
Piliin ang "Mga Setting". Piliin ang "Pangkalahatan".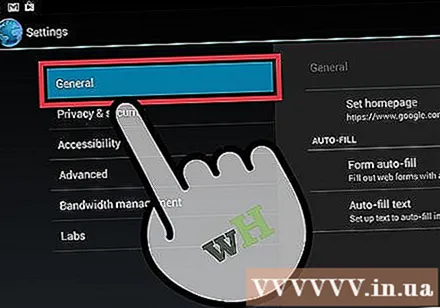
Piliin ang "Itakda ang homepage". Makakakita ka ng isang bilang ng mga pagpipilian.
- Kasalukuyang pahina (Kasalukuyang pahina). Pinapayagan ng pagpipiliang ito ang kasalukuyang website na maitakda bilang homepage.
- Blangkong pahina (Blangkong pahina). Pinapayagan ng pagpipiliang ito ang pag-load ng isang blangkong pahina.
- Default na pahina (Default na pahina). Pinapayagan ng opsyong ito ang paglo-load ng default na pahina na naglalaman ng search bar ng Google.
- Karamihan sa mga binisita na mga site (Madalas na binisita ang mga pahina). Pinapayagan ng opsyong ito na buksan ang listahan ng mga madalas bisitahin na mga site.
- Pasadyang pahina (Opsyonal na pahina). Pinapayagan ka ng pagpipiliang ito na i-set up mo mismo ang homepage.
Paraan 7 ng 7: Opera
Piliin ang menu ng Opera sa kaliwang itaas ng window.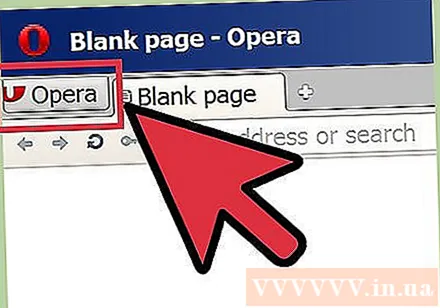
Piliin ang "Mga Setting> Mga Kagustuhan". Bubuksan nito ang menu ng Mga Setting sa isang bagong tab.
Piliin ang opsyong "Sa pagsisimula". Maaari kang pumili mula sa mga sumusunod na pagpipilian: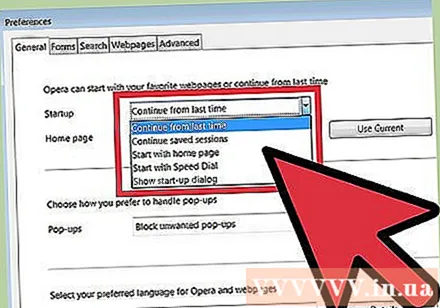
- Ituloy kung saan ako tumigil (Nagpatuloy mula dati). Pinapayagan ka ng pagpipiliang ito na i-reload ang lahat ng iyong mga tab sa pagba-browse bago mo i-off ang Opera.
- Buksan ang panimulang pahina (Buksan ang panimulang pahina). Pinapayagan ng opsyong ito na buksan ang pahina ng Speed Dial na naglalaman ng search bar ng Google at ilang madalas bisitahin na mga website.
- Magbukas ng isang tukoy na pahina o hanay ng mga pahina (Magbukas ng isa o higit pang mga tukoy na pahina). Pinapayagan ng pagpipiliang ito ang anumang website na maitakda bilang homepage.Piliin ang "Itakda ang mga pahina" upang maitakda ang pahina upang buksan. Magbubukas ang bawat pahina sa isang hiwalay na bagong tab.