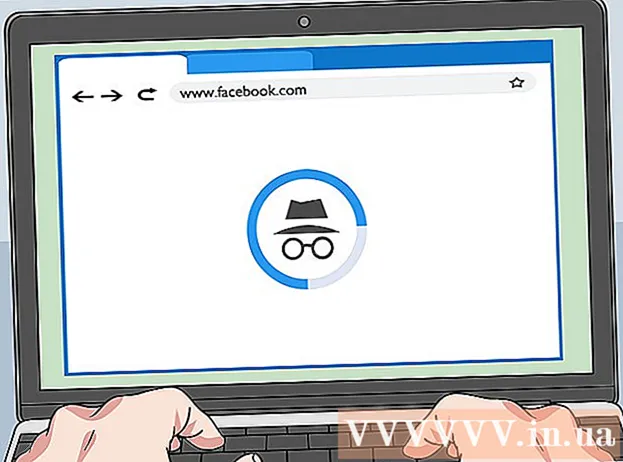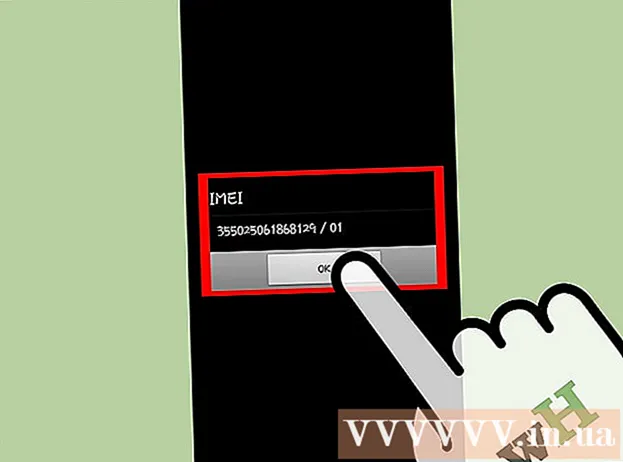May -Akda:
Lewis Jackson
Petsa Ng Paglikha:
14 Mayo 2021
I -Update Ang Petsa:
1 Hulyo 2024

Nilalaman
Itinuturo sa iyo ng wikiHow na ito kung paano magdagdag ng isang data chart sa isang dokumento ng Microsoft Word.
Mga hakbang
Bahagi 1 ng 2: Ipasok ang Tsart sa Word
Magbukas ng isang dokumento sa Microsoft Word. Upang magpatuloy, maaari mong i-double click ang isang mayroon nang dokumento ng Word, o buksan ang Microsoft Word at piliin ang file mula sa seksyon Kamakailan (Kamakailan).
- Gamit ang bagong dokumento, buksan lamang ang Microsoft Word at mag-click Blangkong dokumento (Blangko ang dokumento).

Mag-click kung saan mo nais na ipasok ang tsart sa dokumento. Ang mouse pointer ay magpikit kung saan ka nag-click; Narito ang posisyon ng display ng tsart pagkatapos.- Halimbawa, kung nag-click ka sa ibaba ng talata ito ang magiging posisyon ng pagpapasok ng tsart.

I-click ang card Isingit (Ipasok) sa tuktok ng pahina ng Word, sa kanan ng card Bahay.
Mag-click Tsart (Tsart). Ang pagpipiliang ito ay may maraming kulay na icon at matatagpuan sa ibaba ng kanang bahagi ng card Isingit.

I-click ang Chart ng Format. Ang pagpipiliang ito ay nakalista sa kaliwa ng tsart na pop-up window- Ang ilang mga karaniwang format ng tsart ay mga linya (Linya), haligi (Haligi) at bilog (Pie).
- Maaari mong ipasadya ang format ng tsart sa pamamagitan ng pag-click sa mga pagpipilian sa pagpapakita sa tuktok ng window ng pag-format.
Mag-click OK lang. Ang tsart ay ipapasok sa dokumento.
- Ang isang maliit na window ng Excel na may mga cell ay lilitaw din para sa iyo upang magpasok ng data.
Bahagi 2 ng 2: Pagdaragdag ng data sa tsart
Mag-click sa isang cell sa window ng Excel. Mapili ang cell na ito at maaari kang magdagdag ng mga puntos ng data dito.
- Ang mga halaga sa haligi na "A" ay kumakatawan sa data sa X-axis ng tsart.
- Ang bawat halagang nasa hilera na "1" ay kumakatawan sa isang linya o bar (halimbawa, "B1" ay isang linya o bar, ang "C1" ay kumakatawan sa isang linya o bar, at iba pa).
- Ang mga numerong halaga sa labas ng haligi na "A" at hilera na "1" ay kumakatawan sa iba't ibang mga puntos ng data sa axis ng Y.
- Ang lahat ng data na ipinasok mo sa mga Excel cell ay mai-import muli upang maipakita ang data ng tsart.
Ipasok ang mga numero o pangalan.
Pindutin ↵ Ipasok o ⏎ Bumalik. Ang data ay ipinasok sa cell, pagkatapos ay maaari kang magpatuloy sa isa pang cell.
Ulitin ang prosesong ito para sa bawat punto ng data. Habang inilalagay mo ang data, nagbabago ang tsart nang naaayon.
I-click ang pindutan X sa kanang sulok sa itaas ng window ng Excel. Isasara at mai-save ng window na ito ang mga pagbabagong ginawa sa tsart.
- Maaari mong buksan muli ang window ng Excel sa anumang oras sa pamamagitan ng pag-click sa tsart.
Payo
- Sa Word 2010 at mas maaga, ang isang window ng Excel ay pop-up sa labas ng Microsoft Word bilang isang ganap na bagong dokumento sa Excel.
Babala
- Huwag kalimutang i-save ang kasalukuyang session!