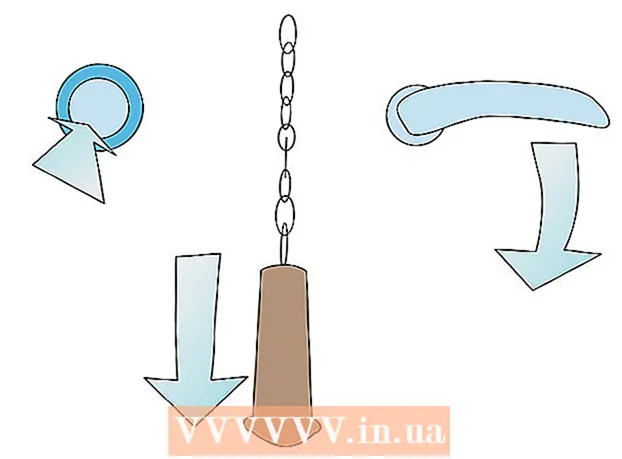May -Akda:
Monica Porter
Petsa Ng Paglikha:
16 Marso. 2021
I -Update Ang Petsa:
1 Hulyo 2024

Nilalaman
Ang mga brush ay karaniwang mga hugis ng mga tip ng brush na maaari mong likhain sa isang imahe. Hindi lamang ang mga linya o doble ng mga imahe, maaari mo ring gamitin ang mga brush upang lumikha ng mga epekto sa pag-iilaw, mga texture, pagguhit ng computer, at iba pa. Hinahayaan ka ng mga brush na magdagdag ng lalim at lambot sa iyong mga guhit, ngunit upang magamit ang mga ito kailangan mong malaman kung paano magdagdag ng mga brush sa Photoshop muna.
Mga hakbang
Paraan 1 ng 3: Mag-load ng isang bagong brush
Maghanap sa internet para sa mga bagong hugis ng brush upang makita kung alin ang tama para sa iyo. Kung hindi ka sigurado kung ano ang gusto mo, ipasok lamang ang keyword na "Photoshop Brush Packs" sa iyong paboritong search engine. Mayroong daan-daang mapagpipilian, mula sa mga brush ng pintura hanggang sa espesyal na naka-texture na mga brush para sa pagtatabing o pagpipinta ng damuhan. Kailangan mo lamang maghanap ng isang pangunahing hanay at piliin ang brush na gusto mo. Ang ilan sa mga pinaka kapaki-pakinabang at mapagkakatiwalaang mga site ay may kasamang:
- DeviantArt
- Malikhaing Pamilihan
- Mga Cuts ng Disenyo
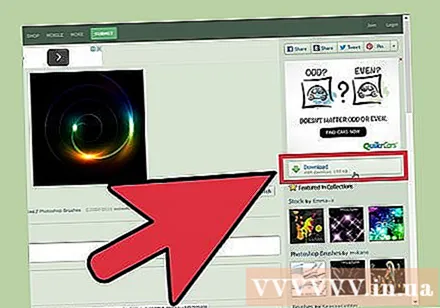
I-download ang file.ZIP sa computer. Karamihan sa mga brush ay nasa isang naka-compress (ZIP) folder pagkatapos mag-download. Kapag nakakita ka ng brush na gusto mo, i-download ang mga ito sa iyong computer. Karamihan sa mga modernong computer ay may software na nakatuon sa pagbubukas ng mga ZIP file.- Kung pagkatapos mag-download nag-aalala ka na hindi mo makita ang iyong mga brush, i-click at i-drag ang mga ito sa iyong desktop upang gawing mas madali silang makahanap sa paglaon.

Buksan ZIP file. Kailangan namin ng isang ZIP Extractor (na magagamit sa karamihan ng mga computer). Kailangan mo lamang mag-double click upang buksan ito. Kung hindi mo makita ang file, suriin ang iyong folder na "Mga Download".- Kung hindi ka sigurado kung makakabukas ka ng isang ZIP file, i-right click ito at piliin ang "Extract" o "Open With". Kasama sa mga tanyag na programa ang ZIP Archive o WinRAR.

Hanapin ang file na ".abr ". Ang folder pagkatapos ng pagbubukas ay maglalaman ng maraming mga uri ng mga file, subalit, kailangan lamang namin ang file.abr. Kung walang .abr file na nakikita, tanggalin ang buong folder at maghanap ng isa pang hanay ng brush. anunsyo
Paraan 2 ng 3: Magdagdag ng bagong brush sa Photoshop
Buksan ang Photoshop. Hindi mo kailangang magbukas ng isang imahe. Buksan lamang ang programa upang mai-install ang brush.
- Dapat mong buksan ang isang window ng Finder o Windows Explorer upang makita ang iyong mga brush.
Pindutin ang B key, o i-click ang Brush tool upang buksan ang brush bar sa tuktok ng screen. Ang taskbar sa tuktok ng screen (depende sa tool na iyong binuksan) ay magbabago sa isang brush bar pagkatapos mong pindutin ang B key.
Sa brush taskbar, i-click ang maliit na pababang arrow sa tabi ng tuldok, karaniwang sa kaliwang sulok sa itaas ng screen. Magbubukas ang paleta ng Brushes Preset.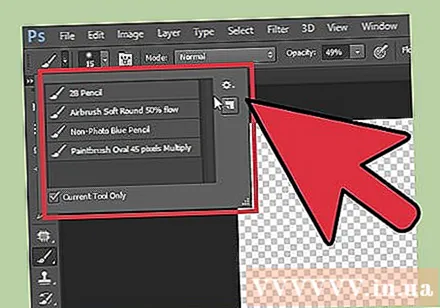
I-click ang icon na gear, pagkatapos ay hanapin ang item na "Load Brushes". Lilitaw ang isang window ng browser. Mag-navigate sa folder na ZIP at hanapin ang .abr file - ito ang iyong bagong hanay ng mga brush.
I-double click ang file.abr upang mai-install ang brush. Ang bagong hanay ng brush ay awtomatikong idinagdag sa preset na panel. Maaari mong buksan ang menu ng Brushes Preset upang hanapin ito sa anumang oras. Mag-click lamang sa maliit na icon ng gear at hanapin ang bagong hanay ng mga brush sa ilalim ng drop-down na menu.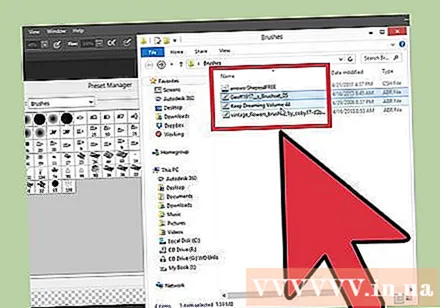
O, maaari mong i-click at i-drag ang hanay ng mga brush, at i-drop ang mga ito sa window ng Photoshop upang idagdag ang mga ito. Madali, mag-click lamang sa .abr file sa isang window o sa iyong desktop, at pagkatapos ay i-drag at i-drop sa Photoshop. Awtomatikong i-set up ng programa ang bagong brush para sa iyo. Kung hindi gumana ang dalawa sa itaas, subukan:
- I-click ang "I-edit" sa tuktok na bar.
- I-click ang "Mga Preset" → "Preset Manager".
- Tiyaking ang "Preset Type:" ay nakatakda sa "Mga Brushes."
- I-click ang "Load" at maghanap ng bagong brush, pagkatapos ay i-double click ang file upang mai-install ito.
Paraan 3 ng 3: Idagdag ang brush nang maramihan
Mas mabilis ito kung magdagdag ka ng maraming mga pack ng brush sa file system ng Photoshop. Kung nais mong magdagdag ng maraming mga bagong brush, i-drag lamang at i-drop ang mga ito sa naaangkop na folder. Gumagana ito sa parehong mga computer ng Windows at Mac.
- Dapat mong patayin ang Photoshop bago ka magsimula.
Mag-navigate sa mga file ng Photoshop gamit ang isa sa dalawang mga landas na nakalista sa ibaba. Gayunpaman, sa isang Mac computer, pindutin lamang ang Cmd key at i-click ang Photoshop icon upang buksan ang folder ng programa.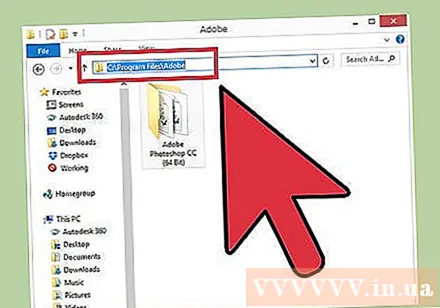
- Windows: C: Program Files Adobe Photoshop
- Mac: / Mga Gumagamit / {USER NAME} / Library / Application Support / Adobe / Adobe Photoshop ___ /
I-double click ang "Mga Preset" at buksan ang folder na "Mga Brushes". Dito nakaayos ang lahat ng mga brush, hahanapin din ng Photoshop ang bagong brush dito.
I-click at i-drag ang bagong brush upang mag-drop sa folder na ito. Matapos buksan ang naka-compress na file, i-click at i-drag ang file at i-drop ito sa folder ng Brushes. Sa susunod na buksan mo ang Photoshop, ang bagong brush ay isasama at handa na mong gamitin. anunsyo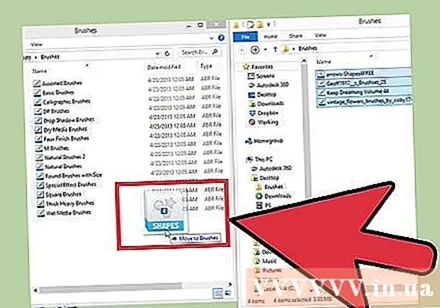
Payo
- Kung gumagamit ka ng Photoshop sa isang Mac computer, kailangan mong i-paste ang ".abr" na file sa lokasyon / Users / {username} / Library / Application Support / Adobe / Adobe Photoshop CS3 / Presets / Brushes