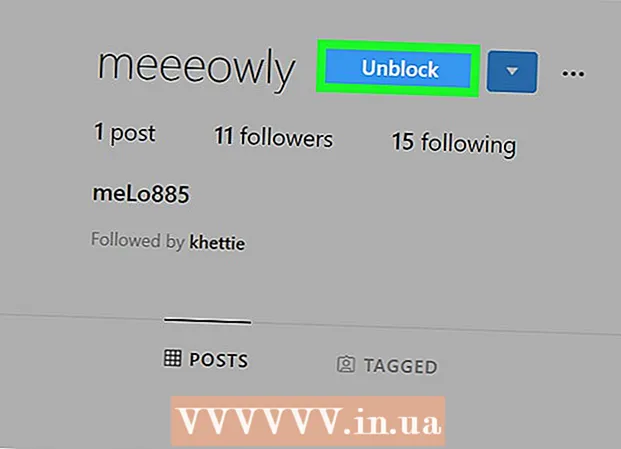May -Akda:
Robert Simon
Petsa Ng Paglikha:
15 Hunyo 2021
I -Update Ang Petsa:
1 Hulyo 2024

Nilalaman
Kung ang iyong kultura sa trabaho o mga relasyon sa lipunan ay umunlad sa pamamagitan ng pagpapadala ng mga GIF (animated na format ng imahe) na mga file sa bawat isa, malamang na nais mong i-embed din ang mga GIF sa email sa Gmail. Ngunit kung kopyahin mo lamang at i-paste ito sa email, ang larawan ay walang animation, at kung idagdag mo ito bilang isang kalakip, kailangang buksan ito ng tatanggap upang matingnan ito at gumawa ng maraming mga hakbang. Kaya, paano direktang mag-embed ng isang animation sa email ng Gmail?
Mga hakbang
Bumuo ng isang email. Tulad ng karaniwang ginagawa mo; Mag-sign in sa iyong Gmail account, i-click ang Bumuo o Tumugon, at bumuo ng iyong email ayon sa gusto mo. Sa teorya, maaari kang magpatuloy sa hakbang na ito pagkatapos mong makita ang GIF; Ngunit sa totoo lang, nasa sa iyo yan!

Humanap ng mga GIF. Ang mga animasyon ay naging isang mahalagang bahagi ng pagpapalitan ng impormasyon sa Internet. Milyun-milyong tao ang gumugol ng oras at pagsisikap sa paggawa ng mga GIF na kawili-wili at nakakaaliw. Kung hindi mo maiisip ang isang imaheng mai-embed, maghanap lamang sa internet para sa isang keyword tulad ng nakakatawang gif (nakakatawang gif), party gif (party gif) mabuti pusa gif (cat gif) at ikaw ay nasasabik na nais mong makahanap ng isang tao upang agad na maipadala ang mensahe na gusto mo.
I-save ang GIF sa iyong computer o hanapin ang eksaktong URL nito. Upang mag-embed ng mga animasyon sa mga email sa Gmail, kailangan mong i-save, hindi lamang kopyahin at i-paste. Ang pagkopya at pag-paste ay lilikha lamang ng isang tahimik na imahe, at sa parehong oras ay binabawasan ang aliwan ng GIF.- Maaari kang mag-embed ng isang animation gamit ang URL ng imahe, ngunit gagana lamang ito kapag mayroon kang eksaktong landas ng file (hindi lamang ang link ng pahina na naglalaman ng GIF). Maaari mong makuha ang eksaktong URL sa pamamagitan ng pag-right click sa larawan at pagpili Kopyahin ang URL ng Imahe (Kopyahin ang URL ng imahe). Kung mayroon kang problema sa ito, kung gayon ang pinakaligtas na kahalili ay i-save ang file sa iyong computer.
- Upang mai-save ang imahe sa iyong computer, i-right click ito at piliin I-save ang Imahe Bilang (I-save ang mga larawan bilang). Pagkatapos, i-save ang file sa isang lokasyon na maaari mong madaling ma-access (halimbawa ang iyong desktop). Kapag tapos ka na, maaari mong tanggalin ang larawan.

I-click ang pindutang "Ipasok ang Larawan" sa Gmail. Ang pagpipilian ay isang bundok na may araw sa tuktok, sa toolbar sa ilalim ng frame ng pagsulat. Lilitaw ang isang mas maliit na window kung saan maaari kang pumili ng isang imahe.
Siguraduhin na ang pagpipilian ay may label Nasa linya Seksyon (Inline) Ipasok ang mga imahe sa kanang bahagi sa ibaba ng napiling window. Kung hindi man, idinagdag ang iyong larawan bilang isang kalakip at dapat buksan ang tatanggap upang matingnan ito.
Pumili ng mga imahe ng GIF. Mayroon kang dalawang pangunahing pagpipilian para sa pag-embed ng mga animasyon: Maaari kang pumili I-upload (I-upload) kung ang GIF ay nai-save sa computer, o pumili Web Address (URL) kung alam mo ang eksaktong address ng imahe.
- Kung pinili mong mag-upload, i-drag at i-drop ang GIF sa frame, o i-click ang Piliin ang mga larawan upang mai-upload. Piliin ang iyong GIF file at i-click ang Buksan. Ang file ay awtomatikong maidaragdag sa email; kung hindi man, i-click ang Ipasok upang kumpirmahin.
- Kung nais mong gamitin ang web page address, i-paste ang eksaktong URL ng imahe sa text box. Kung ang link ay wasto, lilitaw ang isang preview ng animasyon. Pagkatapos, i-click ang Ipasok sa window upang i-embed ang larawan.
Ayusin ang laki o ilipat ang GIF kung kinakailangan. Kapag nag-click ka, ang imahe ay mai-highlight sa isang asul na frame. Mula dito, maaari mong i-click at i-drag ang mga sulok ng frame sa nais na laki, o mag-click sa mga magagamit na pagpipilian ng Gmail kabilang ang "Maliit", "Pinakamahusay na akma", at " Orihinal na laki "(Karaniwang laki). Kung kinakailangan, maaari mo ring tanggalin ang larawan sa pamamagitan ng pag-click sa link na ipinakita sa ibaba ng GIF.
- Kung nais mong ilipat ang animasyon, maaari mong i-drag at i-drop ang GIF sa isa pang bahagi ng email o ilipat ang teksto sa paligid ng imahe.
Magpadala ng email! Matapos ang pagbuo ng email, pagdaragdag ng mga tatanggap at pag-embed ng animasyon, i-click ang Ipadala upang maipadala ang mensahe. Ang iyong mga kaibigan at kasamahan ay humahagikgik kaagad! anunsyo