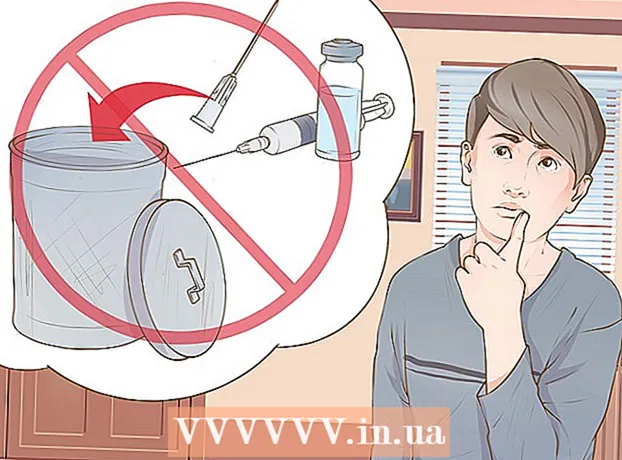May -Akda:
Peter Berry
Petsa Ng Paglikha:
16 Hulyo 2021
I -Update Ang Petsa:
1 Hulyo 2024

Nilalaman
Ipinapakita sa iyo ng artikulong ito kung paano lumikha at mag-install ng mga subtitle file para sa mga video na na-download sa iyong computer. Matapos likhain ang iyong file na caption sa isang text editor, maaari mo itong idagdag sa iyong video gamit ang mga libreng programa tulad ng VLC o HandBrake.
Mga hakbang
Bahagi 1 ng 4: Lumilikha ng mga file ng subtitle sa Windows
. I-click ang logo ng Windows sa ibabang kaliwang sulok ng screen.
. I-click ang icon ng magnifying glass sa kanang sulok sa itaas ng screen. Ipapakita ang search bar dito.

Angkat textedit. Mahahanap nito ang program na TextEdit sa iyong Mac.
Double-click TextEdit. Ito ang pagpipilian na lalabas sa itaas ng listahan ng mga resulta ng paghahanap. Sa aksyong ito, ang default na editor ng teksto ng Mac - lilitaw ang TextEdit sa screen.

Ipasok muna ang bilang ng mga subtitle. Pasok 0, pagkatapos ay pindutin ⏎ Bumalik upang magsimula ng isang bagong linya.- Papasok ka na 1 para sa pangalawang subtitle, pagkatapos ay gamitin 2 para sa pangatlong subtitle, at iba pa.

Lumikha ng timeline para sa mga subtitle. Ang bawat bahagi ng timeline ay dapat magkaroon ng format na HH: MM: SS.TT, na may oras ng pagsisimula at pagtatapos na pinaghihiwalay ng isang puwang at ang arrow ay may dalawang gitling tulad nito: HH: MM: SS. TT -> HH: MM: SS.TT.- Halimbawa, kung nais mong lumitaw ang unang subtitle ng video sa pagitan ng mga segundo 5 at 10, i-type 00:00:05.00 -> 00:00:10.00 dito
Pindutin ⏎ Bumalik. Lilikha ito ng isang bagong linya para ipasok mo ang iyong teksto ng caption.
Ipasok ang nilalaman ng subtitle. Ang mga subtitle ay ipapakita sa parehong linya kung hindi mo pinindot ⏎ Bumalik hanggang sa maipasok ang teksto ng linyang iyon.
- Maaari ka ring lumikha ng isang pangalawang linya ng subtitle sa pamamagitan ng pagpindot ⏎ Bumalik sabay at ipasok ang teksto ng pangalawang linya.
Pindutin ⏎ Bumalik dalawang beses Lilikha ito ng ilang puwang sa pagitan ng nakaraang subtitle at kung kailan magsisimula ang susunod.
Lumikha ng mga subtitle para sa natitirang video. Ang bawat caption ay dapat magkaroon ng isang numero, timeline, hindi bababa sa isang linya ng katawan, at isang blangko na linya sa pagitan ng linya ng caption at ng susunod na numero.
Mag-click Format (Format) Ito ang pagpipilian sa tuktok ng screen. Lilitaw ang isa pang menu pagkatapos ng pag-click.
Mag-click Gumawa ng Tekstong Plain (Lumikha ng simpleng teksto). Magagamit ang opsyong ito mula sa menu Format ay nagpapakita.
Mag-click File (File). Makikita mo ang File sa kaliwang sulok sa itaas ng screen. Nagdadala ito ng isang listahan ng pagpipilian.
Mag-click I-save bilang (I-save bilang). Ito ay isang pagpipilian sa kasalukuyang ipinapakitang menu ng File. Ang window ng I-save ay lilitaw sa-screen.
Ipasok ang pangalan ng video. Ipapasok mo ang pangalan ng video upang ma-caption sa patlang ng pangalan ng subtitle file. Ang pangalan na ito ay dapat na tumutugma sa display name ng video sa computer (kasama ang capital / lower case).
Magdagdag ng extension para sa subtitle file. Matapos mailagay ang pangalan ng video, babaguhin mo ang extension .txt depensa .srt dito
Mag-click Magtipid (I-save). Ito ang pindutang ipinakita sa ilalim ng window. Ise-save nito ang SRT file sa direktoryo na iyong pinili. Ngayon na nilikha mo ang iyong subtitle file, ang susunod na dapat gawin ay idagdag ang mga subtitle sa video. anunsyo
Bahagi 3 ng 4: Magdagdag ng subtitle file sa video gamit ang VLC
I-save ang mga subtitle at video file sa parehong folder. Maaari mo itong gawin sa pamamagitan ng pagpili ng iyong subtitle file, pindutin ang Ctrl+C (sa Windows) o ⌘ Utos+C (sa Mac) upang kopyahin ang file, pagkatapos buksan ang folder kung saan nai-save ang video at pindutin ang Ctrl+V (sa Windows) o ⌘ Utos+V (sa Mac).
Buksan ang video sa VLC. Ang pagkilos na ito ay bahagyang magkakaiba depende sa operating system na iyong ginagamit:
- Windows - Pag-right click sa video, piliin ang Buksan kasama (Buksan gamit) at mag-click VLC media player sa kasalukuyang ipinapakitang menu.
- Mac - Piliin ang video, mag-click File, pumili Buksan Sa at mag-click VLC sa kasalukuyang ipinapakitang menu.
- Kung ang iyong computer ay walang naka-install na VLC Media Player, maaari mong i-download at mai-install ang program na ito nang libre.
I-click ang card Subtitle (Subtitle) Ito ang pagpipilian sa tuktok ng VLC window. Lilitaw ang isang menu dito.
- Sa Mac, piliin ang Subtitle ay ipinapakita sa tuktok ng screen.
Pumili ka Sub Track (Subaybayan ang mga subtitle). Magagamit ang opsyong ito mula sa kasalukuyang ipinapakitang menu. Makakakita ka ng isa pang menu na lilitaw dito.
Mag-click Subaybayan 1. Ito ay isang pagpipilian sa kasalukuyang ipinapakitang menu. Ngayon ang iyong mga subtitle ay lilitaw sa video.
Manu-manong ipasok ang file ng subtitle. Kung ang video ay hindi nagpapakita ng mga subtitle, maaari mong manu-manong idagdag ang subtitle file sa video upang ang mga subtitle ay makita hanggang sa i-off mo ang VLC:
- Mag-click Sub Track
- Mag-click Magdagdag ng Subtitle File ... (Magdagdag ng subtitle file ...)
- Piliin ang iyong subtitle file.
- Mag-click Buksan (Buksan).
Bahagi 4 ng 4: Pagdaragdag ng mga subtitle na file sa video gamit ang HandBrake
Buksan ang HandBrake. Ito ay isang app na may isang icon ng pinya sa tabi ng isang baso ng alak.
- Kung ang iyong computer ay walang HandBrake, maaari mong i-download ang HandBrake nang libre mula sa https://handbrake.fr/.

Mag-click File (File) nang tanungin. Ito ay isang pagpipilian mula sa menu na ipinapakita sa kaliwang bahagi ng HandBrake. Bubuksan nito ang isang window Explorer (sa Windows) o Finder (sa isang Mac) window.- Kung hindi mo nakikita ang menu na ito, mag-click Open Source (Buksan ang Pinagmulan) sa kaliwang sulok sa itaas ng window at mag-click File sa kasalukuyang ipinapakitang menu.

Piliin ang video. Bubuksan mo ang folder kung saan kailangang idagdag ang video, pagkatapos ay i-click ang video.
Mag-click Buksan (Buksan). Ito ang pagpipilian sa kanang-ibabang sulok ng window.

Mag-click Mag-browse (Browser). Ang pagpipiliang ito ay ipinapakita sa gitna ng pahina. Ang isa pang window ay lilitaw sa screen.
Magpasok ng isang pangalan ng file at pumili ng isang i-save ang direktoryo. Ipasok ang pangalang nais mong ibigay sa video kung saan kinakailangan ang mga subtitle, at pagkatapos ay pumili ng isang folder (halimbawa Desktop) upang mai-save ang video.
Mag-click OK lang. Ang pindutan na ito ay ipinapakita sa kanang ibabang sulok ng window.
I-click ang card Mga subtitle (Subtitle) Mahahanap mo ang tab na ito sa ibaba ng window ng HandBrake.
Mag-click I-import ang SRT (I-import ang SRT file). Ito ang pagpipiliang ipinakita sa kaliwang bahagi ng window.
- Sa isang computer sa Windows, dapat mo munang alisin ang default na subtitle sa pamamagitan ng pag-click sa marka X ang pulang kulay sa kanan ng subtitle na iyon.
- Sa Mac, i-click ang kahon ng pagpipilian Mga track at mag-click Magdagdag ng Panlabas na SRT ... (Pagdaragdag ng mga panlabas na SRT file ...) sa ipinapakitang listahan ng pagpipilian.
Piliin ang SRT file. Hanapin ang SRT file na iyong nilikha, at i-click ito.

Mag-click Buksan (Buksan). Ito ay idaragdag ang SRT file sa HandBrake.
Lagyan ng check ang kahon na "Burn In". Ito ang pagpipilian sa kanan ng subtitle file name. Tinitiyak nito na ang subtitle file ay laging nakikita sa video at ginagawang katugma ang video sa lahat ng mga video player.

Mag-click Start Encode (Magsisimula ang pag-encode). Ito ang pagpipilian sa tuktok ng window ng HandBrake. Kaya, ang programa ng HandBrake ay magdaragdag ng subtitle file sa video.- Kapag kumpleto na ang pag-encode, lilitaw ang video na may ipinasok na mga subtitle sa save folder na iyong pinili.
Payo
- Maaari mo ring gamitin ang YouTube upang magdagdag ng isang SRT file sa iyong video, kung nais mong mai-post ang video sa online.
- Ang mga file ng caption ay maaaring tumagal ng maraming trabaho upang likhain, ngunit magiging mas tumpak kaysa sa mga caption na awtomatikong nabuo sa mga site tulad ng YouTube o mga serbisyo ng third-party.
Babala
- Maging mapagpasensya dahil ang pagdaragdag ng mga subtitle sa video ay maaaring tumagal ng maraming oras.