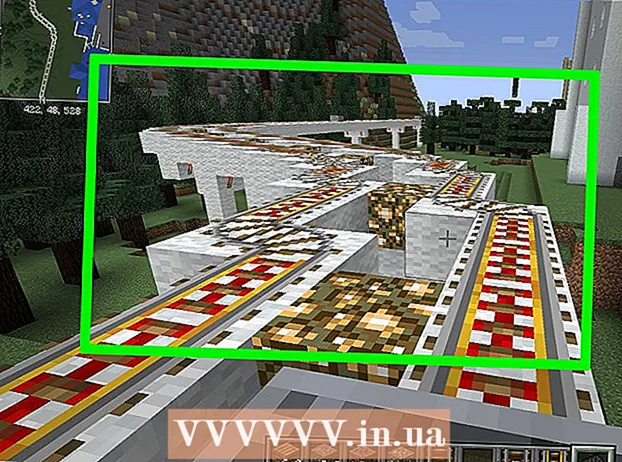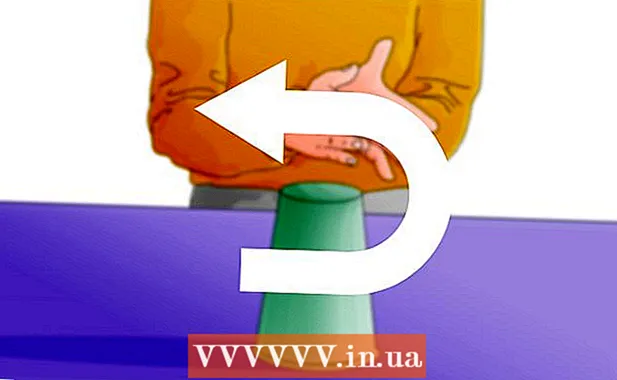May -Akda:
Monica Porter
Petsa Ng Paglikha:
22 Marso. 2021
I -Update Ang Petsa:
1 Hulyo 2024

Nilalaman
Ipinapakita sa iyo ng artikulong ito kung paano mag-download ng mga video sa YouTube upang mapanood sa iPad. Ang paggamit ng isang third-party na app upang mag-download ng isang video ay lumalabag sa mga tuntunin ng kasunduan sa gumagamit ng YouTube at lumalabag din sa mga batas sa copyright, kaya't ang karamihan sa mga app na may pag-andar na ito ay tinanggal mula sa App Store.
Mga hakbang
Paraan 1 ng 2: Gumamit ng YouTube Red
Buksan ang YouTube. Ang app ay may isang puting icon na may isang pulang rektanggulo na pumapalibot sa isang puting tatsulok.

Mag-click sa larawan sa profile sa Google. Ang larawan ay nasa kanang sulok sa itaas ng screen.- Kung hindi ka naka-log in, i-click ang pula at puting slide show sa kanang sulok sa itaas ng screen, pagkatapos ay mag-click MAG-sign IN (LOG IN) at i-type ang Google username at password.

Mag-clickKunin ang YouTube Red (Kunin ang YouTube Red). Ang pindutan ay nasa tuktok na menu.- Ang YouTube Red ay isang bayad na serbisyo sa subscription na nagbibigay-daan sa iyo upang mag-download ng mga video para sa pagtingin sa iyong aparato nang hindi lumalabag sa kasunduan ng gumagamit ng YouTube.
- Ang live streaming ay isang paraan ng panonood ng video nang walang pagkakaroon ng isang live na kopya - tulad ng panonood ng TV - ngunit nangangailangan ng isang koneksyon sa Internet. I-stream ang proteksyon sa copyright para sa mga tagalikha ng video.
- Ang na-download na video ay tumatagal ng memorya sa iPad ngunit maaaring matingnan nang walang koneksyon sa Internet. Kung hindi ka mismo bibili o nagre-record ng isang video, o humingi ng pahintulot mula sa may-akda, ang pagmamay-ari ng isang kopya ng video ay maaaring lumabag sa mga batas sa copyright. Kadalasan, ang pag-download ng mga video mula sa YouTube ay isang paglabag sa kasunduan ng gumagamit ng YouTube.

Mag-click TRY IT FREE (TRY FREE). Ang pindutan ay nasa kanang bahagi ng screen.- Magagamit ang 30-araw na bersyon ng pagsubok para sa paunang pagiging miyembro.
- Maaari kang magkansela sa menu ng Mga Setting ng YouTube.
Ilagay ang password. Ipasok ang password na nauugnay sa Apple ID upang kumpirmahin ang pagbili.
Mag-click Sige.
I-click ang icon na "paghahanap". Ang icon ay isang magnifying glass sa kanang sulok sa itaas ng screen.
Ipasok ang mga keyword sa paghahanap. Gamitin ang search bar sa tuktok ng screen upang mag-type ng isang pamagat ng video o paglalarawan.
Mag-click ⋮. Ang pindutan ay matatagpuan sa tabi ng pamagat ng video na nais mong i-download.
Mag-click I-save offline (I-save offline). Ang pindutan ay nasa gitna ng menu.
Pumili ng kalidad. Nakasalalay sa orihinal na kalidad ng video, maaari mong piliin ang kalidad para sa na-download na video.
- Ang mga mas mataas na kalidad na video ay tumatagal ng mas maraming memorya sa iPad.
Mag-click OK lang. Ang hakbang na ito ay nagda-download ng video sa memorya ng iPad.
Mag-click Thư viện (Library). Ito ay isang icon na may isang imahe ng folder sa ilalim ng screen.
Mag-click Mga offline na video (Offline na video). Ang pindutan ay nasa kaliwang pane ng screen, sa ilalim ng "Magagamit na offline".
- Ang na-download na video ay lilitaw sa tamang frame.
- I-click ang video upang magsimulang mag-play.
Paraan 2 ng 2: Gumamit ng Mga Dokumento 5
Buksan App Store. Ang app ay asul na may puting "A" sa loob ng bilog.
Maghanap ng Mga Dokumento 5. Sa App StoreI-click ang icon ng magnifying glass sa ibaba, pagkatapos ay simulang i-type ang "Documents 5" sa text box sa tuktok ng screen.
Mag-click Mga Dokumento 5. Lumilitaw ang item sa ibaba ng frame ng teksto.
Mag-click Kunin mo (Kunin). Ang pindutan ay nasa kanang bahagi ng Document 5 app.
- Makalipas ang ilang sandali, ang pindutan ay magbabago sa I-install (Pagtatakda); Mag-click upang mai-install ang app sa aparato.
Pindutin ang pindutan ng Home. Ang pindutan ay may isang pabilog na hugis sa harap ng iPad.
Buksan ang YouTube. Ang puting app ay binubuo ng isang pulang rektanggulo sa paligid ng isang puting tatsulok.
Maghanap ng mga video. Gamitin ang search bar sa tuktok ng screen upang magpasok ng isang pamagat ng video o paglalarawan.
Mag-click sa video. Piliin ang video na nais mong i-download.
I-click ang pindutang Ibahagi. Ang pindutan ay may paitaas at kanang hubog na arrow, na matatagpuan sa ibaba ng video frame.
Mag-click Kopyahin ang Link (Kopyahin ang link). Ang pindutan ay nasa ilalim ng menu.
Pindutin ang pindutan ng Home. Ang pindutan ay may isang pabilog na hugis sa harap ng iPad.
Buksan ang Mga Dokumento 5. Ang application ay puti sa teksto D Kayumanggi
Mag-click Browser (Browser). Ang pindutan ay nasa kaliwang sulok sa itaas ng screen.
Bisitahin ang SaveFrom.net. I-type ang "savefrom.net" sa search bar sa tuktok ng iyong browser at mag-click Ibalik ' (Bumalik).
I-click at hawakan Maglagay lamang ng isang Link (Ipasok ang landas). Ang pindutan ay nasa ibaba lamang ng search bar.
Mag-click I-paste (I-paste). Operasyon upang ipasok ang isang link sa YouTube sa isang frame ng teksto.
Mag-click>. Ang pindutan ay asul sa kanan ng landas na iyong ipinasok.
Piliin ang kalidad ng video. I-click ang teksto sa kanan ng asul na pindutang "I-download" na lilitaw sa ibaba ng landas na iyong ipinasok. Mag-click upang buksan ang menu ng magagamit na kalidad at format ng video. I-click ang kalidad upang mapili.
- Ang MP4 ay ang tanyag na format na pinakaangkop para sa mga iPad.
Mag-click Mag-download. I-click upang buksan ang dialog box upang palitan ang pangalan ng file kung nais.
Mag-click Tapos na (Tapusin). Ang asul na pindutan ay nasa kanang itaas na kanang bahagi ng dialog box.
Mag-click ≡. Ang pindutan ay nasa itaas na kaliwang bahagi ng screen.
Mag-click Mga Dokumento (Dokumento). Ang pindutan ay nasa itaas na kaliwang bahagi ng screen.
Mag-click Mga Pag-download. Ang pindutan na may isang icon ng folder ay nasa kanang frame ng screen.
I-click at hawakan ang video.
I-drag ang video sa kaliwang itaas. I-drag ang teksto na "I-drag Dito" at hawakan ito hanggang sa lumitaw ang icon ng folder sa screen.
I-drag ang video sa folder na "Mga Larawan" at pakawalan. Isasama sa video ang icon ng bulaklak na spectrum na bulaklak ng Photos app.
Pindutin ang pindutan ng Home. Ang pindutan ay may isang pabilog na hugis sa harap ng iPad.
Buksan ang Mga Larawan. Ang application ay puti sa kulay na naglalaman ng isang bulaklak na binubuo ng color spectrum.
Mag-clickLahat ng Larawan. Ito ang album sa kaliwang sulok sa itaas ng screen.
Mag-click sa video. Ito ang pangwakas na item sa ibaba ng screen ng buod. Gawin ito upang buksan ang video at magsimulang mag-play sa Photos app ng iPad.
Babala
- Sa oras na ito, hindi sinusuportahan o hinihikayat ng YouTube ang pag-download ng mga video para sa ibang pagkakataon sa offline na pagtingin. Tandaan na ang mga third-party na mga site sa pag-download ng video at app ay maaaring tumigil sa pagtatrabaho anumang oras o alisin sa App Store nang walang paunang abiso o babala.