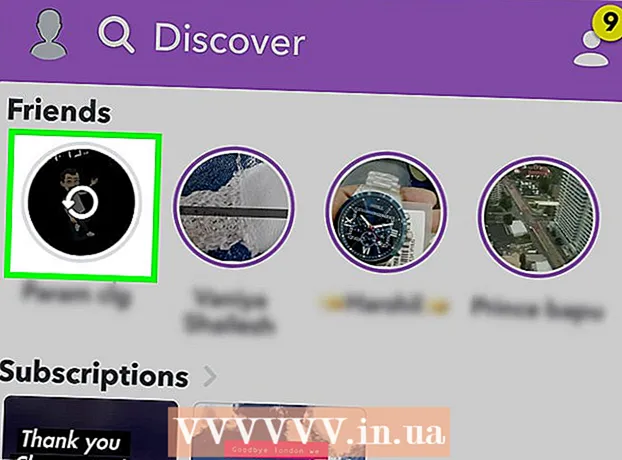May -Akda:
John Stephens
Petsa Ng Paglikha:
1 Enero 2021
I -Update Ang Petsa:
1 Hulyo 2024

Nilalaman
Ang iyong computer ay mabagal na tumatakbo, ito ay maalog at hums kapag operating? Bago ka gumastos ng malaking halaga ng pera sa isang bagong computer, maaari kang gumawa ng ilang mga simpleng bagay upang mas mabilis itong tumakbo, maging ang Windows o Mac.
Mga hakbang
Bago magsimula
I-backup ang data ng computer. Maraming tao ang may parehong pakiramdam na ang aming buong buhay ay nakaimbak sa computer - mula sa mga alaala na puno ng mga larawan, kagustuhan sa musika, hanggang sa mga takdang-aralin, pagbabalik sa buwis at marami pa, lahat ng kailangan natin upang gumana. Bago gumawa ng isang malaking pagbabago, magandang ideya na i-back up ang mga kinakailangang file.
- Bumili ng isang panlabas na hard drive na mas malaki kaysa sa hard drive na nais mong i-back up. Matapos mong ipasok ang USB ng panlabas na hard drive, awtomatikong bibigyan ka ng computer ng pagpipiliang gamitin ang hard drive para sa pag-backup. Kung kailangan mo ng tulong, suriin ang aming mga artikulo kung paano i-back up ang iyong hard drive.
- Kung nag-aalala ka tungkol sa pagkawala o pinsala sa iyong panlabas na hard drive, maaari kang mag-back up ng mahahalagang mga file sa online. Mag-sign up para sa isang ligtas na serbisyo sa pag-backup (tulad ng Carbonite o SOS Online Backup). Maaari mong itakda ang iyong computer upang i-back up ang cloud awtomatikong naka-iskedyul o tuwing binago mo ang mga file.
- Maaari kang mag-back up sa isang CD o DVD, ngunit panatilihing maingat ang mga ito upang hindi sila makakuha ng gasgas, nasira o nasira.

I-restart ang computer. Pansamantalang mapabilis nito ang iyong computer sa pamamagitan ng pag-refresh ng memorya. I-reboot, o ganap na isara, maghintay ng ilang segundo at pagkatapos ay i-on ito.- Tandaan na i-save ang anumang gawain na isinasagawa bago i-shut down ang iyong computer!
Paraan 1 ng 2: Windows operating system

Suriin muna ang puwang ng hard drive. Pumunta sa My Computer, i-right click ang Local Drive, pagkatapos ay piliin ang Properties. Dapat mong makita ang isang chart ng pie na nagpapakita ng libre at ginamit na puwang sa drive. Kung ang drive ay halos puno na, kakailanganin mong alisin ang ilang mga programa at file; Kung ang drive ay mayroon pa ring maraming libreng puwang, ang operating system ay maaaring magkaroon ng mga problema.- Ayon sa batas, kailangan mong iwanan ang hindi bababa sa 15% ng iyong hard drive na libre para gumana nang maayos ang iyong computer.
- Kung sa palagay mo kailangan mo ng mas maraming libreng puwang, bumili at mag-install ng isang External Hard Drive (SSD) upang mapalitan o mapalitan ang iyong dating hard drive. Mas mabilis at mas ligtas ang mga ito kaysa sa maginoo na mga hard drive.

Alisin ang anumang mga program na hindi mo ginagamit. Pumunta sa Control Panel, pagkatapos ay piliin ang Magdagdag o Mag-alis ng Mga Program (o "I-uninstall ang isang Program", depende sa operating system ng iyong machine) upang makahanap ng isang listahan ng mga programa. ang proseso ay naka-install sa computer. Madali mong makita ang mga program na bihirang ginagamit, at agad na maaalis ang mga ito. Para sa mga palabas na hindi mo alam, alamin pa.- Tutulungan ka nitong suriin kung gaano mo kadalas ginagamit ang mga program na ito. Kung nag-right click ka sa haligi ng pamagat sa itaas ng listahan ng programa, maaari kang magdagdag ng mga tampok upang pag-uri-uriin ang mga programa. Pumili ka Huling ginamit (Huling Ginamit Na), pagkatapos ay lilitaw ang isang haligi na nagpapakita ng huling oras na ginamit mo ang programa. Matutulungan ka nitong mabilis na makita kung aling mga programa ang madalas gamitin at alin ang hindi nagamit ng maraming taon.
- Huwag kalimutan na alisan ng basura ang basurahan.
Patayin ang mga hindi kinakailangang programa na nagsisimula sa computer. Ang ilang mga programa ay maaaring magsimula sa lalong madaling buksan mo ang iyong computer, na tumatakbo sa background upang mag-load nang mas mabilis kapag kailangan mo ito. Buksan ang Start Menu, piliin ang Run at i-type ang "msconfig". Mag-click sa Startup upang makita ang isang listahan ng mga programa na nagsisimula sa iyong computer at alisan ng tsek ang mga hindi kinakailangan.
- Maaari mong suriin ang taskbar upang makita kung aling mga programa ang tumatakbo sa pagsisimula (tiyaking i-click ang Ipakita ang Mga Nakatagong Icon upang hindi makaligtaan ang anumang bagay).
Baguhin ang power plan ng iyong computer sa Mataas na Pagganap. Pumunta sa Control Panel at piliin ang Mga Pagpipilian sa Power. Mahahanap mo ang isang listahan ng mga plano sa enerhiya, karaniwang Balanseng, Power Saver, at Mataas na Pagganap. Kinokontrol ng mga setting na ito kung paano gumagamit ang computer ng lakas - sa pamamagitan ng pagbaba ng pagganap upang ma-optimize ang buhay ng baterya, pag-maximize ng pagganap gamit ang napakalaking pagkonsumo ng kuryente, o pagbabalanse sa dalawa. . Ang pagpili ng Mataas na Pagganap ay maaaring dagdagan ang bilis at pangkalahatang pagganap ng iyong computer.
- Gumagana lamang ito kung nasa isang desktop computer ka - ang paggamit ng mode na Mataas na Pagganap sa laptop ay maubos lamang ang baterya.
Alisin ang lahat ng hindi kinakailangang mga entry sa Windows Context Menu. Ang Menu ng Konteksto ay isang kahon ng dayalogo na lilitaw kapag nag-right click ka sa isang bagay. Minsan ang isang programa ay hihilinging maidagdag sa menu, o awtomatikong maidagdag. Upang alisin ang program na ito, pindutin ang key na kombinasyon ⊞ Manalo+R upang buksan ang Run dialog box. Uri magbago muli at i-click ang OK. Piliin ang HKEY_CLASSES_ROOT → * → shellex → ContextMenuHandlers. Sa listahan, tanggalin ang mga app na hindi mo nais na panatilihin mula sa menu ng konteksto.
- Gumamit ng matinding pag-iingat kapag binabago ang mga entry gamit ang Registry, dahil kung may mali man ay masisira nito ang operating system. Kung hindi ka sanay sa regedit, maghanap ng isang libreng software na nagbibigay-daan sa iyo upang mai-edit ang Menu ng Konteksto.
Mag-install ng anti-virus software, mag-scan para sa spyware, at alisin ang malware. Ang mas kaunting mga bug, virus, o adware na kailangang pamahalaan ng isang computer, mas maraming oras na kailangang magpatakbo ng iba pang mga programa.
- Regular na i-update ang Windows. Hindi lamang nito pinananatiling maayos ang pagpapatakbo ng Windows, ang ilang mga virus ay nakakakuha sa mga pag-update sa Windows kung hindi agad ito nai-download (at samakatuwid ay hindi masusubaybayan nang detalyado).
Patakbuhin ang programa sa Paglilinis ng Disk. Ang program na ito ay tumutulong sa paglilinis ng daan-daang mga megabyte sa pamamagitan ng pagtanggal ng mga pansamantalang file, at paglilinis ng basurahan. I-click ang My Computer, i-right click ang Hard Drive, pagkatapos ay piliin ang Properties. Piliin ang Paglilinis ng Disk (sa ilalim ng tab na Pangkalahatan). Lilitaw ang isang window upang kumpirmahin kung aling mga file ang nais mong tanggalin. Suriin ang mga item na nais mong tanggalin at magpatakbo ng paglilinis.
- Dapat mong panatilihin ang lahat ng iyong mga file ng laro (maliban kung nais mong tanggalin ang iyong nai-save na laro) at mga file ng pag-install.
- Kung mayroon kang maraming mga drive o partition drive, dapat mong piliin ang drive na nais mong linisin.
Patakbuhin ang Disk Defragment. Kapag nasira ang data, dapat maghanap ang computer ng mga fragment ng mga file na hinati sa mga lugar ng hard drive. Ang Defragmentation ay muling ayusin ang data at magpapalaya sa puwang ng hard drive upang ma-access ng iyong computer ang data sa isang mas mabilis na bilis. I-click ang Aking Computer, i-right click ang Hard Drive. Pagkatapos piliin ang Mga Katangian, Mga Tool, at pagkatapos ay piliin ang Defragment Ngayon.
- Ang naka-fragment na data ay maaaring itago sa isang hard drive o naaalis na drive, tulad ng isang USB o flash drive.
Huwag paganahin ang mga visual effects. Mayroong 20 mga visual effects na maaari mong i-on at i-off. Upang huwag paganahin ang mga epektong ito at i-maximize ang pagganap, piliin ang Control Panel, System, at pagkatapos ay piliin ang Advanced na Mga Setting ng System. Piliin ang item na "Ayusin para sa pinakamahusay na pagganap."
- Kung hindi mo nais na mawala ang lahat ng mga katangian ng imahe, piliin ang item Hayaan ang Windows na pumili ng pinakamahusay para sa computer (Hayaan ang mga bintana na pumili kung ano ang pinakamahusay para sa aking computer).
I-upgrade ang RAM para sa iyong computer. Upang suriin kung mag-upgrade ng RAM, simulan ang Windows Task Manager sa pamamagitan ng pagpindot sa isang pangunahing kumbinasyon Ctrl+Alt+Del. Sa ilalim ng tab na Pagganap, hanapin ang item para sa Physical Memory (MB). Kung ang numero sa tabi ng "Magagamit" ay mas mababa sa 25% ng kabuuang MB, kakailanganin mong i-upgrade ang RAM.
- Maaaring hindi kinakailangan ang mga pag-upgrade sa memorya kung nais mo lamang na mas mabilis na tumakbo ang iyong computer. Gayunpaman, kung ang iyong computer ay tumatakbo nang mabagal kapag lumilipat ng mga bintana at gawain, o kung madalas kang bukas ang maraming mga tab, kinakailangan ng pag-upgrade ng RAM.
- Maaari mong kunin ang iyong computer sa tindahan upang mai-upgrade ang RAM, o gawin ito sa iyong bahay. Gawin ang iyong pananaliksik nang lubusan bago subukang i-upgrade ang iyong RAM mismo.
Alisin ang mga utility na hindi mo ginagamit. Mag-right click sa desktop at piliin ang Mga Gadget. Mag-right click sa utility na nais mong alisin at piliin ang I-uninstall. anunsyo
Paraan 2 ng 2: operating system ng Macintosh
Suriin ang puwang ng hard drive. Pumunta sa menu ng Apple (ang logo ng Apple sa kaliwang sulok sa itaas ng screen), pagkatapos ay i-click ang About This Mac, Higit Pang Impormasyon, pagkatapos ay ang Storage. Ipinapakita nito ang ginamit at libreng puwang sa drive, at ipinapakita kung gaano karaming espasyo ang ginagamit upang mag-imbak ng mga pelikula, musika, larawan, at mga file ng application.
- Ang pag-alam kung anong mga uri ng mga file ang kumukuha ng pinakamaraming puwang ay ang unang hakbang sa pagpili ng kung ano ang aalisin (kabilang ang pagtanggal o paglipat sa isang panlabas na aparato ng imbakan). Kung nakita mong ang iyong koleksyon ng musika ay tumatagal ng halos lahat ng puwang, mabilis mong malulutas ang isyu sa pamamagitan ng pagkopya nito sa isang panlabas na hard drive gamit ang iyong iTunes library.
- Subukang iwanang hindi bababa sa 15% ng iyong hard drive nang libre upang ang iyong computer ay patuloy na tumakbo.
- Kung palagi kang naramdaman na kulang sa puwang ng hard drive, bumili at mag-install ng isang External Hard Drive (SSD). Ang mga ito ay solid at tumatakbo nang mas mabilis kaysa sa isang regular na hard drive, at ang iyong computer ay kikilos tulad ng bago.
Gumamit ng Monitor ng Aktibidad upang suriin kung aling mga app ang pinaka-ubos na memorya. Pumunta sa Library, Mga Aplikasyon, pagkatapos ay piliin ang Mga Utility. Simulan ang Monitor ng Aktibidad sa pamamagitan ng pag-click sa item sa listahan. Piliin ang haligi % CPU at tingnan kung aling palabas ang unang nakatayo. Kung gumagamit ito ng higit sa 50%, ang pagpapatakbo ng programang iyon ay magpapabagal sa iyong computer.
- Kung nalaman mong pinapabagal ng isang programa ang iyong CPU, maaari mong tanggalin ang program na iyon at gumamit ng isang mas magaan na kahalili upang mapabilis ang iyong computer, o isara ang lahat ng iba pang mga programa upang magamit ito. doon
- Ang Safari ay karaniwang nasa tuktok ng listahan ng mga CPU. Pag-isipang lumipat sa ibang browser, tulad ng Firefox o Chrome.
Alisin ang mga hindi kinakailangang programa. Maaari mong manu-manong i-uninstall ang mga ito sa pamamagitan ng pag-drag ng mga app sa basurahan o sa pamamagitan ng pag-download ng isang programa upang makatulong na ayusin at tanggalin ang mga ito. Ang iMovie, Garage Band, at iPhoto ay pawang mabibigat ngunit hindi ginagamit na mga programa, dapat kang magsimula sa kanila.
- Kung nag-aalangan ka, huwag i-uninstall ang anumang hindi mo alam na alam: maaaring mahalaga ito sa mga pagpapaandar ng iyong computer o iba pang mga application.
Tanggalin, siksikin, o alisin ang malaki at hindi kinakailangang mga file. Maaari kang makahanap ng malalaking mga file sa pamamagitan ng pagbubukas ng Paghahanap (Finder) at pagpindot sa isang kumbinasyon ng mga key ⌘ Utos+F. I-click ang pindutang Kind at piliin ang Iba pa. Mag-scroll pababa sa seksyon ng Laki at lagyan ng tsek ang kahon upang isama ang item na "Sa Menu" at i-click ang OK. Kapag tapos na, maaari kang makahanap ng malalaking mga file - subukan ang "nagsisimula sa mga file na mas malaki sa 200MB" (mga file na mas malaki sa 200 MB upang magsimula sa). Tanggalin, siksikin, o ilipat ang anumang mga file na nais mong i-save sa iyong backup hard drive.
- Upang i-compress ang isang file, i-click ang item habang hinahawakan ang key Ctrl at piliin ang I-compress. I-double click ang naka-zip na file upang i-unzip ito.
- Buksan ang folder ng Mga Pag-download. Upang matiyak na tinitingnan mo ang mga file alinsunod sa listahan at pagkatapos ay i-click ang Laki upang ang pinakamalaking file ay lilitaw sa tuktok. Alisin ang anumang mga file na hindi mo kailangan.
- Ang mga pelikula ay karaniwang ang pinakamalaking mga file, at maaaring umakyat sa 1-2GB. Pag-isipang tanggalin ang mga pelikulang hindi mo pinapanood o balak mong panoorin sa malapit na hinaharap.
- Tandaan na linisin ang basurahan. Kung tatanggalin mo ang mga larawan mula sa iPhoto at Aperture, dapat mong alisan ng basura ang basurang iyon sa program na iyon, kung hindi man ay hindi matatanggal ang mga file.
Patayin ang mga hindi kinakailangang programa na nagsisimula sa iyong Mac. Ang mas maraming mga programa na nagsisimula sa iyong machine, mas mabagal ito ay magsisimulang. Mula sa menu ng Apple, piliin ang Mga Kagustuhan sa System, Mga Account, pagkatapos ay piliin ang Mga Item sa Pag-login. Piliin ang anumang hindi mo kailangan at i-click ang minus sign (-) upang tanggalin ang mga ito.
- Ang paglilinis ng mga icon ng desktop ay nagpapabilis din sa proseso, dahil kailangang i-load ng computer ang mga icon sa itaas kapag nag-boot ito. Ilipat ang mga file ng desktop sa folder at tanggalin ang mga icon, at huwag mag-download ng anumang direkta sa desktop.
Ayusin ang mga kapangyarihan ng hard drive. Pumunta sa Mga Application, Utilities, pagkatapos ay piliin ang Run Disk Utility at piliin ang start drive. Pagkatapos piliin ang First Aid at piliin ang Mga Pahintulot sa Pag-ayos ng Disk. Sa panahon ng pagpapatakbo, hahanapin ng computer ang mga setting ng pahintulot sa hard drive upang matiyak na mai-access lamang ng gumagamit ang mga file at ang pag-access sa application ay nangangailangan ng pahintulot. Palaging i-restart ang iyong computer pagkatapos patakbuhin ang programa sa pag-aayos ng drive.
- Kung hindi mo itinakda nang tama ang mga pahintulot, maaari kang magkaroon ng ilang mga problema sa operating system, tulad ng pag-print, pag-log in, o pagsisimula ng mga programa.
- Inirerekumenda na patakbuhin mo ang program na ito bawat ilang buwan upang makita ang anumang mga problema bago maapektuhan ang iyong paggamit ng computer.
Alisin ang mga hindi kinakailangang tool mula sa dashboard. Kahit na hindi mo ginawang aktibo ang console, ang mga tool na ito ay nakakonsumo pa rin ng RAM sa pamamagitan ng pagpapatakbo ng mga pag-update sa background habang ginagawa mo ang iba pang mga bagay.
- Kung mayroon kang OS X 10.4.2 o mas bago, gamitin ang Widget Manager: pumunta sa Dashboard at buksan ang Widget Bar sa pamamagitan ng pag-click sa icon. plus (+) sa kanto. Mag-click sa Pamahalaan ang Mga Tool at alisan ng check ang mga tool upang hindi paganahin ang mga ito, o kung ito ay isang pantulong na tool, alisin ito nang buo sa pamamagitan ng pag-click sa pulang pindutan ng pagtanggal, ang icon ng bilog na may linya mga lalaki Mag-click sa OK upang kumpirmahin.
Alisin ang mga hindi nagamit na wika. Kung gumagamit ka ng Mac OS X, mag-download ng isang libreng programa na tinatawag na Monolingual. Sa OS X, ang karamihan sa puwang ng hard drive ay ginugol sa virtual memory at natupok ng linguistic software. Pinapayagan ka ng Monolingual na alisin ang mga hindi nagamit na wika upang mapalaya ang memorya.
- Hindi mahalaga kung anong wika ang ginagamit mo, huwag kailanman tanggalin ang mga English file. Kung gagawin mo ito, maaaring mabigo ang OS X.
I-upgrade ang RAM para sa iyong computer. Ito ay maaaring maging kapaki-pakinabang lalo na kung ang iyong computer ay mabagal na tumatakbo na may maraming mga programa na bukas o kapag lumilipat sa pagitan ng mga programa. Upang suriin kung kailangang i-upgrade ng makina ang RAM, buksan ang Monitor ng Aktibidad (Library → Mga Application → Utilities) at piliin ang Memory ng System (System Memorya). Pagmasdan ang mga kulay ng tsart ng pie: kung ito ay kadalasang berde at asul, ang RAM ay mabuti. Kung ang graph ay halos pula at dilaw, dapat mong i-upgrade ang RAM.
- Upang suriin kung anong uri ng RAM ang ginagamit ng iyong Mac, pumunta sa menu ng Apple, i-click ang Tungkol sa Mac na Ito, pagkatapos ay piliin ang Higit Pang Impormasyon. Sa ilalim ng Memory sa tab na Hardware, mahahanap mo ang memorya, laki at uri ng RAM na ginagamit ng iyong computer.
- Kung pipiliin mong i-install ang RAM mismo, maghanap para sa "RAM" at uri ng iyong computer sa pahina ng suporta ng Apple. Magbibigay ang Apple ng mga tagubilin upang mag-install ng RAM para sa maraming mga modelo.
Payo
- Ang pag-install ng isang bagong operating system ay magpapabilis sa pagpapatakbo ng iyong computer, ngunit tatanggalin ang lahat ng iyong mga file.
- Bilang isang pangkalahatang tuntunin, hindi mo dapat hawakan ang mga bagay na hindi ka sigurado. Suriin ang ilang mga online tutorial upang malaman bago ka kumilos.
- Ang pinakamahusay na paraan ay upang lumikha ng isang System Restore point bago mo i-uninstall ang anumang mga programa o gumawa ng anumang mga pagbabago, maaari mong ibalik ang iyong computer sa isang ligtas na punto kung may mali. palabas
Babala
- Huwag kailanman tanggalin ang system32 file sa Windows. Napakahalaga ng file na ito upang gumana nang maayos ang operating system, kung hindi man ay hindi mo magagamit ang computer.