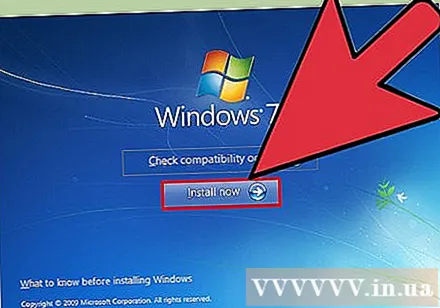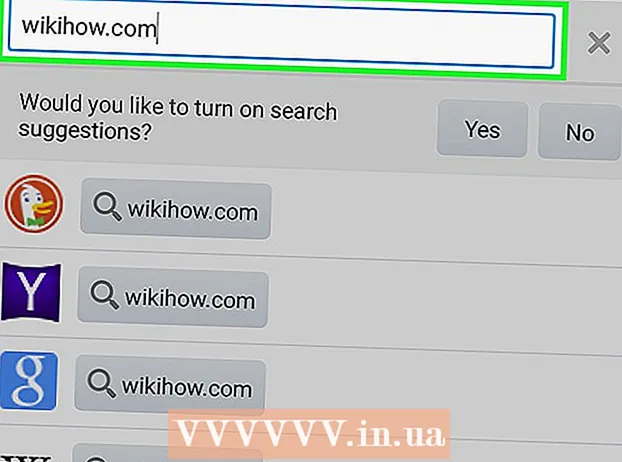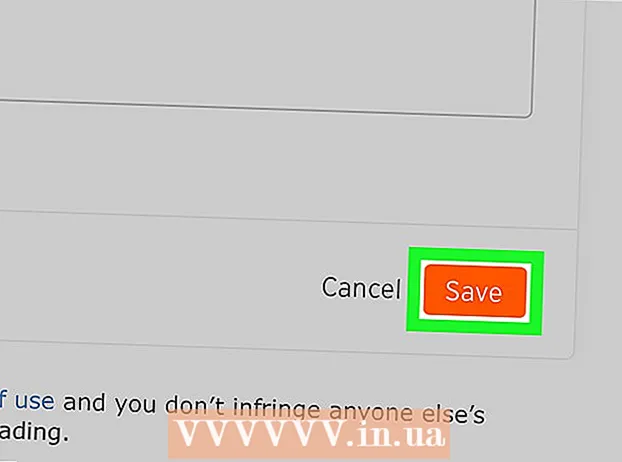May -Akda:
Randy Alexander
Petsa Ng Paglikha:
2 Abril 2021
I -Update Ang Petsa:
1 Hulyo 2024

Nilalaman
Kailangang i-install ang Windows 7 sa isang computer nang walang drive? O nais mong lumikha ng isang backup na programa sa pag-install kung nabigo ang pag-install cd? Mangyaring sundin ang mga hakbang sa ibaba upang ilagay ang mga file ng pag-install ng Windows sa bootable USB drive.
Mga hakbang
Bahagi 1 ng 4: Lumikha o mangolekta ng ISO imahe ng Windows Vista / 7
Mag-install ng libreng programa sa pagkasunog. Mayroong maraming mga libreng kagamitan sa pagkasunog doon. Maaari kang pumili ng isang programa upang likhain ang ISO file.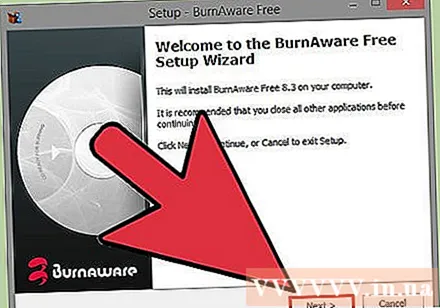
- Kung mayroon ka ng operating system ng Windows 7 bilang isang ISO file na na-download mula sa Microsoft, maaari mong makita ang susunod na seksyon.
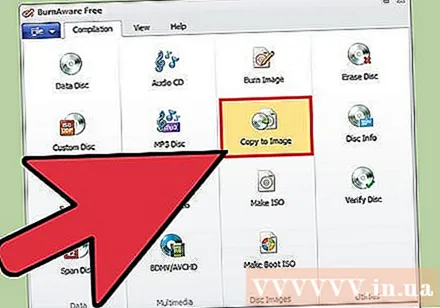
Ipasok ang DVD ng Windows 7 sa makina. Magbukas ng isang bagong nasusunog na programa. Hanapin ang opsyong "Kopyahin sa Imahe" o "Lumikha ng Larawan." (Kopyahin / lumikha ng imahe ng disk). Kung tatanungin, piliin ang DVD drive bilang mapagkukunan.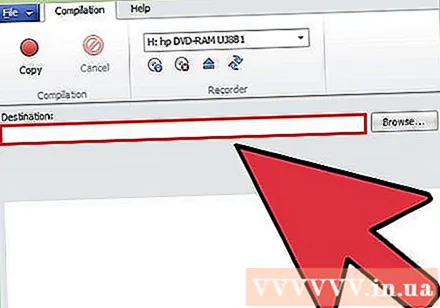
I-save ang ISO file. Pumili ng isang madaling tandaan pangalan at lokasyon para sa file. Ang ISO imahe na iyong nilikha ay magiging halos pareho sa laki ng disc na iyong kinopya. Nangangahulugan ito na ang file ay maaaring tumagal ng maraming GB sa hard drive. Tiyaking mayroon kang sapat na espasyo sa imbakan.- Ang paglikha ng imaheng ISO ay maaaring magtagal, depende sa bilis ng iyong computer at DVD drive.
Bahagi 2 ng 4: Lumilikha ng isang bootable drive
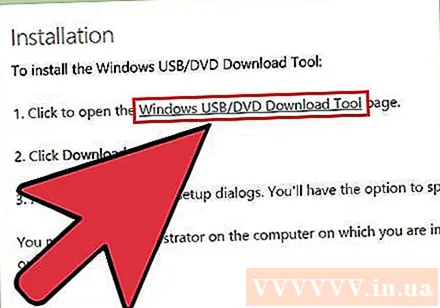
Mag-download ng Windows 7 USB / DVD Download Tool. Ang malayang magagamit na program na ito ay ibinibigay ng Microsoft. Sa kabila ng pangalan nitong Windows 7, gumagana rin ang tool sa mga imahe ng Windows Vista ISO. Maaari mong patakbuhin ang tool na ito sa karamihan ng mga bersyon ng Windows.
Piliin ang pinagmulang file. Ito ang ISO imahe na iyong nilikha o na-load sa unang seksyon. Pagkatapos, i-click ang Susunod.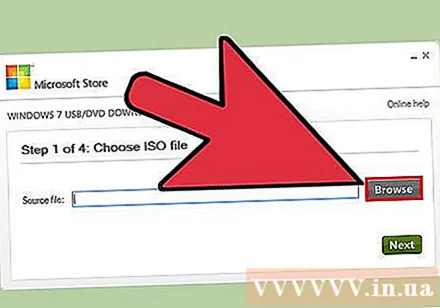
Pumili ng isang USB aparato. Maaari kang mag-burn sa DVD o lumikha ng isang USB device. Sa gabay na ito, i-click ang USB Device.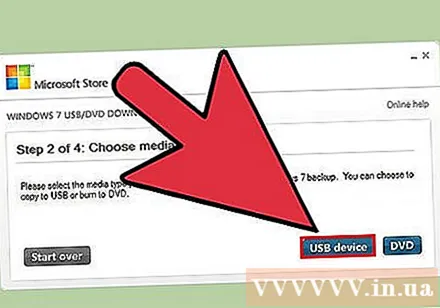
Piliin ang iyong USB device. Tiyaking maayos na konektado ang flash drive. Kakailanganin mo ng hindi bababa sa 4 GB ng libreng puwang sa USB upang i-clone ang iyong buong pag-install ng Windows.
Hintaying gumana ang programa. I-format ng programa ang USB drive upang mag-boot nang maayos, pagkatapos ay kopyahin ang ISO file sa drive. Maaari itong tumagal ng halos 15 minuto depende sa bilis ng iyong computer. anunsyo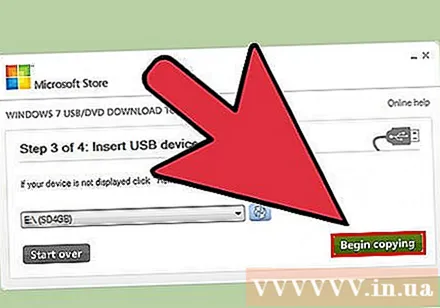
Bahagi 3 ng 4: Gamit ang linya ng utos
I-plug ang USB sa computer. Una, kailangan mong i-plug ang flash drive sa USB port at kopyahin ang lahat ng nilalaman sa isang ligtas na lokasyon sa hard drive.
Patakbuhin ang Command Prompt bilang isang administrator. Upang buksan ang prompt ng command line, pumunta sa Start menu at hanapin ang cmd keyword. Mag-right click sa programa at piliin Patakbuhin bilang Administrator upang magamit ang linya ng utos bilang isang administrator.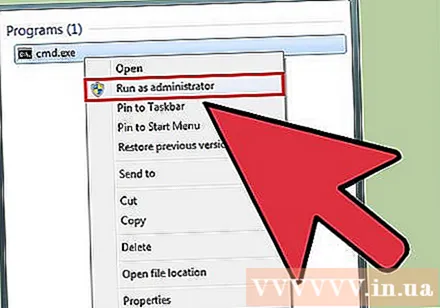
Gumamit ng mga tampok Diskpart upang hanapin ang numero ng USB drive. Ipasok ang sumusunod na linya ng utos sa prompt ng linya ng utos: DISKPART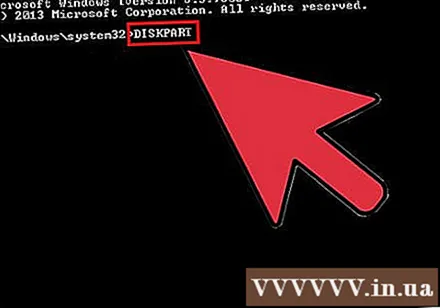
- Kapag naipatupad ang utos na DISKPART, lilitaw ang bersyon ng DISKPART na iyong pinapatakbo na may pangalan ng iyong PC.
- Ipasok ang command na "list disk" upang makita ang lahat ng mga konektadong drive. Kailangan mong isulat ang bilang na nakatalaga sa flash drive.
I-format ang drive. Isagawa ang bawat isa sa mga utos sa sumusunod na listahan nang maayos. Dapat mong palitan ang "1" sa "Disk 1" ng naaangkop na numero mula sa output ng utos na DISKPART.
piliin ang disk 1malinislumikha ng pangunahing pagkahatipumili ng pagkahati 1aktiboformat fs = Mabilis ang NTFSmagtalagalabasan
Gawing bootable ang flash drive. Gumamit ng mga extension bootsect Magagamit sa Windows 7 / Vista tulad ng sumusunod: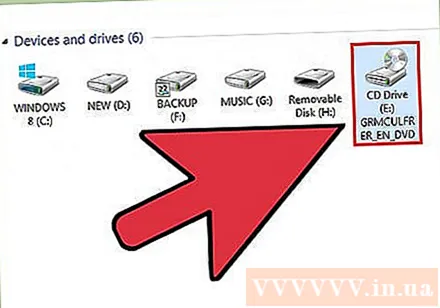
- Ipasok ang DVD ng Windows 7 / Vista sa makina at isulat ang sulat sa DVD drive. Sa gabay na ito, ang DVD ay ang D: drive at USB ang G: drive.
- Mag-navigate sa naglalaman ng folder bootsect.
D:cd d: boot - Gumamit ng bootsect upang gawing bootable ang USB drive. Ang drive ay maa-update gamit ang katugmang BOOTMGR code at handa upang i-boot ang Windows 7 / Vista.
BOOTSECT.EXE / NT60 G: - Isara ang window ng Command Prompt.
Kopyahin ang lahat ng mga file mula sa Windows 7 / Vista DVD sa isang naka-format na USB. Ang pinakaligtas at pinakamabilis na paraan ay ang paggamit ng Windows Explorer. Buksan ang disc, piliin ang lahat ng data, i-drag at i-drop ang mga ito sa flash drive. Ang pagkopya na ito ay maaaring tumagal ng ilang minuto. anunsyo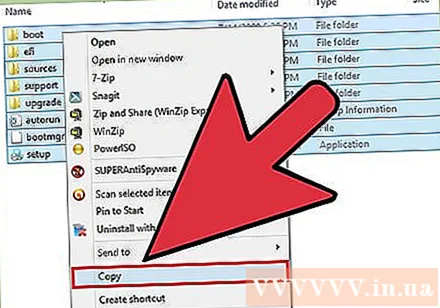
Bahagi 4 ng 4: Paghahanda para sa pag-install
Baguhin ang order ng boot. Upang mag-boot mula sa USB drive, kakailanganin mong itakda ang BIOS upang mag-boot mula sa USB muna sa halip na ang hard drive. Kung nais mong buksan ang BIOS, i-reboot ang computer at pindutin ang key na ipinakita sa screen upang ma-access ang Setup. Ang susi na ito ay nag-iiba ayon sa tagagawa, ngunit karaniwan F2, F10, F12 o Del.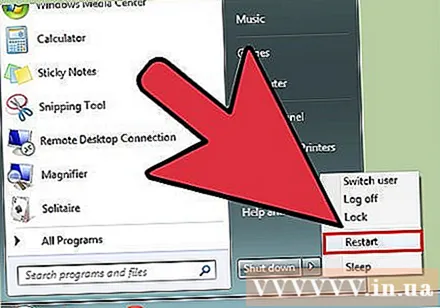
- Buksan ang menu ng Boot sa BIOS. Palitan ang unang Boot Device sa isang USB drive. Tiyaking naka-plug in ang USB, kung hindi man ay hindi ka magkakaroon ng pagpipiliang iyon. Depende sa tagagawa, ang opsyong ipinapakita ay Naaalis na Device o ang pangalan ng modelo ng flash drive.
I-save ang mga pagbabago at i-reboot. Kung itinakda mo ang naaangkop na order ng boot, ang programa ng pag-install ng Windows 7 o Vista ay mai-load matapos mawala ang icon ng gumawa.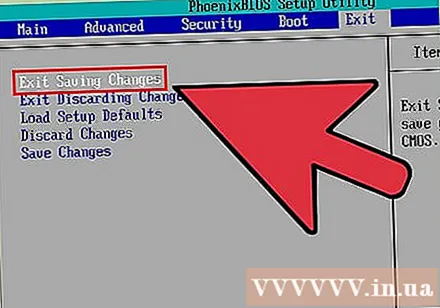
I-install ang Windows. Kapag na-load na ang pag-install, magsisimula ang pag-setup ng Windows. Maaari kang magbasa nang higit pa sa online tungkol sa kung paano mag-install ng Windows 7 para sa mas malalim na mga tagubilin. anunsyo