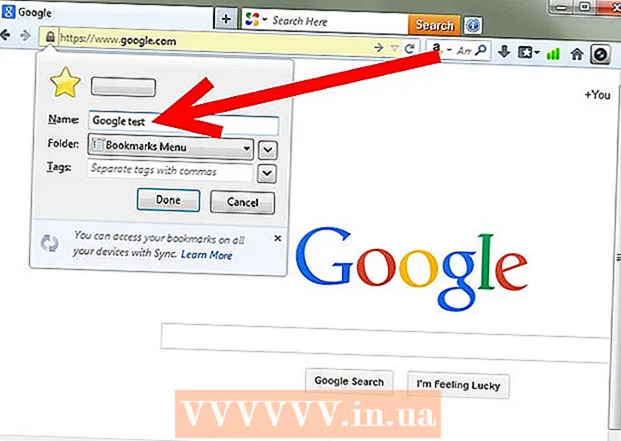May -Akda:
Lewis Jackson
Petsa Ng Paglikha:
8 Mayo 2021
I -Update Ang Petsa:
1 Hulyo 2024

Nilalaman
Itinuturo sa iyo ng wikiHow na ito kung paano lumikha ng isang event banner (banner / banner) gamit ang Microsoft Word sa isang Windows o Mac computer. Maaari kang gumamit ng isang template, o lumikha ng iyong sarili mula sa simula.
Mga hakbang
Buksan ang Microsoft Word. Ito ay isang madilim na asul na kulay na may puting icon na "W" sa loob.

I-click ang search bar sa tuktok ng window ng Word.- Sa Mac, kailangan mo munang mag-click File (File) sa kaliwang sulok sa itaas, pagkatapos ay piliin ang Bago mula sa Template ... (Bago mula sa template) sa drop-down na menu.
Angkat banner search bar, pagkatapos ay tapikin ang ↵ Ipasok. Hahanapin ang template ng banner sa sample database ng Microsoft.

Pumili ng isang template ng banner. I-click ang template na nais mong gamitin batay sa preview na imahe. Magbubukas ang pahina ng template.- Pumili ng isang disenyo ng banner na mas gusto mo kaysa sa angkop para sa kaganapan, dahil maaari mong baguhin ang nilalaman dito sa ibang pagkakataon.
Mag-click Lumikha (Lumikha). Ang pagpipiliang ito ay nasa kanan ng preview ng template. Magbubukas ang template sa Microsoft Word.

I-edit ang nilalaman ng banner. Palitan ang teksto sa bawat pahina ng nais na nilalaman ng banner.- Maaari mo ring baguhin ang mga kulay at font sa pamamagitan ng pag-click Bahay, piliin ang teksto upang mai-edit, at pagkatapos ay piliin ang pagpipilian na gusto mo sa seksyong "Font" ng toolbar.
Palitan ang font ng banner. Sa seksyong "Font" ng toolbar kailangan mong baguhin ang mga sumusunod na aspeto sa teksto sa banner:
- Sukat (Laki) - I-click ang numero sa seksyong ito, pagkatapos ay ipasok ang bilang ng salita 300 lumapit ka at pindutin ↵ Ipasok.
- Font Mag-click sa kahon ng pangalan ng font (halimbawa: Calibri), pagkatapos ay piliin ang font na gusto mo.
- Kulay (Kulay) - I-click ang pababang arrow sa kanan ng pindutang "A" kasama ang color bar sa ibaba, pagkatapos ay piliin ang kulay na nais mong gamitin.

Mag-upload ng mga larawan sa background sa pamamagitan ng:- I-click ang card Thiết kế (Disenyo).
- Mag-click Watermark (Malabong mga larawan)
- Mag-click Pasadyang Watermark ... (Pasadyang watermark)
- Suriin ang "Larawan watermark" pagkatapos ay mag-click Piliin ang Larawan ... (Pumili ng larawan)
- Pumili ng isang larawan (sa Windows, kailangan mo munang i-click ito Sa Aking Computer)
- I-click ang drop-down na kahon na "Scale" at pumili ng isang scale.
- Mag-click OK lang
I-save ang banner sa pamamagitan ng:
- Sa Windows Mag-click File, pumili I-save bilang (I-save Bilang), pag-double click Ang PC na ito, pumili ng isang i-save ang lokasyon sa kaliwang bahagi ng window, maglagay ng isang pangalan para sa banner file sa kahon ng teksto na "Pangalan ng file" at i-click ang Magtipid (I-save).
- Sa Mac Mag-click File, pumili I-save bilang ..., magpasok ng isang pangalan para sa banner sa patlang na "I-save Bilang", mag-click sa kahon na "Kung saan" at pumili ng isang folder upang mai-save ang file, pagkatapos ay i-click ang Magtipid.
Payo
- Maaari kang mag-iba ng maramihang mga font upang maakit ang pansin sa isang partikular na salita o pangkat ng mga salita.
- Kung lumikha ka ng isang banner mula sa simula, gumamit ng isang kilalang background habang ang tampok na watermark ay lubog sa imahe.
Babala
- Minsan ang ilang mga printer ay pumutol ng teksto sa isang gilid ng banner. Upang ayusin ito, dagdagan ang mga margin sa pagpili ng mga setting ng pag-print.