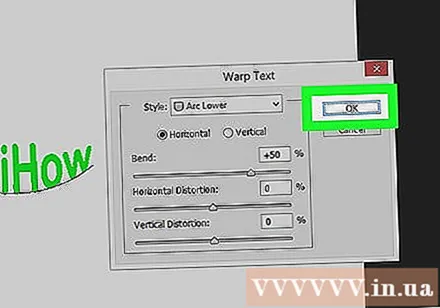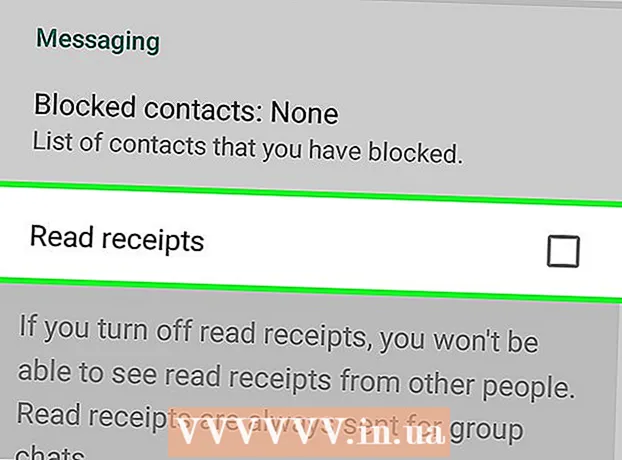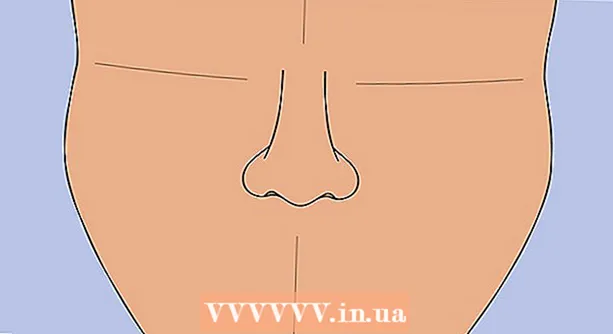May -Akda:
Peter Berry
Petsa Ng Paglikha:
19 Hulyo 2021
I -Update Ang Petsa:
1 Hulyo 2024

Nilalaman
Tinuturo sa iyo ng Wiki Paano ngayon kung paano gamitin ang Adobe Photoshop upang mag-edit ng teksto sa isang kurba o i-drag ang teksto upang lumikha ng curled na teksto.
Mga hakbang
Paraan 1 ng 2: Gamitin ang tool na Panulat
Buksan o lumikha ng isang Photoshop file. Upang magpatuloy, mag-double click sa asul na icon ng application, sa loob nito ay sinasabi na "Ps, "pagkatapos, mag-click File sa menu bar sa tuktok ng screen pagkatapos: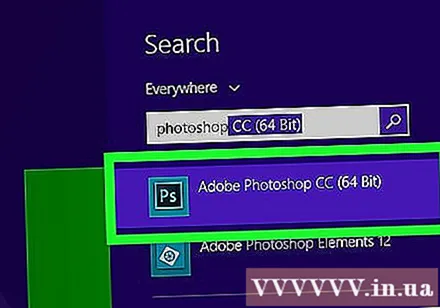
- Mag-click Buksan ... upang buksan ang isang mayroon nang dokumento; o
- Mag-click Bago ... upang lumikha ng isang bagong dokumento.
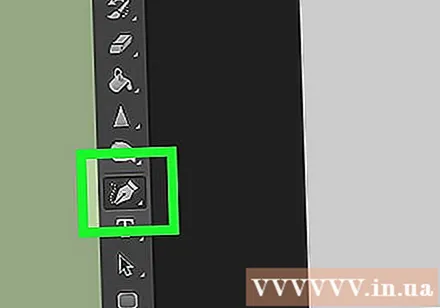
Mag-click sa tool sa Panulat. Ang aksyong ito ay kumukuha ng form ng isang fpen pen, malapit sa ilalim ng toolbar sa kaliwang bahagi ng window.- O, pindutin lamang ang susi P upang lumipat sa tool na Panulat.
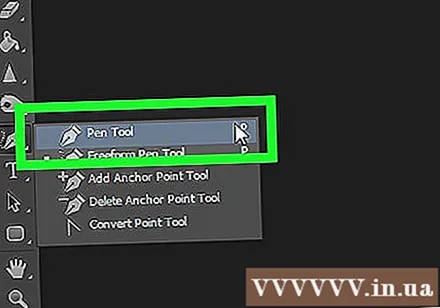
Mag-click Landas. Ang aksyon na ito ay nasa drop-down na menu sa tabi ng icon ng brush sa kaliwang sulok sa itaas ng window.
Lumikha ng panimulang punto ng curve. Mag-click kahit saan sa kasalukuyang layer.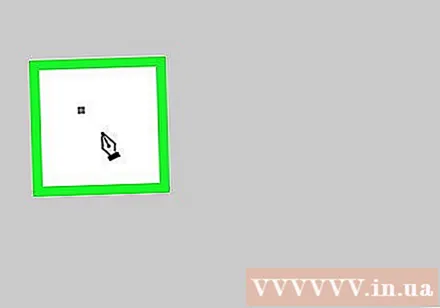
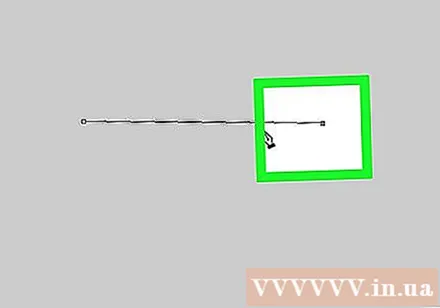
Lumikha ng dulo ng curve. Mag-click sa kung saan pa sa silid aralan.- Ang isang segment ng linya na kumukonekta sa dalawang puntos ay malikha.
Lumikha ng isang anchor point. Mag-click sa isang point malapit sa gitna ng linya.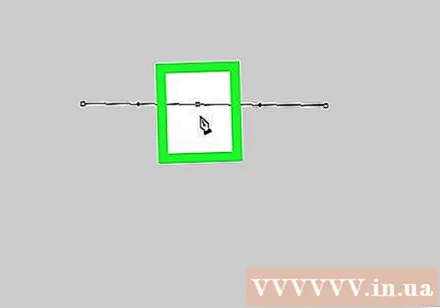
Mga liko ng linya. Pindutin ang susi Ctrl (sa Windows) mabuti ⌘ (sa Mac) sabay-sabay na hawakan ang anchor point at i-drag hanggang sa maging linya ang linya na nais mong magkatabi ang teksto.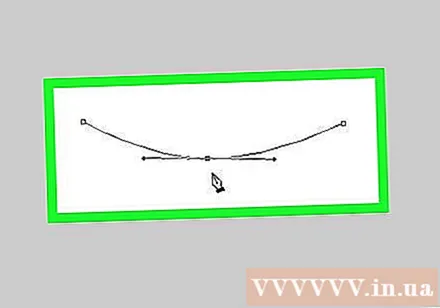
I-click ang tool sa Teksto. Ang aksyon na ito ay hugis-teksto T, na matatagpuan malapit sa tool ng Panulat sa toolbar sa kaliwang bahagi ng window.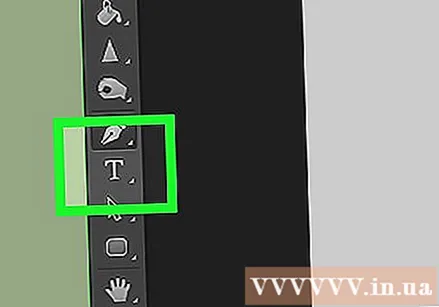
- O, pindutin lamang ang susi T upang lumipat sa tool sa teksto.
I-click ang curve sa puntong nais mong simulan ang teksto.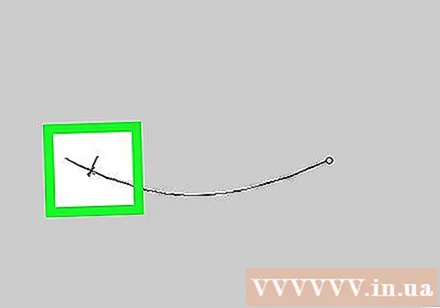
- Gamitin ang mga drop-down na menu na matatagpuan sa itaas na kaliwa at gitna ng window upang pumili ng isang font, istilo, at laki.
Uri ng teksto. Habang nagta-type ka, susundan ng teksto ang nilikha na kurba. anunsyo
Paraan 2 ng 2: Gumamit ng tool na Warp Text
I-click at hawakan ang iyong mouse sa tool sa Text. Ang aksyon na ito ay hugis-teksto T, na matatagpuan malapit sa tool ng Panulat sa toolbar sa kaliwang bahagi ng window. Lilitaw ang isang drop-down na menu.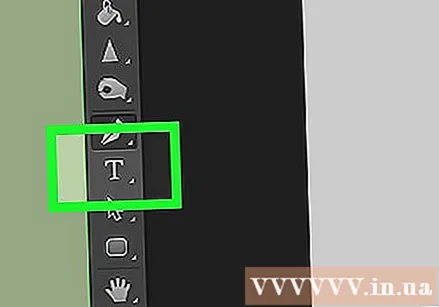
I-click ang tool sa pagpapasok ng teksto Pahalang na Tool ng Uri sa tuktok ng drop-down na menu.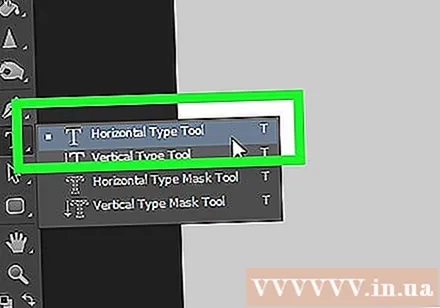
I-double click ang window. I-double click ang lugar kung saan mo nais na ilagay ang teksto.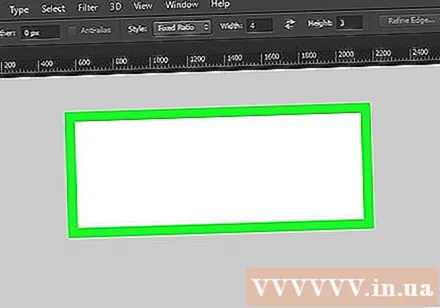
I-type ang teksto na nais mong yumuko.
- Gamitin ang mga drop-down na menu na matatagpuan sa itaas na kaliwa at gitna ng window upang pumili ng isang font, istilo, at laki.
I-click ang checkbox ☑️ na matatagpuan sa kanan sa tuktok ng window.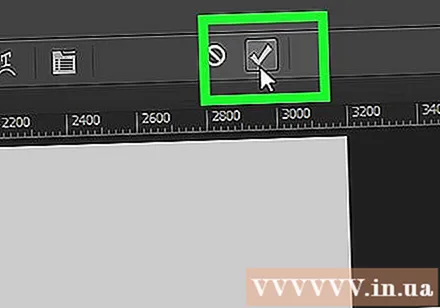
I-click ang tool na Warp Text. Ang pindutan na ito ay nasa tuktok ng window, mukhang teksto T na may isang curve sa ibaba.
Piliin ang epekto sa pamamagitan ng pag-click sa mga pagkilos sa "Estilo: drop-down na menu":’.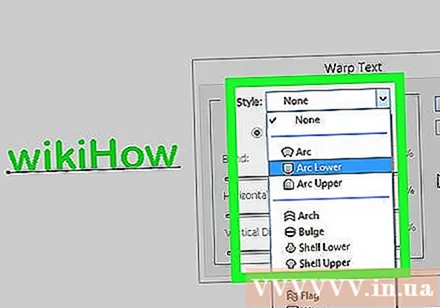
- Kapag na-click mo ang istilo, nagbabago ang teksto upang masilip mo ang hugis.
- Gamitin ang mga pindutan ng radyo upang pumili ng isang patayo o pahalang na curve.
- Baguhin ang kurbada ng arko sa pamamagitan ng paglipat ng "Bend" slider pakaliwa o pakanan.
- Taasan o bawasan ang pagbaluktot ng teksto gamit ang "Pahalang" at "Vertical" na mga pasadyang slider.
Mag-click OK lang matapos matapos. anunsyo