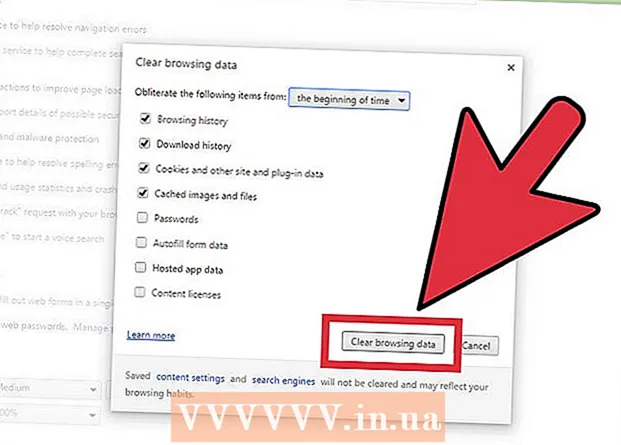May -Akda:
Louise Ward
Petsa Ng Paglikha:
9 Pebrero 2021
I -Update Ang Petsa:
1 Hulyo 2024

Nilalaman
Nais mong ibahagi ang isang kapanapanabik na pakikipagsapalaran sa mundo sa nangyayari? Kung gayon, maaari kang maging live sa YouTube! Gamit ang isang webcam, YouTube account, at YouTube channel, maaari mong ipaalam sa lahat ng mga gumagamit ng YouTube kung ano ang iyong ginagawa ngayon!
Mga hakbang
Paraan 1 ng 2: Live na pag-broadcast ng mga kaganapan sa YouTube
Pumunta sa YouTube. Magbukas ng isang bagong tab o window sa iyong browser, at pumunta sa YouTube.

Mag-sign in sa iyong YouTube account. Mag-click sa "Mag-sign in" sa kanang sulok sa itaas ng pahina upang mag-log in. I-type ang iyong email address at password sa Gmail sa kani-kanilang mga larangan, at i-click ang "Mag-sign in" upang magpatuloy.- Kung wala ka pang YouTube account, lumikha lamang ng isang Google account (Google account). Gamit ang isang Google account, maaari mong ma-access ang lahat ng mga serbisyo ng Google (tulad ng Google+, Hangouts, Drive, Gmail, at YouTube).

Bisitahin ang pahina ng Aking Channel. Sa kaliwang sulok sa itaas ay maraming mga link, mag-click sa pangalawang link na "Aking Channel" upang buksan ang pahinang ito.- Inililista ng pahina ng Aking Channel ang lahat ng mga channel na nag-subscribe ka pati na rin ang iyong.
Buksan ang Video Manager. Makikita mo ang dalawa sa iyong mga larawan sa profile sa pahina ng Aking Channel: isa sa kanang sulok sa itaas, at isa sa larawan ng channel (o larawan sa pabalat) sa pahinang iyon. Sa itaas at bahagyang sa kanan ng iyong avatar, makakakita ka ng isang link na "Video Manager". Pindutin mo.

I-click ang pagpipiliang "Channel". Makikita mo ito sa kaliwang pane ng pahina ng Video Manager. Ang pagpapakita sa kanang pane ay magpapakita ng pagpipilian ng Channel.
Paganahin ang Mga Live na Kaganapan. Tumingin sa window sa kanan at mag-scroll pababa sa pahina. Ang ika-3 na pagpipilian mula sa ibaba ay "Mga Live na Kaganapan". I-click ang pindutang "Paganahin" upang kumpirmahing ang iyong account, upang mapagana mo ang tampok na ito.
- Sa pahina ng Pag-verify ng Account, piliin ang iyong bansa mula sa listahan. Sa ibaba nito, piliing makatanggap ng isang boses o text message upang makatanggap ng isang code sa kumpirmasyon.
- Ipasok ang iyong numero ng telepono para sa YouTube upang maipadala sa iyo ang iyong code sa kahon sa ilalim ng pahina, pagkatapos ay i-click ang asul na "Isumite" na pindutan sa kanang ibaba ng pahina. Maghintay para sa tawag o text message, kapag tumatanggap ng code, ipasok ang 6-digit na code ng kumpirmasyon sa kahon na ibinigay at i-click ang "Isumite".
- Kung matagumpay, matatanggap mo ang sumusunod na mensahe na "Binabati kita! Ang iyong account ay nakumpirma na ngayon ”. I-click ang "Magpatuloy" at dadalhin ka sa seksyong Mga Tuntunin at Kundisyon upang mai-broadcast ang mga live na kaganapan. I-click ang "Sumasang-ayon ako" at dadalhin ka sa seksyon ng Mga Live na Kaganapan ng pahina ng Video Manager.
Pindutin ang asul na "Lumikha ng Live na Kaganapan" na pindutan. Sisimulan nito ang live na broadcast, ngunit huwag mag-alala, wala ka pa sa hangin. Kakailanganin mong magdagdag ng ilang impormasyon sa kaganapan sa broadcast at mga setting ng pagsasaayos sa pahina ng Lumikha ng isang Bagong Kaganapan.
Punan ang Pangunahing Impormasyon. Kung titingnan mo ang tab sa itaas na may isang pulang salungguhit, makikita mo na ikaw ay nasa seksyon na Pangunahing Impormasyon ng pahina ng Lumikha ng isang Bagong Kaganapan. Dito mo pupunan ang impormasyon tungkol sa live stream na iyong tutugtog.
- I-type ang pangalan ng kaganapan sa patlang ng Pamagat.
- Kung nais mong magtakda ng isang iskedyul para sa live stream na magpatuloy sa ibang oras, i-set up ang kalendaryo sa 2 mga kahon sa ibaba ng pangalan. Mag-click sa unang kahon upang maitakda ang petsa, at mag-click sa pangalawang kahon upang maitakda ang oras. Magdagdag ng oras ng pagtatapos kung nais mo sa pamamagitan ng pag-click sa link na "Oras ng pagtatapos" sa tabi mismo ng pangalawang kahon.
- Ang susunod na patlang ay Paglalarawan. Mangyaring magdagdag ng ilang impormasyon tungkol sa iyong live stream.
- Magdagdag ng mga tag sa kahon sa ibaba ng patlang ng Paglalarawan. Tinutulungan ng mga tag na ito ang mga gumagamit ng YouTube na mahanap ang iyong live na kaganapan. Halimbawa, maaari kang sumulat ng desyerto na beach, malinaw na asul na tubig, puting buhangin, scuba diving, mga isla, atbp.
- Sa kanang bahagi ng pahina ay isang tampok na nagtatakda ng privacy ng live stream.Maaari mong itakda ito sa "Pampubliko", "Hindi Nakalista", o "Pribado". Kung pinili mo ang "Pampubliko", maaari kang magdagdag ng isang personal na mensahe sa iyong mga manonood sa text box sa ibaba. Kung pinili mo ang "Pribado", ipasok ang mga email address ng mga taong nais mong ibahagi ang live na kaganapan sa kahon sa ibaba ng iyong mga setting ng privacy. Paghiwalayin ang mga email address sa mga kuwit.
I-configure ang mga setting para sa Mga Advanced na Setting. I-click ang tab na "Mga Advanced na Setting" sa itaas upang ma-access ang menu na ito. Dito maaari mong i-configure ang chat, mga kategorya, wika, atbp.
- Kung nais mong paganahin ang Chat habang nasa live stream, mangyaring mag-click sa opsyong "Paganahin ang live chat" sa kaliwang sulok sa itaas. Maaari mo ring piliing harangan ang mga mensahe ng spam nang awtomatiko sa pamamagitan ng pag-click sa pagpipiliang ito.
- Kung mayroon kang isang 'Pampubliko' live na kaganapan na na-set up at nais ang mga manonood na mag-embed ng isang video sa kanilang website, maaari mong piliin ang 'Payagan ang pag-embed' malapit sa gitna ng pahina.
- Kung mayroong isang paghihigpit sa edad, i-tap ang "Paganahin ang mga paghihigpit sa edad". Ang pagpapagana nito ay pipigilan ang mga underage na gumagamit ng YouTube na tingnan ang kaganapan.
- Sa kanang itaas ng pahina, ang Kategoryang. Kung nais mong magdagdag ng isang kategorya sa iyong live stream, piliin ito mula sa drop-down na listahan. Maaari kang pumili mula sa Komedya (Aliwan), Aliwan, Palakasan, Paglalakbay, at iba pang mga kategorya.
- Maaari mong itakda ang lokasyon ng heyograpiya ng video sa ilalim ng pagpipiliang kategorya. I-type ang pangalan ng lugar upang maglabas ng isang maliit na screen gamit ang Google Maps, at pagkatapos ay pindutin ang "Paghahanap" sa Google Maps upang mag-zoom in sa lugar.
- Itakda ang wika ng video sa pamamagitan ng pagpili mula sa iba't ibang mga wika na magagamit sa drop-down na listahan sa ibaba ng patlang ng Lokasyon.
- Itakda ang mga pagpipilian sa pagrekord sa pamamagitan ng isa sa mga pagpipilian tulad ng "Awtomatikong gawing pribado pagkatapos ng kaganapan ay natapos na", "Payagan ang mga komento" (Payagan ang mga komento nang awtomatiko matapos ang kaganapan). Komento), at "Ang mga gumagamit ay maaaring tumingin ng mga rating para sa video na ito" (Ang mga gumagamit ay maaaring tumingin ng mga rating para sa video na ito). Maaari kang pumili ng isa o lahat ng mga pagpipilian sa pagrekord.
- Itakda ang pagkaantala sa pag-broadcast kung kinakailangan sa huling pagpipilian sa pahina ng Mga Advanced na Setting. Ang latency ng broadcast ay ang dami ng time lag sa pagitan ng live na video na nakikita mo habang nag-preview sa Live Control Room at ng video na pinapanood ng mga manonood.
Simulan ang pag-broadcast. Kapag handa na ang lahat, maaari mong simulan ang pag-broadcast ng live na kaganapan. I-click ang "Live Live Ngayon" pagkatapos ay i-click ang "OK" upang kumpirmahin, at bubuksan ng YouTube ang isang window ng Google+ Hangouts on Air.
- Kapag na-upload ang window ng Hangouts on Air, pindutin ang berdeng "Start broadcast" button upang magsimula. Dapat mong makita ang salitang "Live" na lilitaw sa kanang sulok sa itaas at sa ibabang gitnang bahagi ng window habang naglalaro ka. Ang mga chat at mensahe ay ipapakita sa kanang pane.
- Maaari kang mabuhay hanggang sa 8 oras. Kapag tapos ka na sa live stream, pindutin ang pulang pindutang "Ihinto ang pag-broadcast" sa ibaba.
- Kung nais mong i-access ang pag-record para sa pag-playback sa ibang pagkakataon, bumalik sa Video Manager at piliin ang "Mga Live na Kaganapan" mula sa kaliwang pane. Ang isang listahan ng lahat ng mga tala ay ipapakita dito. Mag-click sa isang talaan upang suriin.
Paraan 2 ng 2: Mag-play sa YouTube sa pamamagitan ng Google+ Hangouts
Mag-sign in sa Google+. Magbukas ng isang bagong tab o window sa iyong browser, at pumunta sa website ng Google+.
Buksan ang menu. Mag-hover sa itaas o mag-click sa icon ng bahay sa kaliwang sulok sa itaas ng pahina, isang listahan ng mga pagpipilian ang babagsak.
Pasimulan ang Hangout. Bumaba sa listahan at malapit sa gitna makikita mo ang “Hangouts”. Mag-click dito upang buksan ang pahina ng Hangouts.
Pasimulan ang isang Hangouts on Air. Mag-click sa ika-2 tuktok na tab, ito ay "Hangouts on Air", at pagkatapos ay mag-click sa orange na pindutan na "Lumikha ng isang Hangout sa Air". Lilitaw ang isang maliit na kahon para sa iyo upang ipasok ang impormasyon sa pag-broadcast na nais mo sa YouTube.
Pangalanan ang kaganapan. I-type ang pangalan ng kaganapan sa unang larangan.
Paglalarawan ng kaganapan. Sa pangalawang paaralan, sabihin sa mga tao ang tungkol sa mga katotohanan.
Magtakda ng oras upang maglaro. Sa ibaba ng patlang ng Paglalarawan ay ang heading na "Nagsisimula". Mayroong 2 mga pagpipilian: Ngayon o Mamaya. Ang pagpili ng "Ngayon" ay nagpapahintulot sa iyo na mag-broadcast kaagad ng iyong kaganapan, habang hinahayaan ka ng "Mamaya" na mag-iskedyul ng isang pag-broadcast sa isang oras na gusto mo.
- Kung pipiliin mo ang "Mamaya," isang patlang para sa petsa, oras, at haba ang lilitaw. Mangyaring mag-set up ng iskedyul ng pag-broadcast salamat sa mga paaralang iyon.
I-set up ang privacy. Ang huling pagpipilian sa maliit na kahon ay Madla. Maaari mong itakda ang "Pampubliko" (pampubliko - default) o ipasok ang mga email address ng mga taong nais mong ibahagi ang kaganapan.
- Ang pagtatakda ng "Pampubliko" ay nagbibigay-daan sa lahat sa mga gumagamit ng Google+ at YouTube na makita ang pag-broadcast.
- Kung nais mong maging pribado ang kaganapan, i-click ang X sa tabi ng "Pampubliko" at i-type ang mga email address ng mga taong nais mong ibahagi ang kaganapan.
Magsimulang maglaro. Kapag natapos mo na ang pag-set up, pindutin ang asul na "Ibahagi" na pindutan sa ilalim ng popup at dadalhin ka sa pahina ng Mga Kaganapan sa Google+. Sa maliit na screen ng video sa pahinang iyon, makakakita ka ng isang asul na "Start" na butones na may icon na video camera. I-click ang icon na ito upang buksan ang window ng Hangouts on Air.
- Lilitaw ang isang window na nagpapahiwatig na ang kaganapan ay mai-broadcast sa iyong Google+ pati na rin ang iyong YouTube account. Kung nais mo, mag-imbita ng maraming tao na makita ang kaganapan sa kahon na lilitaw, at i-click ang "Imbitahan" upang magpatuloy.
- Sa susunod na screen ay ang Mga Tuntunin at Kundisyon ng Hangouts on Air. I-click ang "Sumasang-ayon ako" sa ibaba at i-click ang "Magpatuloy".
- Kapag na-upload na ang window ng Hangouts on Air play, pindutin ang berdeng "Magsimulang mag-broadcast" na pindutan, at isang pop-up ang magsasabing: "Malapit ka nang maging live sa Google+ at YouTube. ". I-click ang "OK" upang magsimulang mag-broadcast ng live.
- Makikita mo ang salitang "Live" sa kanang sulok sa itaas at sa ibabang gitna ng window sa iyong pag-broadcast. Ang impormasyon at mga mensahe sa chat ay matatagpuan sa kahon sa kanan.
- Maaari kang maglaro ng hanggang 8 oras. Kapag tapos ka na sa pag-play, pindutin ang pulang pindutang "Ihinto ang pag-broadcast" sa ibaba.