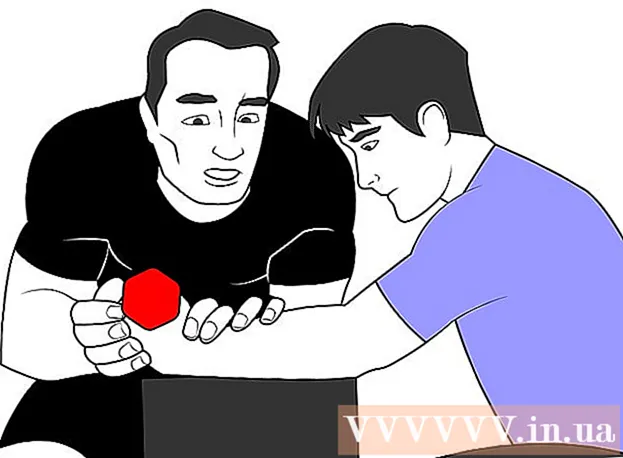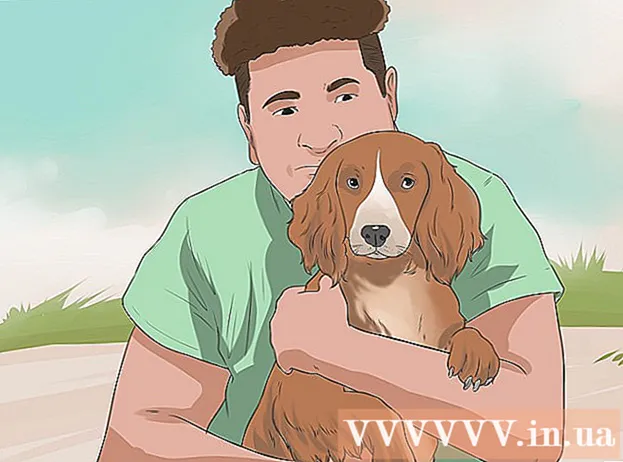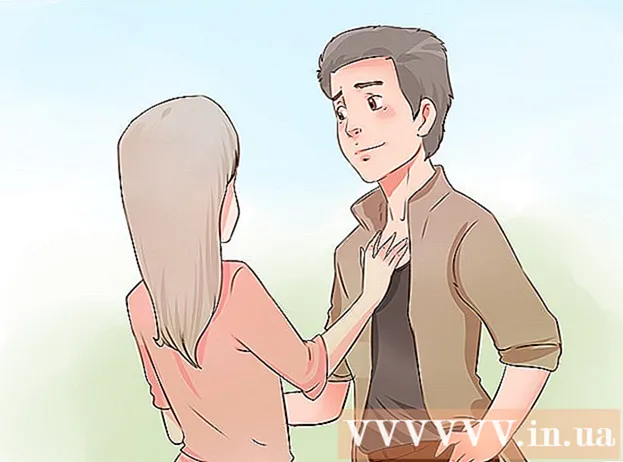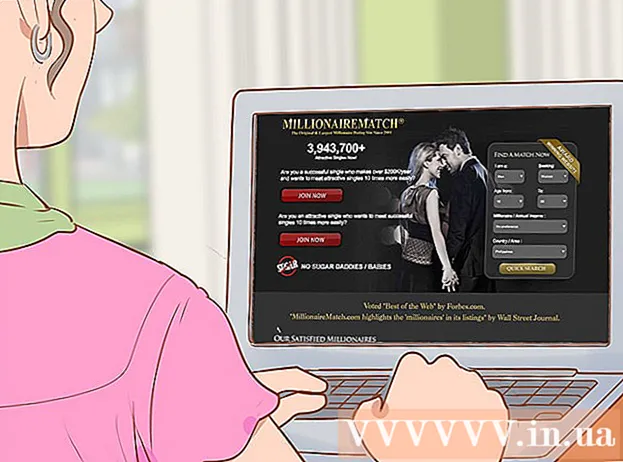May -Akda:
Randy Alexander
Petsa Ng Paglikha:
3 Abril 2021
I -Update Ang Petsa:
25 Hunyo 2024

Nilalaman
Itinuturo sa iyo ng wikiHow na ito kung paano i-clear ang file ng cache ng file (cache) ang iyong mga tindahan ng Mac kapag ginamit mo ito, at kung paano i-clear ang cache ng pansamantalang mga file sa Internet sa Safari. Tandaan: ang pag-clear sa cache ng system ay maaaring maging sanhi ng pag-freeze o pag-crash ng iyong Mac nang hindi inaasahan; Ito ay isang normal na kababalaghan kapag nililimas ang cache.
Mga hakbang
Paraan 1 ng 2: I-clear ang cache ng system
Magsara ng maraming mga bukas na programa hangga't maaari. Ang mga bukas na programa ay gumagamit ng mga file sa direktoryo ng "Cache", upang hindi mo ma-maximize ang data ng cache kung maraming mga programang tumatakbo.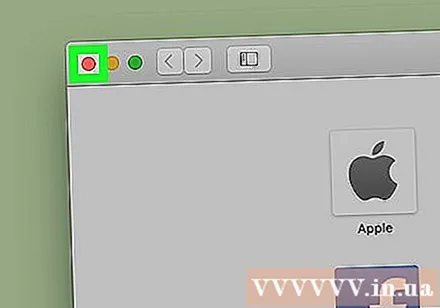
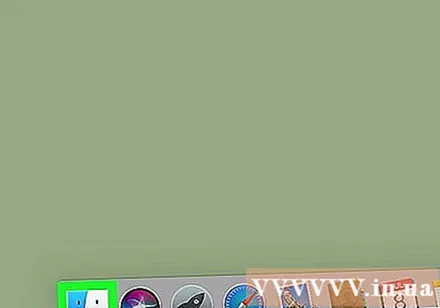
Buksan ang Finder sa Mac. I-click ang asul na icon ng smiley na matatagpuan sa Desktop o sa kaliwang bahagi ng bar Pantalan.
I-click ang item Punta ka na ay nasa menu bar sa tuktok ng screen. Lilitaw ang isang drop-down na menu.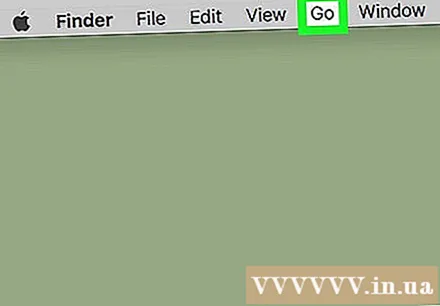
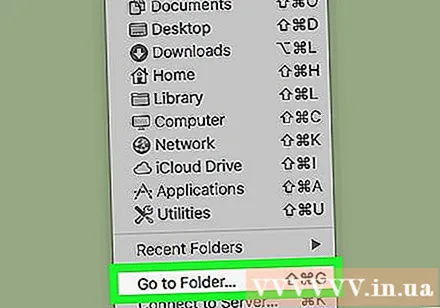
Mag-click Pumunta sa Folder ... (Pumunta sa direktoryo). Ang pagpipiliang ito ay malapit sa ilalim ng drop-down na menu Punta ka na. Magbubukas ang isang text box.
Ipasok ang path ng folder na "Library". Angkat ~ / Library / sa frame ng teksto.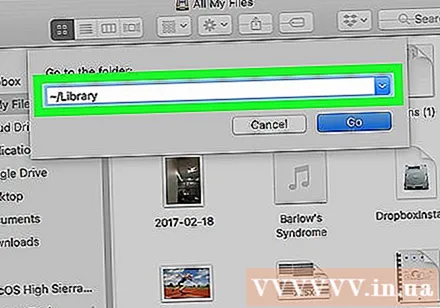
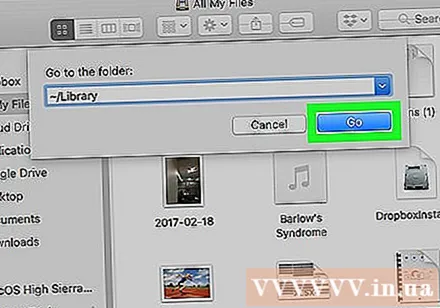
I-click ang pindutan Punta ka na Asul sa ibabang kanang sulok ng text box. Magbubukas ang folder ng Library para sa iyo upang makahanap ng isang folder na tinatawag na "Cache".
I-double click ang folder na "Cache". Ang folder na ito ay malapit sa tuktok ng window ng Finder, ngunit maaaring kailanganin mong mag-scroll pababa upang makita ito kung hindi mo ito nakikita.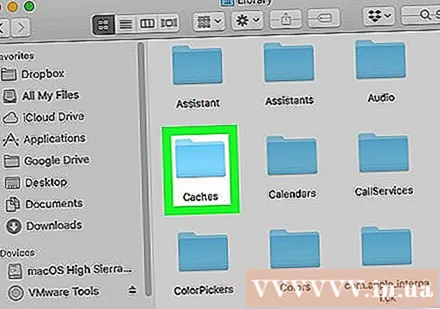
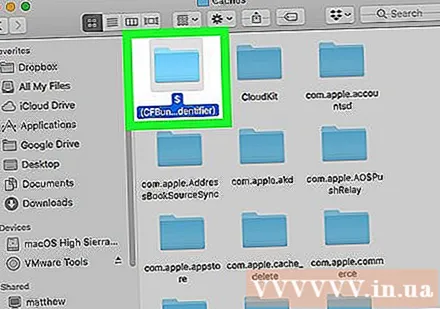
Piliin ang nilalaman sa folder na "Cache". Mag-click sa isang nilalaman o folder sa folder na "Cache" at i-click ⌘ Utos+A. Ang lahat ng nilalaman sa folder na "Cache" ay mapipili.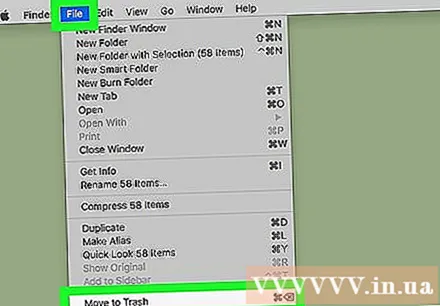
Tanggalin ang mga nilalaman ng folder na "Cache". I-click ang menu item I-edit (I-edit) sa tuktok ng screen, pagkatapos ay piliin ang Ilipat ang mga Item sa Basurahan (Ilipat ang nilalaman sa basurahan) mula sa drop-down na menu. Ang mga nilalaman ng folder na "Cache" ay ililipat sa basurahan.- Kung may lilitaw na isang mensahe ng error na nagsasaad na ang isa o higit pang mga file ay hindi matatanggal, ang data ay kasalukuyang ginagamit ng isang bukas na programa. Laktawan ang pagtanggal ng mga file na ito sa ngayon, pagkatapos ay subukang tanggalin muli ang mga ito pagkatapos na magsara ang mga kahina-hinalang programa.
I-click ang menu item Tagahanap sa kaliwang sulok sa itaas ng screen. Lilitaw ang isang drop-down na menu.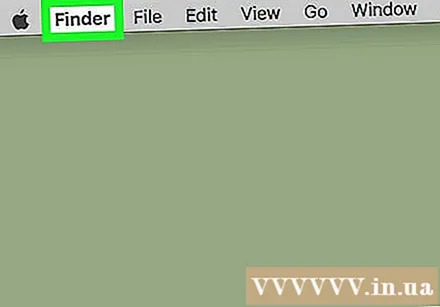
Mag-click Walang laman na Basurahan ... (I-clear ang basurahan). Ang pagpipiliang ito ay nasa drop-down na menu Tagahanap.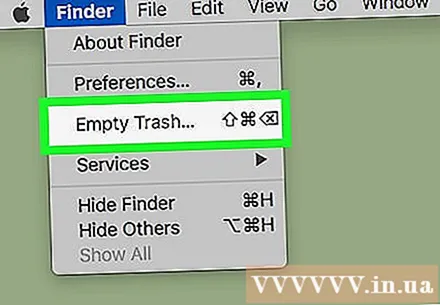
Mag-click OK lang kapag na-prompt. Malilinaw nito ang recycle bin, at tapos ka na sa data ng pag-cache ng iyong Mac. anunsyo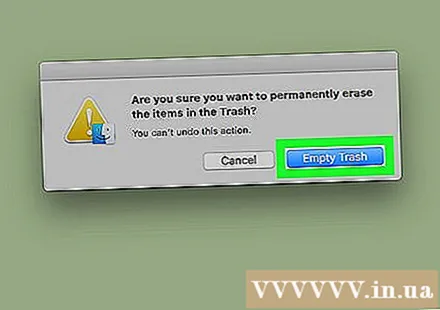
Paraan 2 ng 2: I-clear ang cache ng Safari
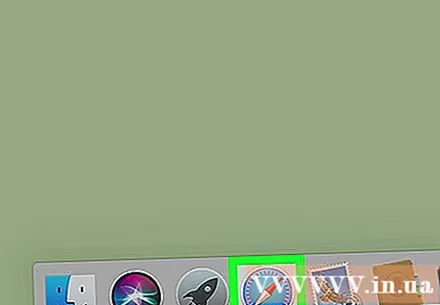
Buksan ang Safari. Ang Safari app ay may isang asul na icon ng compass at kadalasang matatagpuan sa Dock bar sa ilalim ng iyong Mac screen.
I-click ang menu item Safari sa kaliwang sulok sa itaas ng screen. Lilitaw ang isang drop-down na menu.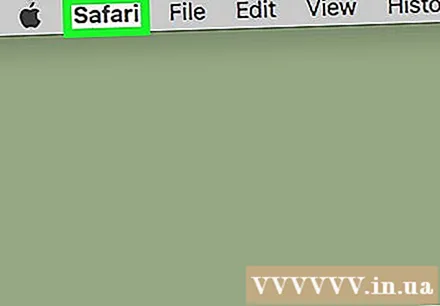
- Kung nakikita mo ang item sa menu Bumuo (Pag-unlad) sa bar sa tuktok ng screen, mag-click dito at laktawan ang hakbang na "Pag-click" Walang laman na Cache’.
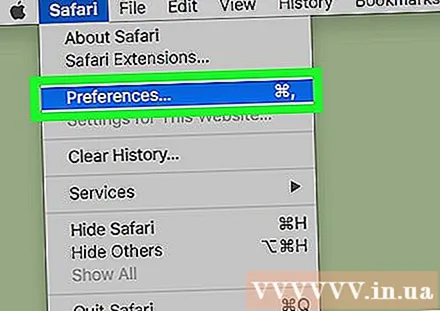
Mag-click Mga Kagustuhan ... (Pasadya). Ang pagpipilian ay malapit sa tuktok ng drop-down na menu Safari. Magbubukas ang isang bagong window.
Mag-click Advanced (Masulong). Ang tab na ito ay nasa kanang bahagi ng window ng Mga Kagustuhan.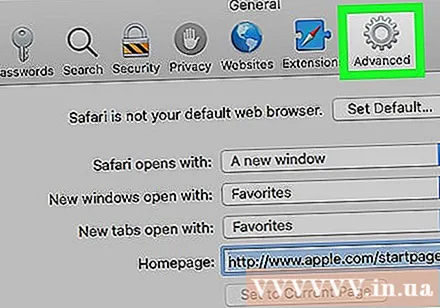
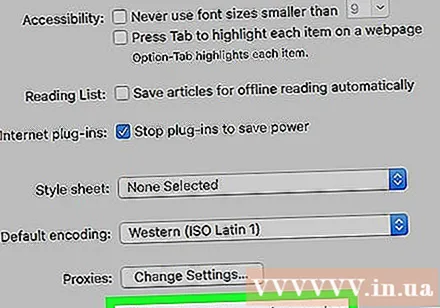
Lagyan ng tsek ang kahon na "Ipakita ang Bumuo ng menu sa menu bar" (Ipakita ang tab na Bumuo sa menu bar). Ang pagpipiliang ito ay nasa ilalim ng window ng Mga Kagustuhan. Kard Bumuo ay idaragdag sa menu bar ng Safari.
I-click ang card Bumuo ay naidagdag lamang sa menu bar sa tuktok ng screen. Lilitaw ang isang drop-down na menu.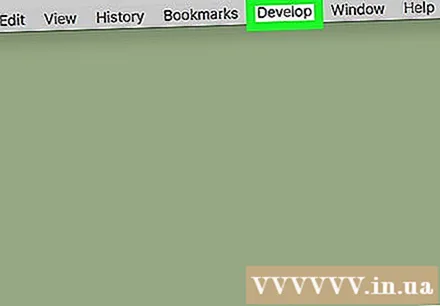
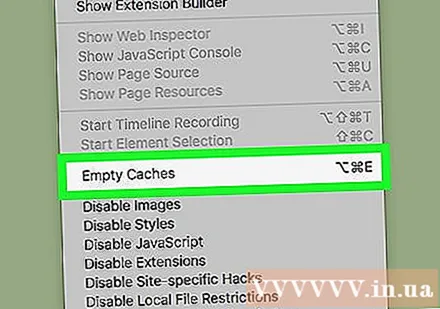
Mag-click Walang laman na Cache (I-clear ang cache). Ang aksyon na ito ay nasa drop-down na menu Bumuo. Ang cache ng Safari sa iyong Mac ay awtomatikong malilinaw.- Walang lilitaw na mga pop-up o mensahe ng kumpirmasyon kapag na-clear ang cache.
Payo
- Kung gumagamit ka ng isang browser bukod sa Safari, maaari mong i-clear ang cache ng browser na iyon mula sa loob ng mga setting ng programa.
- Kadalasan, ang pag-clear sa cache ay maaaring maging sanhi ng iyong Mac na mag-crash o magpatakbo ng hindi matatag. Kaya dapat mong i-restart ang iyong computer pagkatapos i-clear ang cache memory.
Babala
- Ang pag-clear sa cache ng system ay maaaring mag-freeze ng iyong Mac. Habang ang iyong Mac ay maaaring muling simulan at magsimulang magtrabaho nang walang problema, tiyaking i-save ang iyong data ng session at lumabas sa lahat ng bukas na mga programa bago i-clear ang iyong system cache.