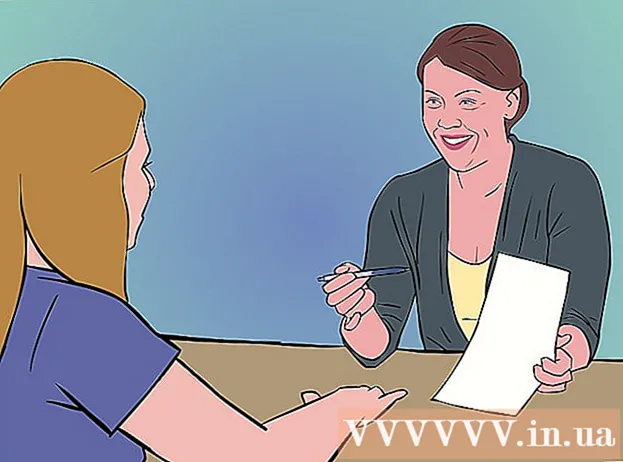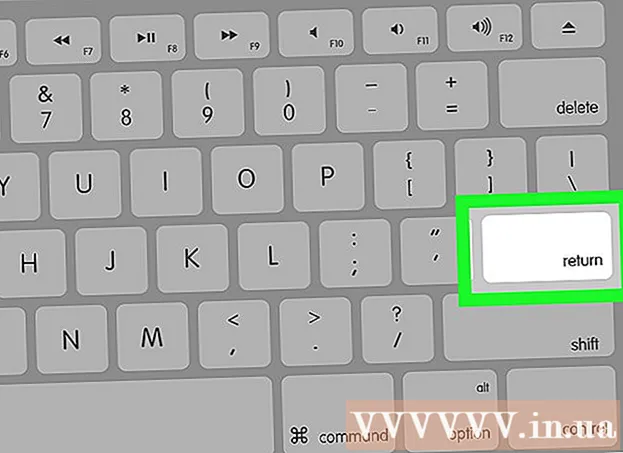May -Akda:
Robert Simon
Petsa Ng Paglikha:
21 Hunyo 2021
I -Update Ang Petsa:
24 Hunyo 2024

Nilalaman
Mayroong ilang mga pag-cache sa Windows na ginagamit para sa pansamantalang pag-iimbak ng mga mabilis na pag-access ng mga file. Kapag naging masalimuot ang mga buffer, maaari silang makaapekto sa pagganap at pagkakakonekta. Basahin ang artikulong ito at alamin ang tungkol sa pag-clear ng memorya, DNS, mga thumbnail, browser cache.
Mga hakbang
Bahagi 1 ng 4: I-clear ang cache ng memorya
Gumawa ng mga shortcut. Maaaring napansin mo na kung mas matagal ang iyong computer, mas mabagal ang bilis, sanhi ito ng hindi aktibo ng processor. Maaari mo ring pilitin ang computer na mag-restart. Maaari kang lumikha ng isang shortcut sa desktop upang mapalaya ang libreng RAM at mapabilis ang iyong computer nang hindi muling pag-reboot. Maaari mong gamitin ang shortcut na ito sa lalong madaling magsimula ang computer na tumakbo nang mabagal.
- Mag-right click kahit saan sa desktop at piliin ang Bago → Shortcut.

Magpasok ng isang lokasyon. Lilitaw ang isang bagong window na humihiling sa iyo na hanapin ang shortcut na iyong nilikha. Kailangan mong matukoy kung ang iyong kasalukuyang bersyon ng Windows ay 32-bit o 64-bit. Kopyahin at i-paste ang isa sa mga sumusunod (depende sa iyong bersyon ng Windows) at mag-click sa Susunod:- 32-bit:% windir% system32 rundll32.exe advapi32.dll, ProcessIdleTasks
- 64-bit:% windir% SysWOW64 rundll32.exe advapi32.dll, ProcessIdleTasks

Pangalanan ang shortcut. Matapos i-click ang Susunod na pindutan, makikita mo ang isang window na humihiling para sa isang pangalan ng shortcut, maaari mo itong pangalanan kahit anong gusto mo.- Kapag tapos na, i-click ang Tapusin.
Buksan ang shortcut. Matagumpay kang nakalikha ng isang shortcut, sa bawat oras na bumaba ang pagganap ng computer, kailangan mo lamang buksan ang shortcut upang mapalaya ang hindi nagamit na RAM.
- Sinusuri ng shortcut ang mga kasalukuyang proseso at tinatapos ang mga hindi nagamit na proseso upang mapalaya ang memorya.
Bahagi 2 ng 4: I-clear ang DNS cache

Buksan ang Prompt ng Command. Kung nagkakaroon ka ng mga problema sa koneksyon, malamang na ang iyong DNS cache ay may sira o hindi napapanahon. Ang manu-manong pagpoproseso ay napaka-simple at tumutulong sa iyo na malutas ang maraming mga problema sa koneksyon.- Mag-click sa Start (ang icon ng Window sa kaliwang sulok sa ibaba ng screen) at i-type ang "command prompt" sa search bar.
- Mag-right click sa Command Prompt at piliin ang "Run as Administrator" (Buksan bilang administrator). Ang pagpapatakbo ng Command prompt bilang administrator ay isang mahalagang hakbang sa pag-clear ng cache sa direktoryo ng system.
Ipasok ang utos ng pag-cache ng DNS. Upang i-clear ang DNS cache, pumasok ka ipconfig / flushdns at pindutin ↵ Ipasok
- Makikita mo ang mensahe (Matagumpay na nalutas ang DNS cache) kung ang utos ay naipasok nang tama. Isara ang Prompt ng Command.
Subukang kumonekta sa network. Kung hindi mo pa rin mai-load ang web kung gayon ang problema ay nasa ibang lugar. Sumangguni sa mga artikulo tungkol sa pag-troubleshoot ng mga error sa koneksyon ng network para sa higit pang mga detalye. anunsyo
Bahagi 3 ng 4: I-clear ang thumbnail cache gamit ang Disk Cleanup
Buksan ang Paglilinis ng Disk. Ang Disk Cleanup ay isang paunang naka-install na tool ng system sa Windows. Ang Disk Cleanup ay hindi lamang tumutulong sa iyo na linisin ang mga file ng junk at data ng basura mula sa iyong mga drive, ngunit i-clear din ang thumbnail cache. Pinapayagan ka ng tool na piliin ang mga drive na nais mong i-clear ang thumbnail cache.
- Mag-click sa Start at hanapin ang "Disk Cleanup". Lumilitaw ang isang maliit na window, ipinapakita ang isang imahe ng disk cleanup tool na kinakalkula ang mga hindi nagamit na file upang maisagawa ang paglilinis. Mangyaring hintaying makumpleto ang prosesong ito.
- Ang mga thumbnail cache ay paunang naka-load na mga thumbnail ng mga gumagamit ng Windows, tulad ng mga preview ng folder. Kung maraming mga file, ang thumbnail cache ay kukuha ng maraming puwang.
Piliin ang Mga Thumbnail. Pagkatapos ng pag-scan, lilitaw ang isang bagong window na may isang listahan ng mga file na maaaring matanggal. Makikita mo ang pangalan at laki ng file sa direktoryong ito.
- Hanapin ang kategorya ng Mga Thumbnail at lagyan ng tsek ang kahon.
- Maaari kang magdagdag ng Windows Error Report at Mga Pansamantalang File upang magbakante ng maraming puwang.
I-clear ang cache. Pagkatapos ng pag-tick sa file na nais mong tanggalin, kasama ang thumbnail cache, kumpirmahin ang proseso sa susunod na hakbang sa pamamagitan ng pag-click sa OK at pagkatapos ay piliin ang 'Delete Files'.
- Binabati kita, tinanggal mo ang lahat ng iyong hindi nagamit na mga file, pinapalaya ang puwang ng disk at pagbutihin ang pagganap ng iyong computer.
Regular na ulitin ang proseso sa itaas. Mabilis na lumalaki ang thumbnail cache at pansamantalang mga folder ng file, kaya regular na linisin ang mga ito. Dapat mong linisin kahit isang beses sa isang buwan upang mapanatili ang pagganap ng computer. anunsyo
Bahagi 4 ng 4: I-clear ang cache ng browser
I-clear ang cache ng Internet Explorer. I-click ang icon ng gulong sa kanang sulok sa itaas ng screen, i-hover ang Kaligtasan at piliin ang "Tanggalin ang kasaysayan ng pag-browse". Maaari mong pindutin Ctrl+⇧ Paglipat+Del upang buksan ang window na ito
- Lagyan ng tsek ang kahon na "Pansamantalang Mga Internet File". Huwag kalimutang i-uncheck ang data na nais mong panatilihin.
- I-click ang Tanggalin na pindutan.
I-clear ang Firefox cache. I-click ang pindutan ng Firefox sa kaliwang sulok sa itaas ng screen. I-hover ang iyong mouse sa Kasaysayan at piliin ang "I-clear ang Kamakailang Kasaysayan". Maaari mong pindutin ang susi Ctrl+⇧ Paglipat+Del upang buksan ang window na ito
- Palawakin ang seksyon ng Mga Detalye at lagyan ng tsek ang kahon ng dialogo ng Cache.
- Piliin ang "Lahat" sa ilalim ng "Saklaw ng oras upang i-clear".
- I-click ang pindutang I-clear Ngayon.
I-clear ang cache ng Google Chrome. Maaari mong i-clear ang Chrome cache mula sa menu ng Mga Setting. I-click ang pindutan ng menu ng Chrome (☰) sa kanang sulok sa itaas ng screen at piliin ang Mga Setting. Bubuksan nito ang pahina ng Mga Setting sa isang bagong tab.
- I-click ang "Ipakita ang mga advanced na setting" sa ilalim ng pahina.
- Hanapin ang seksyon ng Privacy at i-click ang I-clear ang data ng pag-browse. Maaari mong buksan nang direkta ang window na ito sa pamamagitan ng pagpindot sa key Ctrl+⇧ Paglipat+Del
- Lagyan ng tsek ang kahon na "Empty the cache" at piliin ang I-clear ang data ng pag-browse.