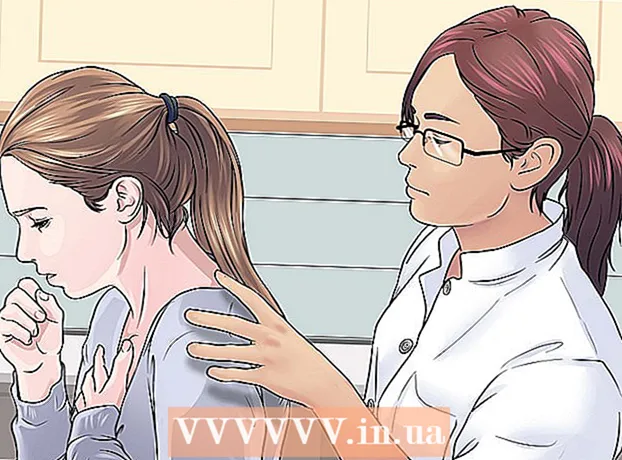May -Akda:
Monica Porter
Petsa Ng Paglikha:
20 Marso. 2021
I -Update Ang Petsa:
1 Hulyo 2024

Nilalaman
Itinuturo sa iyo ng wikiHow na ito kung paano tanggalin ang mga blangko na linya sa Google Sheets sa tatlong paraan. Maaari mong tanggalin ang linya sa pamamagitan ng linya sa mga filter, o tanggalin ang buong mga linya at blangko na mga cell na may mga add-on.
Mga hakbang
Paraan 1 ng 3: Tanggalin ang linya sa pamamagitan ng linya
Pag-access https://sheets.google.com sa isang web browser. Kung naka-sign in ka sa Google, lilitaw ang isang listahan ng mga dokumento ng Google Sheets na nauugnay sa iyong account.
- Kung hindi ka naka-log in sa Google, mag-sign in upang magpatuloy.
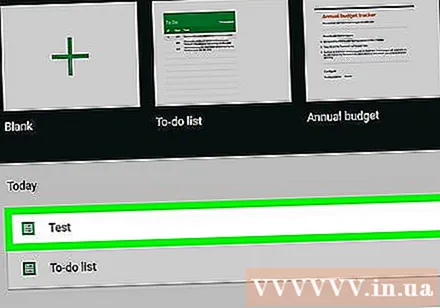
I-click ang Google Sheets Document.
Mag-right click sa numero ng linya. Ang mga hilera ay may bilang sa kaliwang kulay-abong haligi.

Mag-click Tanggalin si Row (Tanggalin ang linya). anunsyo
Paraan 2 ng 3: Gumamit ng mga filter
Pag-access https://sheets.google.com sa isang web browser. Kung naka-sign in ka sa Google, lilitaw ang isang listahan ng mga dokumento ng Google Sheets na nauugnay sa iyong account.

I-click ang Google Sheets Document.
Mag-click at i-drag upang mapili ang lahat ng data.
I-click ang card Data (Data) sa tuktok na menu bar.
Mag-click Salain (Salain)
I-click ang berdeng 3-linya na tatsulok na icon sa itaas na kaliwang kahon.
Mag-click Pagbukud-bukurin A → Z (Pinagsunod-sunod ayon sa pagkakasunud-sunod ng alpabeto). Ang lahat ng walang laman na mga cell ay ililipat sa ilalim. anunsyo
Paraan 3 ng 3: Gumamit ng mga add-on
Pag-access https://sheets.google.com sa isang web browser. Kung naka-sign in ka sa Google, lilitaw ang isang listahan ng mga dokumento ng Google Sheets na nauugnay sa iyong account.
I-click ang Google Sheets Document.
I-click ang card Mga add-on (Mga Add-on) sa tuktok na menu bar.
Mag-click Kumuha ng Mga Add-on (Mag-download ng mga add-on).
Angkat Alisin ang mga Blangko na Rows search bar, pagkatapos ay pindutin ang ↵ Ipasok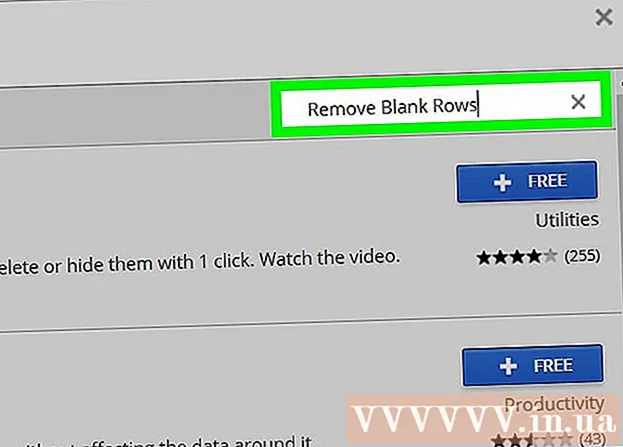
Mag-click + Libre (+ Libre). Ang pindutan na ito ay nasa kabilang panig ng linya na tinatawag na "Alisin ang Mga Blangko na Rows (at Higit Pa)". Utility na may isang imahe ng pambura.
Mag-click sa iyong Google account. Kung mayroon kang higit sa isang account, tatanungin ng Google kung aling account ang nais mong idagdag ang add-on.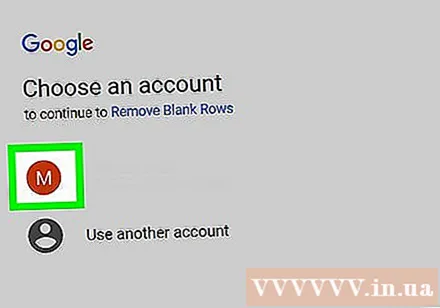
Mag-click Payagan (Pahintulutan).
I-click ang card Mga add-on sa tuktok na menu bar muli.
Pumili ka Alisin ang Mga Blangko na Rows (at Higit Pa) (Tanggalin ang mga blangko na linya, atbp.).
Mag-click Tanggalin ang Mga Blangko na Hilera / Haligi (Tanggalin ang mga blangko na hilera / haligi). Ang mga pagpipilian ng add-on ay magbubukas sa kanang haligi.
Mag-click sa isang blangko na kulay-abong cell sa kaliwang itaas ng worksheet. Mapipili ang buong workbook.
- Maaari mo ring pindutin Ctrl+A upang mapili ang lahat.
Mag-click Tanggalin (Burahin). Ang gawain ay nasa haligi ng mga pagpipiliang add-on na "Alisin ang Mga Blangko na Rows (at Higit Pa)". anunsyo