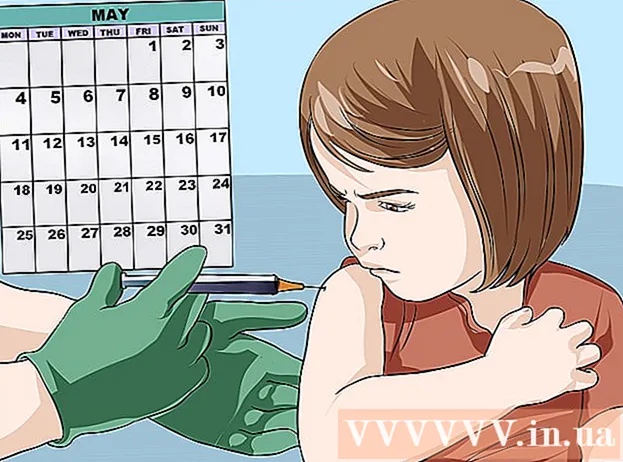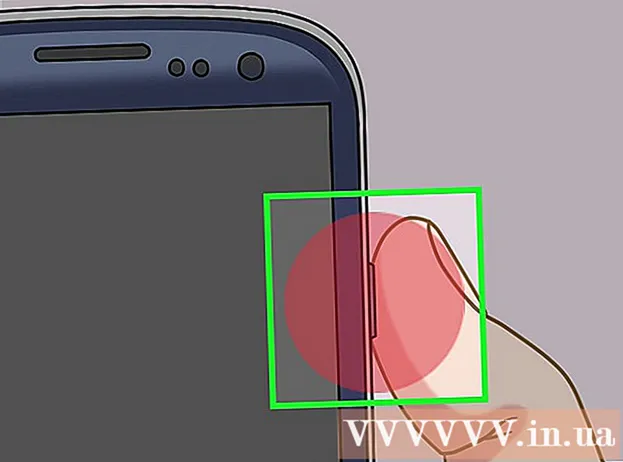May -Akda:
Peter Berry
Petsa Ng Paglikha:
20 Hulyo 2021
I -Update Ang Petsa:
1 Hulyo 2024

Nilalaman
Itinuturo sa iyo ng wikiHow na ito kung paano tanggalin ang kasaysayan ng pag-browse sa iPad. Magagawa mo ito sa mga browser ng Safari, Chrome at Firefox. Maaari mo ring tanggalin ang mga mensahe kung nais mong "linisin" ang iyong kasaysayan ng mensahe.
Mga hakbang
Paraan 1 ng 3: Safari
ng iPad. Ang mga app ay mga gears na kulay-abo, karaniwang matatagpuan sa Home screen.
Mag-scroll pababa at tapikin ang Safari. Ang gawain ay nasa halos 1/3 ng pahina ng Mga Setting. Magbubukas ang menu ng Safari sa kanang bahagi ng screen.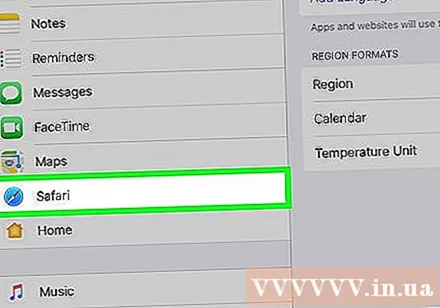
- Tiyaking mag-scroll ka sa kaliwang bahagi ng screen upang makita ang pagpipilian Safari.
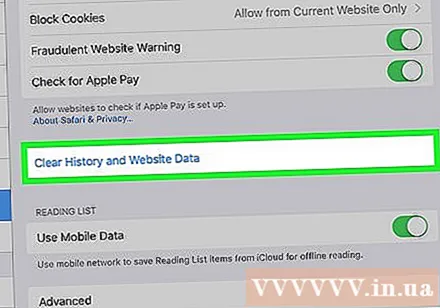
Mag-scroll pababa at tapikin ang I-clear ang Data ng Kasaysayan at Website (I-clear ang Kasaysayan at Data ng Website). Ang pindutan na ito ay nasa ilalim ng menu ng Safari.
Mag-click Malinaw (Tanggalin) nang tanungin. Ang kasaysayan ng browser ng Safari ay tatanggalin kaagad. anunsyo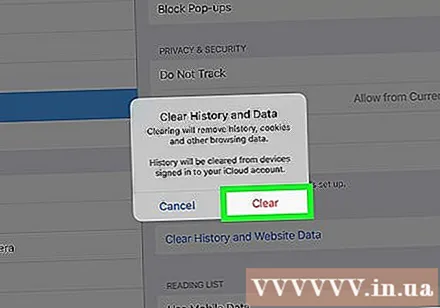
Paraan 2 ng 3: Chrome

Buksan ang Google Chrome. Ang app ay may isang icon na mukhang isang globo na may pula, berde, dilaw, at asul na mga kulay sa isang puting background.
Mag-click ⋮ sa kanang sulok sa itaas ng screen. Lilitaw ang isang drop-down na menu.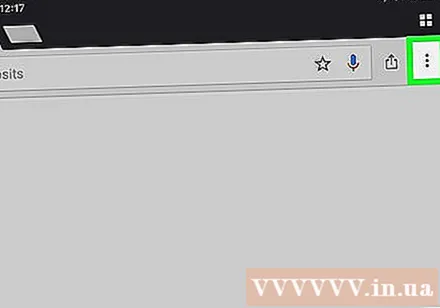
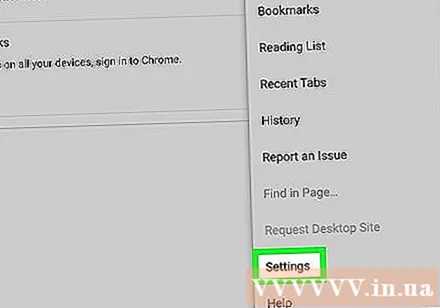
Mag-click Mga setting ay matatagpuan malapit sa ilalim ng drop-down na menu. Lilitaw ang window ng Pag-install.
Mag-click Pagkapribado Ang (Privacy) ay nasa pangkat na "Advanced" ng mga pagpipilian sa window ng Mga Setting.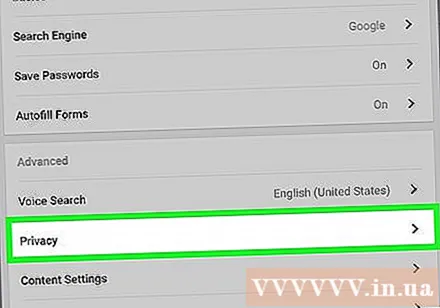
Mag-click I-clear ang Data ng Pagba-browse Ang (I-clear ang Data ng Browser) ay matatagpuan sa ilalim ng window ng Privacy.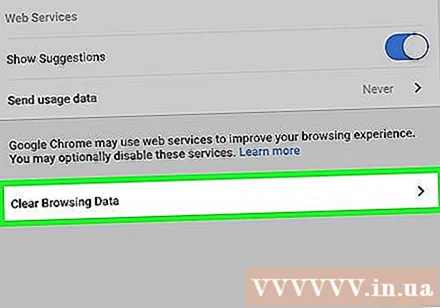
Lagyan ng tsek Kasaysayan ng Pagba-browse (Kasaysayan ng Browser). Ito ang unang item sa window ng I-clear ang Data ng Pagba-browse. Kung nakakita ka ng isang asul na marka ng tsek sa kanan ng pagpipiliang ito nangangahulugan ito Kasaysayan ng Pagba-browse napili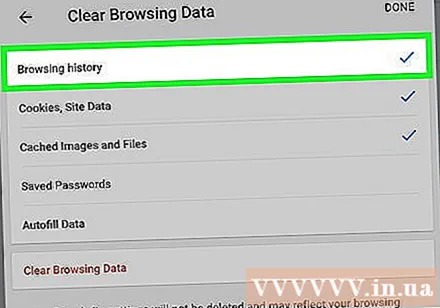
- Maaari ka ring mag-tick upang pumili ng iba pang mga pagpipilian na nais mong alisin (halimbawa: Nai-save ang Mga Password).
Pindutin ang pindutan I-clear ang Data ng Pagba-browse sa pula, malapit sa ilalim ng window ng I-clear ang Data ng Pagba-browse.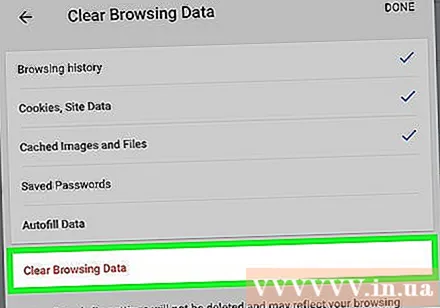
Mag-click I-clear ang Data ng Pagba-browse nang tanungin. Ang kasaysayan ng browser ng Google Chrome ay tatanggalin mula sa iPad. anunsyo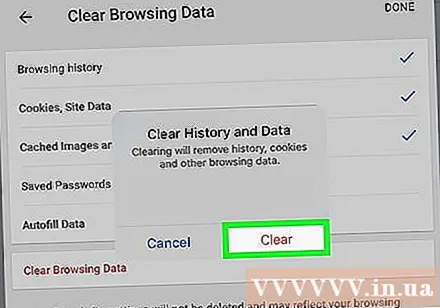
Paraan 3 ng 3: Firefox
Buksan ang Firefox. Ang app ay may isang orange na fox icon na nakabalot sa isang asul na globo.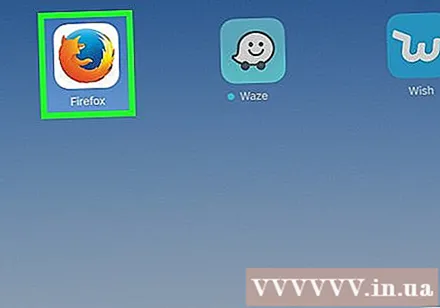
Mag-click ☰ sa kanang sulok sa itaas ng screen. Lilitaw ang isang drop-down na menu.
Mag-click Mga setting sa ibaba ng icon na gear sa drop-down na menu.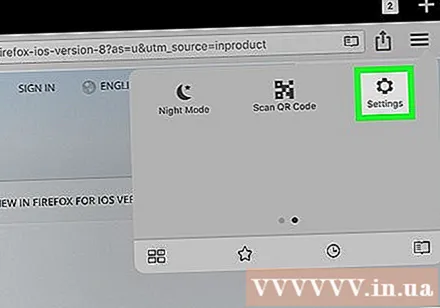
Mag-scroll pababa sa gitna ng pangkat ng pagpipilian na "Privacy" at mag-click I-clear ang Pribadong Data (I-clear ang Pribadong Data).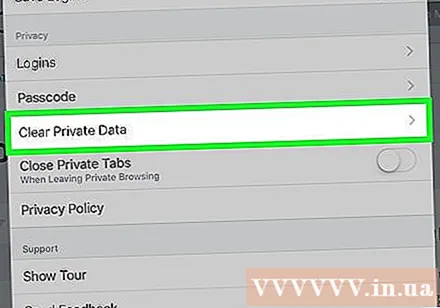
Tiyaking ang slider na "History ng Pag-browse" ay orange. Kung ang slider sa kanan ng "Browsing History" ay hindi orange, mag-click dito bago magpatuloy.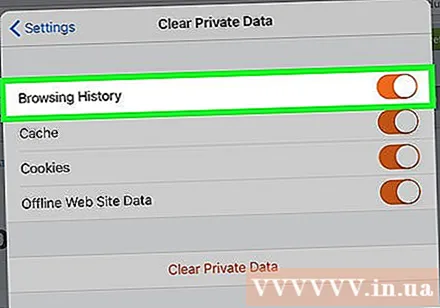
- Maaari kang mag-click sa iba pang mga slider sa pahinang ito upang pumili ng mga item na tatanggalin tulad ng "Cache" at "Cookies".
Mag-click I-clear ang Pribadong Data ay malapit sa ilalim ng window ng I-clear ang Pribadong Data.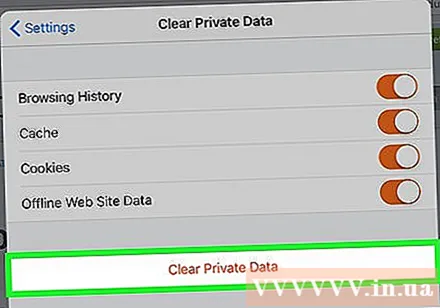
Pindutin OK lang kapag lumitaw ang mensahe. Ang kasaysayan ng browser ng Firefox ay tatanggalin mula sa iPad. anunsyo
Payo
- Ang pag-clear sa kasaysayan ng iyong browser ay maaaring mapabuti ang bilis ng iyong iPad, lalo na sa mga mas matatandang modelo.
Babala
- Ang pag-clear sa kasaysayan ng browser para sa isang browser ay hindi nakakaapekto sa iba pa.