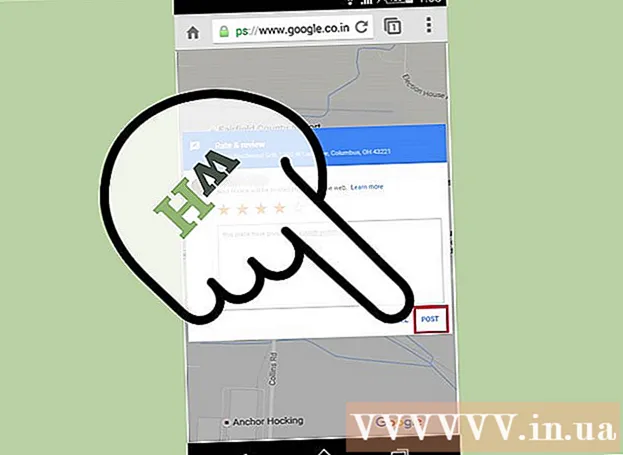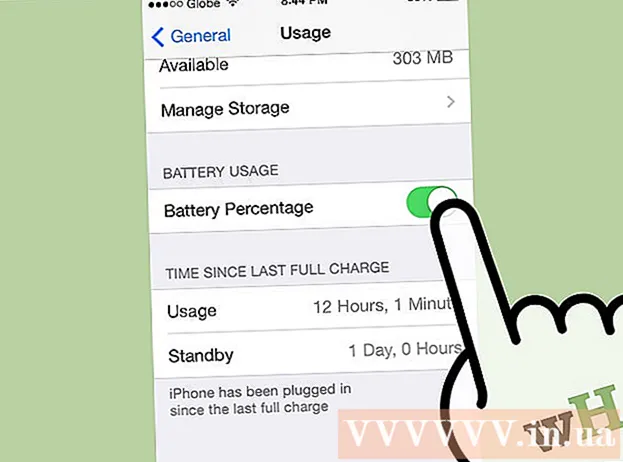May -Akda:
John Stephens
Petsa Ng Paglikha:
27 Enero 2021
I -Update Ang Petsa:
1 Hulyo 2024

Nilalaman
Ang isa sa mga pinaka kapaki-pakinabang na kasanayan na maaari mong malaman sa Photoshop ay ang pag-alis ng background (background) ng isang imahe. Pinapayagan kang i-paste ang iyong paksa sa anumang imahe nang hindi nag-aalala tungkol sa pagsasama ng mga background, o paghawak ng mga banayad na puting patch. Nakasalalay sa pagiging kumplikado ng background, maraming mga paraan upang alisin ang background ng isang imahe.
Mga hakbang
Paraan 1 ng 2: Tanggalin ang isang simpleng font
Buksan ang imahe sa Mga Elemento ng Photoshop. Ang pamamaraan na ito ay pinakamahusay na gumagana kapag ang background ay isang solid, o halos magkapareho, imahe.

Mag-navigate sa window ng Mga Layer. Karaniwang matatagpuan ang window na ito sa kanang bahagi ng screen. Karamihan sa mga hindi nai-edit na imahe ay may isang layer lamang, na tinatawag na "Background" o "Background". Mag-right click sa layer na ito at piliin ang "Layer From Background ...".- Magbubukas ang window ng New Layer. Huwag baguhin ang mga default na pagpipilian, i-click lamang ang OK. Ang "Background" ay magiging "Layer 0". Kaya't na-unlock mo ang imahe at maaaring magsimulang mag-edit.

Piliin ang tool na Magic Eraser mula sa panel ng tool ng Eraser. I-click at hawakan ang Eraser icon. Piliin ang tool na Magic Eraser mula sa on-screen menu.
Ayusin ang mga setting ng Magic Eraser. Matapos piliin ang Magic Eraser, makikita mo ang mga setting sa tuktok na menu bar. Mangyaring ayusin ang mga sumusunod:- Itakda ang Tolerance sa pagitan ng 20-30. Sa isang maliit na setting ng pagpapaubaya, mananatili ang mga bahagi ng orihinal na imahe kapag ginamit mo ang tool na pambura. Ayusin ang mga limitasyon sa pagpapaubaya upang makahanap ng tamang antas para sa iyong proyekto.
- Lagyan ng tsek ang kahon na Anti-alias.
- Lagyan ng tsek ang magkadikit na kahon.
- Itakda ang Opacity sa 100%.

Mag-click sa wallpaper. Burahin ng Magic Eraser ang lahat ng mga kulay na na-click mo at gawing transparent ang background. Ang antas ng pagpapaubaya ay makakaapekto rin sa dami ng mga nauugnay na kulay na inalis (Para sa mga imahe sa background na may pagbawas ng mga kulay ng amplitude).
Gumawa ng ilang menor de edad na pagsasaayos. Para sa isang solidong background, ang font ay ganap na nabura sa isang pag-click lamang. Maaaring kailanganin mong mag-zoom in sa imahe at gumawa ng ilang mga menor de edad na pagsasaayos gamit ang Eraser tool.
Piliin ang iyong madla. Kapag nasiyahan ka sa pag-aalis ng font, maaari mong gamitin ang Lasso (pangkat ng tool ng pagpili) upang gumuhit ng isang magaspang na balangkas sa paligid ng bagay. Pindutin ang Ctrl + Shift + J upang likhain ang "New Layer Via Cut" (New Layer Via Cut), ilalagay nito ang iyong object sa isang hiwalay na layer sa lumang background. Sa puntong ito, maaari mong tanggalin ang layer ng background (Layer 0).
I-save ang isang larawan. Mayroon ka nang isang imahe ng paksa na may isang transparent na background na maaaring magamit upang mai-overlay ang anumang iba pang imahe ng stock. anunsyo
Paraan 2 ng 2: Tanggalin ang isang kumplikadong font
Buksan ang imaheng nais mong i-edit. Tutulungan ka ng pamamaraang ito na alisin ang mas kumplikadong mga background nang hindi nawawala ang paksa ng larawan.
Piliin ang tool sa Background Eraser. I-click at hawakan ang Eraser icon hanggang lumitaw ang menu ng Eraser. Piliin ang tool sa Background Eraser.
Itakda ng mga pagpipilian sa brush. Sa toolbar sa tuktok ng window, i-click ang arrow icon sa tabi ng brush. Itakda ang Hardness sa 100% upang ang mga gilid ng brush ay burahin ang parehong degree tulad ng gitna ng brush. Ayusin ang laki ng diameter upang magkasya sa umiiral na imahe. Lilikha ka ng malaki at malinaw na mga pagbura ng pagbura.
Itakda ang Mga Limitasyon sa Magkadikit. Aalisin nito ang kulay na pinili mo mula sa bilog kapag na-click mo ito. Tutulungan ka lamang nitong burahin ang font, nililimitahan ang pagkawala ng mga panloob na kulay ng paksa.
- Kung mayroon kang mga pixel kung saan ang background ay nasa loob ng paksa (tulad ng isang see-through na buhok), gamitin ang Hindi magkadikit na pagpipilian upang alisin ang background sa loob ng mga nakahiwalay na lugar. .
Itakda ang parameter ng Tolerance. Ang isang maliit na pagpapaubaya ay naglilimita sa pagbura sa mga lugar na halos kapareho ng sample na kulay. Kung ang pagpapaubaya ay malaki, ang hanay ng mga kulay na nabura ay magiging mas malawak. Dapat mong itakda ang Tolerance sa pagitan ng 20-30.
Ilipat ang cursor malapit sa gilid ng paksa. Dapat mong makita ang isang bilog na may maraming mga krus sa gitna. Ang mga crosshair ay kumakatawan sa "hot spot", na binubura ang anumang mga kulay na lilitaw sa loob ng brush. Ang "mga hot spot" ay nagsasagawa rin ng pagkuha ng kulay sa mga gilid ng harapan ng paksa, kaya't ang kulay na banda ay hindi makikita kung ang malapit na paksa ay nakadikit sa ibang imahe sa paglaon.
Mag-click at i-drag upang magsimulang magtanggal. Maaaring bilugan ng bilog ang paksa habang binubura nang walang anumang epekto, ngunit huwag hayaan ang krus sa bilog na hawakan ang bagay, kung hindi man ang mga kulay ay mabubura.
Suriin ang pag-usad. Sa tuwing mag-click at mag-drag ka, makakakita ka ng isang imahe ng checkerboard na lilitaw sa lugar na iyong tinanggal. Ang mga plots ng checkerboard ay kumakatawan sa mga transparent na kulay.
Patuloy na burahin ang paligid ng bagay. Para sa ilang mga posisyon, maaaring kailanganin mong bawasan ang laki ng brush upang matiyak na hindi mo sinasadyang burahin ang bahagi ng paksa. Halimbawa, sa imaheng ito kailangan mong baguhin ang laki ng tip ng brush kapag nais mong burahin ang posisyon sa pagitan ng mga petals.
Ituon upang tumpak na burahin ang balangkas ng paksa. Hangga't ang paksa ay maayos na nakabalangkas, maaari kang gumawa ng malawak na mga stroke gamit ang karaniwang brush upang burahin ang natitirang background.
Ang blurring ng hangganan. Gamitin ang tool na Smude kung nais mong mas malambot ang mga gilid ng iyong paksa upang magkakasama ito sa anumang background na balak mong gamitin. Magtakda ng isang setting ng mababang intensity (tungkol sa 20%) at i-drag ang mouse sa paligid ng gilid ng paksa. Makakatulong ito upang mapahina ang mga magaspang na linya. anunsyo
Payo
- Ang tool ng magic wand ay pinakamahusay na gumagana kapag ang background ay isang kulay at walang katulad na hangganan sa paligid ng imahe
Babala
- Maaaring burahin ng tool ng magic wand ang bahagi ng isang imahe kung ang background ay pareho sa paksa
- Kung nai-save mo ang file sa format na JPEG, makakansela ang lahat ng pagpapatakbo
Ang iyong kailangan
- Software ng Mga Elemento ng Photoshop