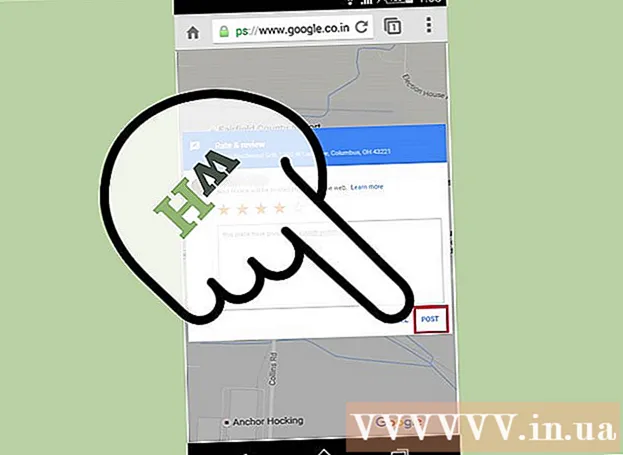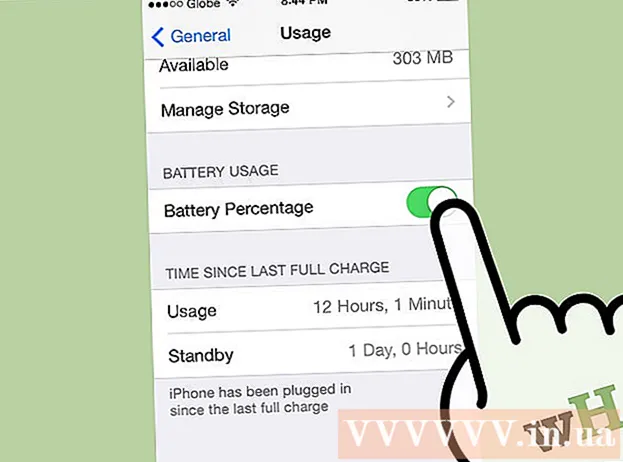May -Akda:
Louise Ward
Petsa Ng Paglikha:
3 Pebrero 2021
I -Update Ang Petsa:
1 Hulyo 2024

Nilalaman
Habang gumagamit ng isang Windows computer, minsan ay kailangan mong suriin ang kasalukuyang koneksyon sa network. Mayroong ilang mga simpleng paraan upang magawa ito. Sa Windows 10, maaari mong ma-access ang Network at Sharing Center. Para sa iba pang mga gumagamit, ang "netstat" o istatistika ng network ay isang tool sa linya ng utos na ginagamit upang makita ang mga problema o makahanap ng trapiko sa network. Sa kasamaang palad, maaari mong maisagawa ang utos na ito sa ilang simpleng mga hakbang lamang.
Mga hakbang
Paraan 1 ng 4: I-access ang menu ng Network at Pagbabahagi mula sa Windows 7 hanggang 10
I-click ang Start.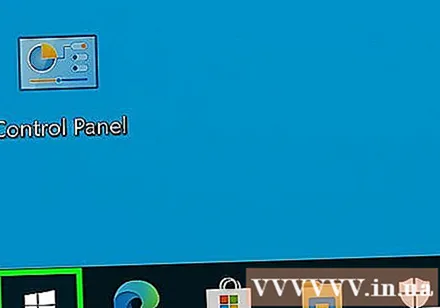
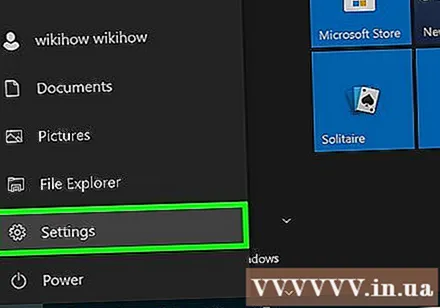
Pumunta sa Mga Setting.
Piliin ang Ethernet.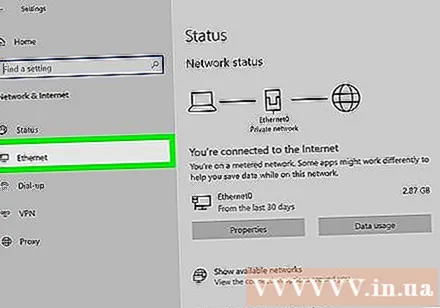
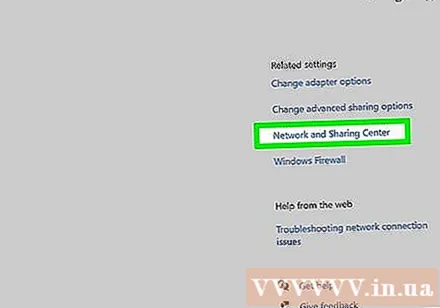
Pumunta sa Network at Sharing Center. Ito ay isang bagong tampok sa Windows 10 kung saan mahahanap mo ang katayuan ng network, ang uri ng koneksyon na mayroon ka, alamin kung makakonekta ka sa mga computer bukod sa iyong sarili, at ngayon ngayon kumokonekta ka sa iyong network o sa internet.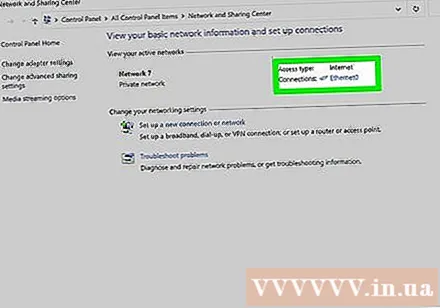
I-click ang icon sa tabi ng "Mga Koneksyon". Ang icon na ito ay tumutugma sa uri ng iyong koneksyon, halimbawa "Ang" Ethernet "ay tumutugma sa isang network cable" plug ", at ang iyong koneksyon sa wireless network ay ipares sa isang simbolo ng limang bar.
I-click ang Mga Detalye. Lilitaw ang isang bagong window, na nagpapakita ng detalyadong impormasyon tungkol sa iyong koneksyon sa network. anunsyo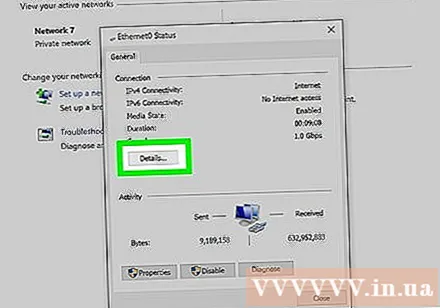
Paraan 2 ng 4: Gamitin ang folder ng Mga Koneksyon sa Network sa Windows 7
Buksan ang Start menu.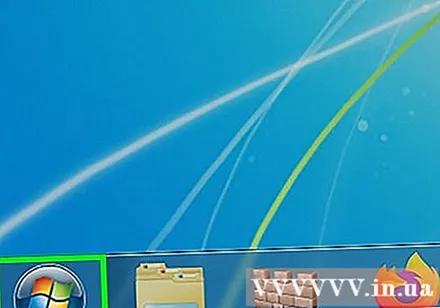
Hanapin ang "ncpa.cpl" (nang walang mga quote) sa search bar.
Hintaying lumitaw ang folder ng Mga Koneksyon sa Network. Ipapakita nito ang lahat ng magagamit na mga koneksyon sa iyong network.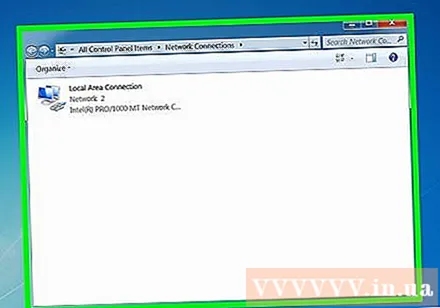
Mag-right click sa koneksyon na nais mong subukan.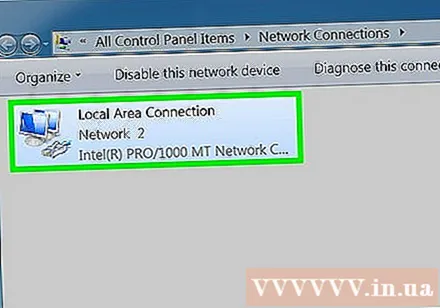
Piliin ang Katayuan mula sa drop-down na menu.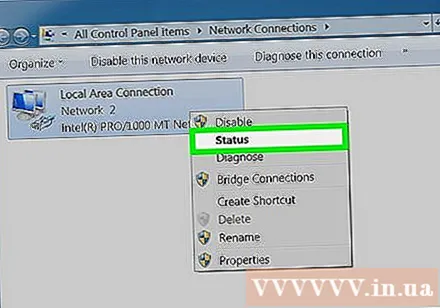
Hintaying lumitaw ang pahina ng Katayuan ng Koneksyon sa Network. Doon mo makikita ang katayuan ng network. Maaari kang pumili ng Mga Detalye para sa karagdagang impormasyon. anunsyo
Paraan 3 ng 4: Gamitin ang utos ng Netstat sa Vista at mga susunod na bersyon
Pumunta sa Start menu.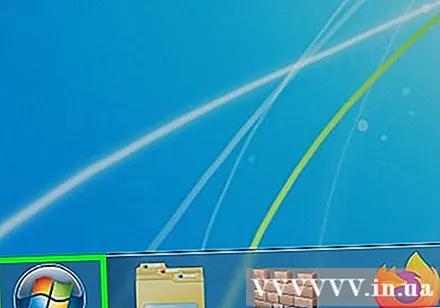
Hanapin ang "cmd". Kung gumagamit ka ng Vista o mas bago, ipasok ang "cmd" (nang walang mga quote) sa box para sa paghahanap upang buksan ang isang command prompt window.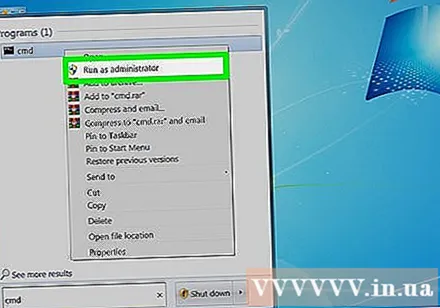
Hintaying lumitaw ang itim na bintana, o terminal. Dito ka papasok sa utos ng netstat. Mayroong ilang iba't ibang mga pagpipilian na magagamit sa iyo. Nasa ibaba ang ilan sa mga karaniwang ginagamit na utos.
Ipasok ang netstat -a upang ipakita ang kasalukuyang mga koneksyon. Ang utos na ito ay magbibigay sa iyo ng isang listahan ng mga kasalukuyang port at koneksyon ng TCP (Transport Control Protocol), kung saan nakalista ang pisikal na pangalan ng computer para sa lokal na address at nakalista ang hostname para sa salitang address. malayo Ang katayuan sa port (naghihintay, i-set up, atbp.) Ay ipapakita din.
I-type ang netstat -b upang makilala ang programa gamit ang koneksyon. Ipinapakita rin nito ang mga port ng TCP at listahan ng mga koneksyon tulad ng sa netstast -a, ngunit ipinapakita rin ng utos na ito kung aling mga programa ang gumagamit ng koneksyon / port.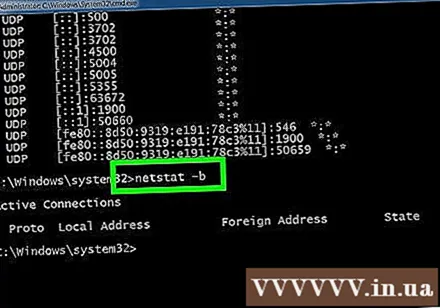
Ipasok ang netstat -n upang maipakita ang IP address. Nagpapakita rin ang utos na ito ng isang listahan ng mga port at koneksyon ng TCP, ngunit may mga bilang, o IP, mga address sa halip na ang tunay na pangalan ng computer / serbisyo.
Ipasok netstat /? upang ipakita ang isang listahan ng mga magagamit na utos. Magbibigay ito ng data ng istatistika para sa lahat ng mga variant ng netstat na protokol.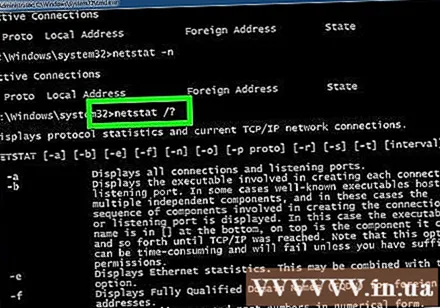
Suriin para sa isang aktibong koneksyon sa network. Kapag naipasok mo ang utos ng netstat, lilitaw ang isang listahan ng mga koneksyon sa TCP / UCP at mga IP address. anunsyo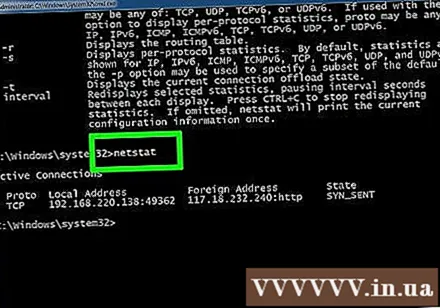
Paraan 4 ng 4: Gumamit ng netstat command sa XP
I-click ang Start.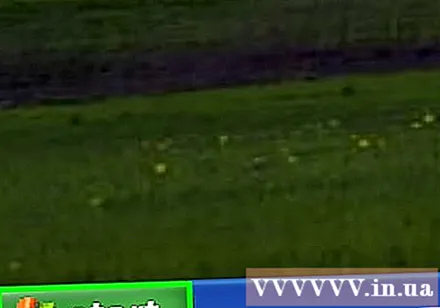
I-click ang "Run". Ang kahon ng dialogo ng teksto ay lilitaw.
I-type ang "cmd" (walang mga quote).
Maghintay para sa isang itim na bintana, o terminal, upang lumitaw. Dito ka papasok sa utos ng netstat. Mayroong maraming iba't ibang mga pagpipilian para sa iyo. Narito ang ilang mga karaniwang pagpipilian.
Ipasok ang netstat -a upang ipakita ang kasalukuyang koneksyon. Ang utos na ito ay magbibigay sa iyo ng isang listahan ng kasalukuyang mga port at koneksyon ng TCP (Transport Control Protocol), na nakalista ang pisikal na pangalan ng computer para sa lokal na address at nakalista ang hostname para sa remote address. Ang katayuan sa port (naghihintay, i-set up, atbp.) Ay ipapakita din.
Ipasok ang netstat -b upang makilala ang programa gamit ang koneksyon. Ipinapakita rin nito ang mga listahan ng TCP at koneksyon tulad ng sa netstast -a, ngunit ipinapakita rin ng utos na ito kung aling mga programa ang gumagamit ng koneksyon / port.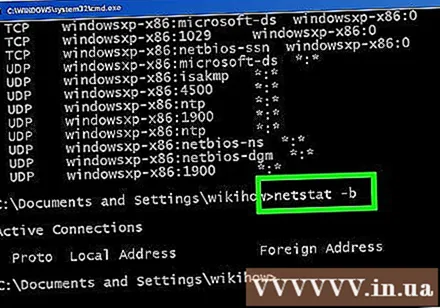
Ipasok ang netstat -n upang maipakita ang IP address. Nagpapakita rin ang utos na ito ng isang listahan ng mga port at koneksyon ng TCP, ngunit may mga bilang, o IP, mga address sa halip na ang tunay na pangalan ng computer / serbisyo.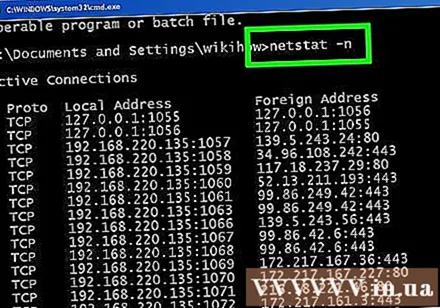
Ipasok netstat /? upang ipakita ang isang listahan ng mga magagamit na utos. Magbibigay ito ng data ng istatistika para sa lahat ng mga variant ng netstat na protokol.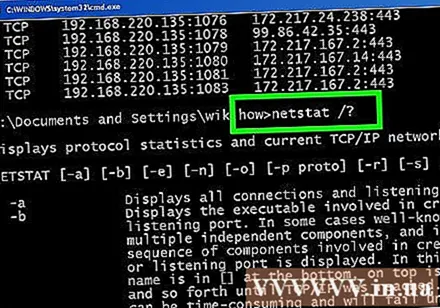
Suriin para sa isang aktibong koneksyon sa network. Kapag naipasok mo ang utos ng netstat, lilitaw ang isang listahan ng mga koneksyon sa TCP / UCP at mga IP address. anunsyo
Payo
- Eksperimento - Maraming magagamit na mga utos ng UNIX (halimbawa ang "netstat" na utos na nabanggit sa itaas) - maghanap ng higit pa gamit ang iyong paboritong search engine.
- O maaari mong i-download ang TCPView mula sa SysInternals.
- Mahalagang tandaan na ang utos ng netstat ay lipas na sa Linux. Maaari mong gamitin ang "ip -s," "ss," o "ip ruta" sa halip.