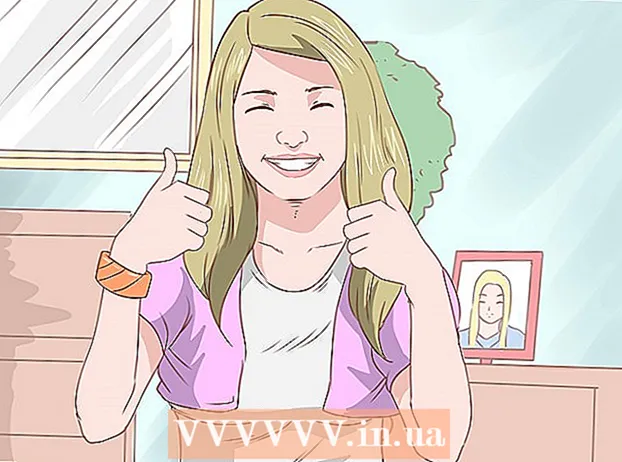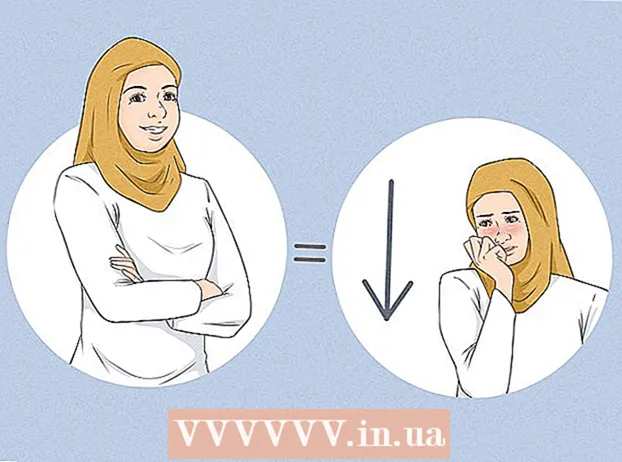May -Akda:
Peter Berry
Petsa Ng Paglikha:
17 Hulyo 2021
I -Update Ang Petsa:
14 Mayo 2024
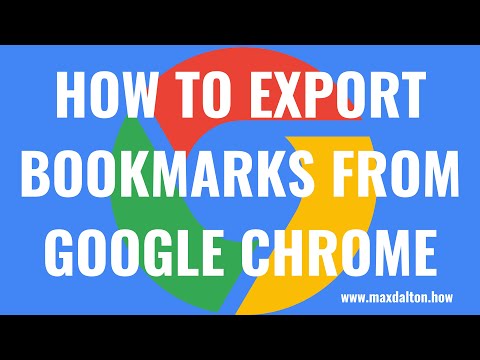
Nilalaman
Itinuturo sa iyo ng wikiHow na ito kung paano makatipid ng isang kopya ng iyong mga bookmark sa Firefox sa iyong computer. Tandaan: hindi mo ito magagawa sa mobile app.
Mga hakbang
Buksan ang Firefox. Ang app ay may isang icon na mukhang isang orange fox na nakabalot sa isang asul na globo. Kailangan mong gawin ito sa bersyon ng Firefox ng iyong computer.
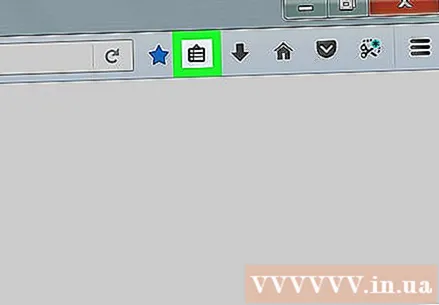
I-click ang icon na "Mga Bookmark" na may isang kahon ng mga pahalang na linya sa kanan ng "Search" bar. Lilitaw ang isang drop-down na menu.
Mag-click Ipakita ang Lahat ng Mga Bookmark Ang (Ipakita ang Lahat ng Mga Bookmark) ay nasa tuktok ng drop-down na menu. Ang iyong library ng bookmark ay lilitaw sa isang bagong window.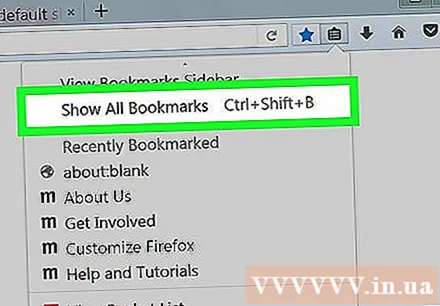
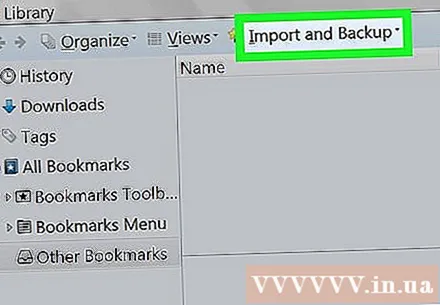
Mag-click I-import at I-backup (I-export at I-backup). Mga pagpipilian na may isang icon ng bituin at isang umiikot na marka ng arrow, na matatagpuan sa tuktok ng window ng gallery ng bookmark. Lilitaw ang isa pang drop-down na menu.
Mag-click I-export ang Mga Bookmark sa HTML ... (I-export ang Mga Bookmark sa HTML) malapit sa ilalim ng drop-down na menu. Isang window Explorer (Windows) o Finder (Mac) window ang magbubukas.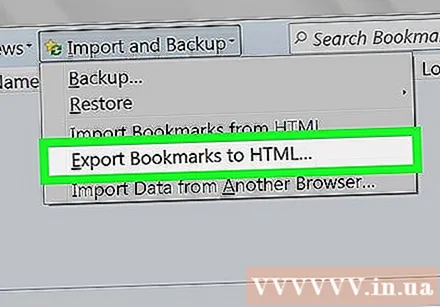
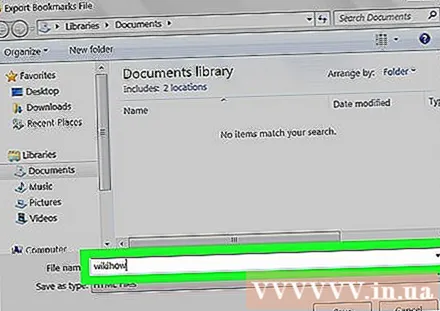
Magpasok ng isang pangalan para sa bookmark file. I-type ang pangalang nais mong gamitin para sa file (hal. "Mga bookmark 2017").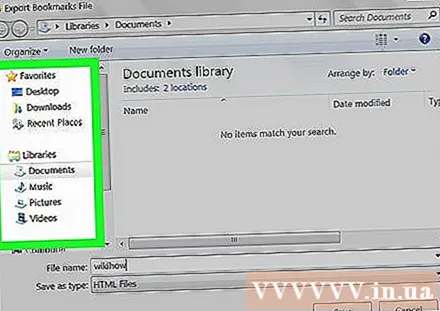
Pumili ng isang lokasyon ng imbakan. Mag-click sa isang folder na matatagpuan sa kaliwang pane ng window (halimbawa: Desktop). Dito mai-save ang iyong file ng bookmark.
Mag-click Magtipid (I-save) sa kanang-ibabang sulok ng window. Ang iyong bookmark file ay nai-save sa nais na lokasyon sa napiling pangalan. anunsyo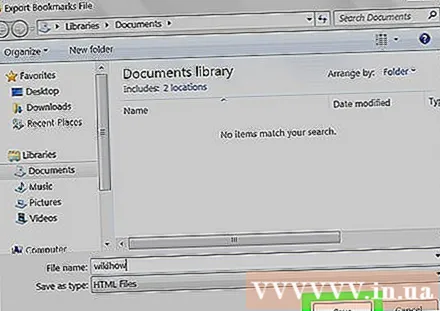
Payo
- Matapos mai-save ang bookmark file, maaari mong i-export ang bookmark sa isa pang browser (tulad ng Chrome, Safari o Internet Explorer) at ipagpatuloy ang paggamit nito.