May -Akda:
John Stephens
Petsa Ng Paglikha:
1 Enero 2021
I -Update Ang Petsa:
29 Hunyo 2024

Nilalaman
Maaari kang mag-export ng mga de-kalidad na (HD) mga video na iMovie sa isang file sa iyong aparato o isang serbisyong tulad ng YouTube. Sa pamamagitan lamang ng isang de-kalidad na video, maaari kang mag-output sa isa sa tatlong karaniwang mga resolusyon sa HD upang ang iyong pelikula ay mukhang kasing linaw hangga't gusto mo.
Mga hakbang
Paraan 1 ng 2: Sa macOS
Buksan ang iMovie. Angkop ang pamamaraang ito kung nais mong i-export ang HD video sa isang folder sa Mac computer. Matapos ma-export ang video, maaari kang manuod at magbahagi ayon sa gusto mo.

I-click ang pelikulang nais mong i-export sa kahon na "Mga Aklatan".
Mag-click sa menu File (File) sa tuktok ng screen.

Mag-click Magbahagi (Ibahagi).
Pumili ka File… sa Ibahagi ang menu.
- Kung nais mong ibahagi ang video nang direkta sa isang website, mag-click sa pangalan ng website (Facebook, YouTube, Vimeo, atbp.).
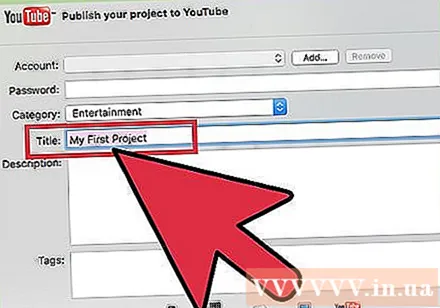
Magpasok ng isang pangalan para sa pelikula sa text box.- Kung ibabahagi mo ang video sa website, ang teksto na ito ay magiging pamagat ng pelikula.

Maglagay ng ilang mga tag sa kahon na "Mga Tag". Kapaki-pakinabang ito kung nagbabahagi ka sa YouTube o Vimeo at nais na mas madali para sa mga tao na makita ang iyong video.
I-click ang menu na "Resolution" upang piliin ang resolusyon. Maaari kang pumili mula sa resolusyon ng 720p, 1080p o 4k para sa pamantayan ng HD. Gayunpaman, hindi lahat ng mga pagpipilian ay magagamit para sa iyong pelikula dahil hindi namin maaaring gawing HD ang isang mababang kalidad ng video.
- Ang 720p ay pamantayan sa HD na may resolusyon na 1280 x 720. Sa pagpipiliang ito, mabilis na mag-upload ang mga de-kalidad na file at hindi kukuha ng puwang ng hard drive.
- Ang 1080p ay HD sa resolusyon ng 1920 x 1080 - 5 beses ang kalidad ng 720p. Magkakaroon ka ng isang mas malaking file at mag-upload ng mas maraming oras kaysa sa 720p.
- Ang 4k ay ang pamantayang Ultra High Definition (UHD) - ultra-mataas na kahulugan na may resolusyon na 4096 x 2160. Ang pagpipiliang ito ay 4 beses sa kalidad ng 1080p, kaya't ang file ay magiging mas malaki at mag-upload nang medyo matagal.
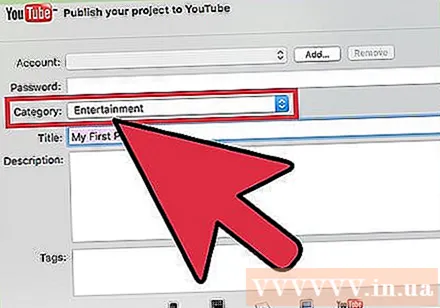
Itakda ang iba pang mga setting kung nagbabahagi ka ng mga video sa website. Kung nag-e-export ka sa isang file laktawan ang hakbang na ito.- I-click ang menu na "Mga Kategorya" upang pumili ng kategorya sa YouTube.
- I-click ang menu na "Nakikita sa" o "Privacy" upang maitakda ang privacy.

I-click ang menu na "Kalidad" upang maitakda ang kalidad ng video. Hindi mo makikita ang opsyong ito kung nagbabahagi ka sa isang website. Kung nais mong malaman ang tungkol sa kung paano nakakaapekto ang bawat setting sa laki ng file, maaari kang mag-click sa isang pagpipilian upang makita ang laki ng file sa ibaba ng preview.- Ang pagpipiliang "Mataas" ay magbibigay ng pinakamahusay na mga resulta sa mga file na hindi masyadong malaki.
- Ang pagpipiliang "Pinakamahusay" ay gagamit ng ProRes - propesyonal na kalidad. Ang laki ng file ay magiging napakalaki.
I-click ang menu na "Compress" upang mapili ang iyong ratio ng compression. Magagamit lamang ang opsyong ito kapag nag-export ka sa isang file.
- Piliin ang "Mas mabilis" kung nag-aalala ka tungkol sa laki ng file. Ang kalidad ay hindi magiging labis na bituin, ngunit mas maganda pa rin kaysa sa SD (pamantayan).
- Piliin ang "Mas Mahusay na Kalidad" kung nais mo ang pinakamalinaw na larawan at tunog na posible at hindi alintana ang laki ng file.
Mag-click susunod na (Susunod).
- Kung nagbabahagi ka sa isang website, hihilingin sa iyo na ipasok ang impormasyon ng iyong account upang mag-log in sa site na iyon. Sundin ang mga tagubilin upang mag-login at kumpletuhin ang pag-upload. Kapag tapos na, makikita mo ang isang mensahe na "Magbahagi ng Matagumpay".
Magpasok ng isang pangalan para sa video sa patlang na "I-save Bilang".
Mag-navigate sa folder kung saan mo nais i-save ang file. I-save ang file sa isang folder na maaari mong matandaan, tulad ng Mga Dokumento o Desktop, upang madali mong ma-access ito kapag kailangan mong mag-upload ng isang video sa YouTube, sunugin ito sa DVD, at higit pa.
Mag-click Magtipid (I-save). Makalipas ang ilang sandali, mahahanap mo ang bersyon ng HD ng pelikula sa napiling folder.
- Kaya't ang video ay nai-save bilang isang karaniwang HD file sa iyong computer, maaari mo itong i-upload sa Facebook, LinkedIn, Google Drive, Dropbox o anumang iba pang site na may mataas na kalidad na pinapagana ng video.
Paraan 2 ng 2: Sa iOS
Buksan ang iMovie app sa iyong iPhone o iPad.
- Kung nag-e-edit ka ng isang proyekto, pindutin ang Tapos na pindutan sa kaliwang sulok sa itaas, pagkatapos ay magpatuloy sa hakbang 4.
Mag-click Mga video sa tuktok ng screen.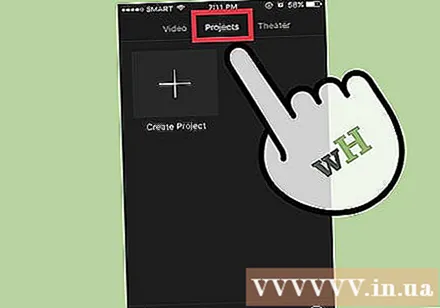
I-tap ang video na nais mong ibahagi.
I-click ang Ibahagi ang icon sa loob ng parisukat na may pataas na arrow sa ilalim ng screen.
Mag-click sa kung paano magbahagi. Maaari kang pumili kung aling application ang ibabahagi o ang lokasyon kung saan mo nais i-save ang video.
- Halimbawa, kung nais mong magbahagi ng isang video sa Facebook, i-click ang icon ng Facebook.
- Kung nais mong i-save ang video bilang isang file sa iyong iPhone o iPad (pagkatapos ay ibahagi ito anumang oras), piliin ang "I-save ang Video."
Sundin ang mga tagubilin upang mag-login. Kung pinili mo upang ibahagi sa isang app tulad ng Facebook o YouTube, kakailanganin mong ipasok ang iyong impormasyon sa pag-login alinsunod sa mga tagubilin sa screen.
Piliin ang nais mong resolusyon sa HD. Mayroon kaming 4k (Ultra HD), 1080p (HD) at 720p (HD). Tandaan na hindi lahat ng mga app o serbisyo ay sumusuporta sa malalaking mga HD file, kaya't maaaring hindi mo makita ang lahat ng tatlong mga pagpipiliang ito.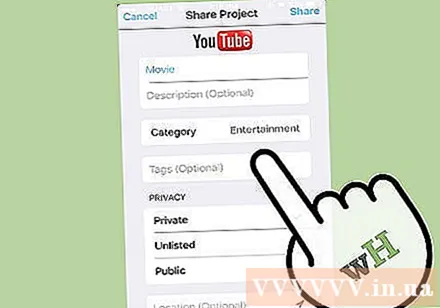
- Ang resolusyon ng 720p ay 1280 x 720. Maliit ang sukat ng file ngunit ang video ay may kalidad pa rin sa HD.
- Ang 1080p ay HD sa resolusyon ng 1920 x 1080 - 5 beses ang kalidad ng 720p. Magkakaroon ka ng isang mas malaking file at mag-upload ng mas maraming oras kaysa sa 720p.
- Ang 4k ay 4096 x 2160 resolusyon Ang pagpipiliang ito ay 4 na beses sa kalidad ng 1080p. Ang file ay magiging mas malaki at mag-upload ng ilang sandali.
Sundin ang mga tagubilin upang mai-export ang video.
- Sa YouTube o Facebook, maaaring kailanganin mong gumamit ng isang app o website upang magdagdag ng mga tag at paglalarawan sa video.
Payo
- Kung mayroon kang ekstrang libreng biyahe, i-save ang video sa pinakamataas na posibleng mode, at pagkatapos ay i-export ang mas mababang bersyon kung kinakailangan.



