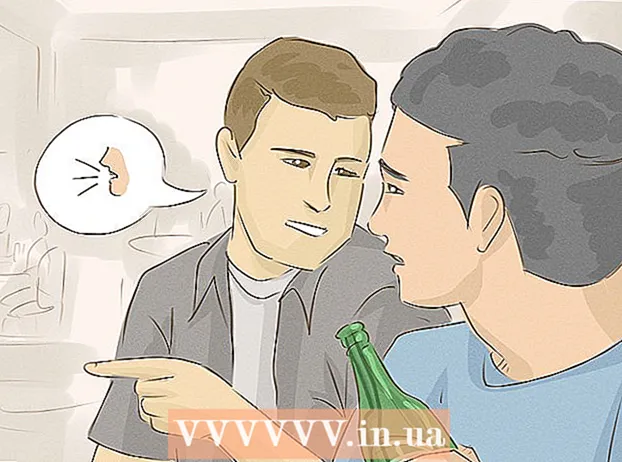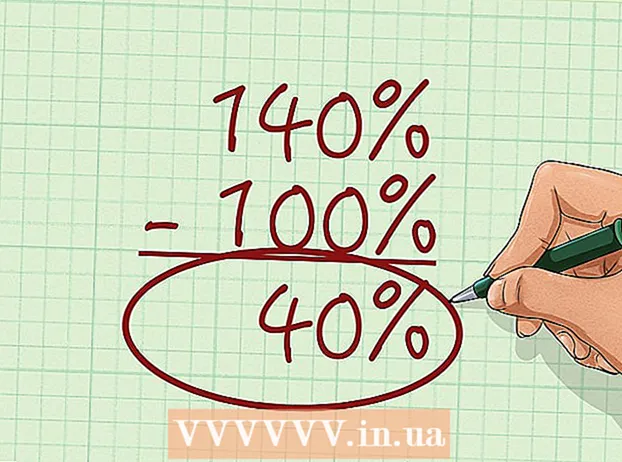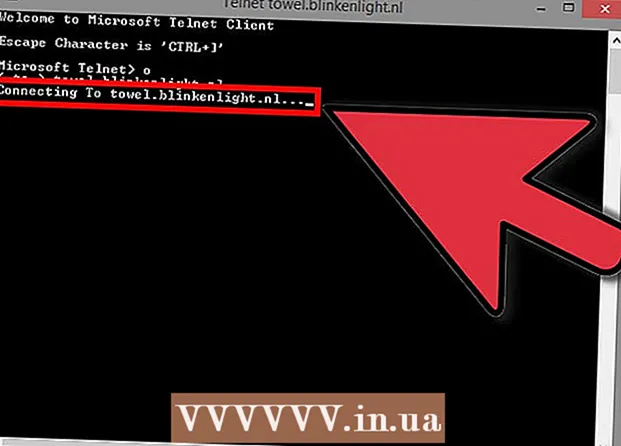May -Akda:
Ellen Moore
Petsa Ng Paglikha:
19 Enero 2021
I -Update Ang Petsa:
1 Hulyo 2024

Nilalaman
- Mga hakbang
- Bahagi 1 ng 2: Pagpasok sa Menu ng Mga Optimize Disks
- Sa pamamagitan ng Explorer
- Bahagi 2 ng 2: Pag-Defragment ng mga disk
- Mga Tip
- Mga babala
Kapag maraming mga file sa hard drive sa iba't ibang mga lokasyon o mga kumpol ng hard drive (sa madaling salita, "fragmented"), maaari nitong pabagalin ang iyong computer. Inililipat ng Disk Defragmenter ang mga segment ng file sa mga magkadikit na lokasyon (magkatabi). Gagawin nitong mas madali para sa computer na basahin ang mga file. Maaari mong buksan ang dialog box na "Optimize Drives" upang i-defragment ang iyong hard drive sa pamamagitan ng Explorer. Upang maisagawa ang defragmentation, kakailanganin mong mag-log in gamit ang isang administrator account.
Mga hakbang
Bahagi 1 ng 2: Pagpasok sa Menu ng Mga Optimize Disks
Sa pamamagitan ng Explorer
 1 Buksan ang File Explorer. Mag-click sa pindutang "Start" sa ibabang kaliwang sulok ng iyong desktop upang buksan ang menu na "Start". Ang parehong epekto ay maaaring makamit sa pamamagitan ng pagpindot sa Windows key sa iyong keyboard.
1 Buksan ang File Explorer. Mag-click sa pindutang "Start" sa ibabang kaliwang sulok ng iyong desktop upang buksan ang menu na "Start". Ang parehong epekto ay maaaring makamit sa pamamagitan ng pagpindot sa Windows key sa iyong keyboard. - I-click ang pindutan ng File Explorer sa ilalim ng Start menu upang buksan ang window ng File Explorer.
- Ang puno ng direktoryo ay matatagpuan sa kaliwang pane ng window ng Explorer. Sa ilalim ng direktoryo ng "Computer na Ito" ay ang mga pangunahing direktoryo, pati na rin mga hard drive at iba pang mga drive na konektado sa computer.
 2 Piliin ang drive na nais mong i-defragment. Kung ang iyong hard drive ay hindi nahahati, makikita mo lamang ang isang "Local drive C:". Ang ibang mga disk na may iba't ibang mga titik ay lilitaw lamang kung iyong pinaghiwalay ang disk o kung may isa pang hard disk o iba pang mga disk at drive na nakakonekta sa computer.
2 Piliin ang drive na nais mong i-defragment. Kung ang iyong hard drive ay hindi nahahati, makikita mo lamang ang isang "Local drive C:". Ang ibang mga disk na may iba't ibang mga titik ay lilitaw lamang kung iyong pinaghiwalay ang disk o kung may isa pang hard disk o iba pang mga disk at drive na nakakonekta sa computer. - Mag-click sa drive na nais mong i-defragment. Pagkatapos ng pag-click sa disk sa laso sa tuktok ng Explorer, lilitaw ang tab na Mga Disk Tools (Pamahalaan). Lumilitaw lamang ang tab na Mga Disk Tools (Pamahalaan) na may mga tukoy na pagpipilian.
 3 Buksan ang window ng Optimize Drives. Mag-click sa tab na Mga Disk Tools (Pamahalaan) at pagkatapos ay sa seksyong Pamahalaan ang pag-click sa pindutan ng Optimize. Bubuksan nito ang isang bagong window ng dayalogo na "Pag-optimize ng disk".
3 Buksan ang window ng Optimize Drives. Mag-click sa tab na Mga Disk Tools (Pamahalaan) at pagkatapos ay sa seksyong Pamahalaan ang pag-click sa pindutan ng Optimize. Bubuksan nito ang isang bagong window ng dayalogo na "Pag-optimize ng disk". - Pag-right click (o kurot) ang hard drive na nais mong i-defragment. Piliin ang opsyong "Mga Katangian" mula sa menu na lilitaw. Dadalhin nito ang isang bagong kahon ng dialogo ng Mga Katangian. Makakakita ka ng maraming mga tab, na ang isa ay tinatawag na "Serbisyo". Mag-click sa tab na "Serbisyo" at pagkatapos ay mag-click sa pindutang "Optimize".
Bahagi 2 ng 2: Pag-Defragment ng mga disk
 1 I-click ang pindutang Pag-aralan sa window ng Pag-optimize ng Disk upang pag-aralan ang antas ng pagkakawatak-watak ng disk. Sa ilang minuto, ang antas ng pagkakawatak-watak (sa porsyento) ay lilitaw sa haligi ng "Kasalukuyang estado" sa tapat ng nasuri na disk. Kung ang rate ng fragmentation ay 10% o higit pa, ang disk ay dapat na na-optimize.
1 I-click ang pindutang Pag-aralan sa window ng Pag-optimize ng Disk upang pag-aralan ang antas ng pagkakawatak-watak ng disk. Sa ilang minuto, ang antas ng pagkakawatak-watak (sa porsyento) ay lilitaw sa haligi ng "Kasalukuyang estado" sa tapat ng nasuri na disk. Kung ang rate ng fragmentation ay 10% o higit pa, ang disk ay dapat na na-optimize. - Kung ang pagkakawatak-watak ay mas mababa sa 10%, mag-click sa pindutang "Isara" sa kanang ibabang sulok ng window upang lumabas sa mga Optimize Disks.Huwag palaging defragment ang iyong hard drive dahil ito ay mawawalan at makapinsala sa iyong hard drive.
 2 Mag-click sa pindutang "Optimize" upang simulan ang defragmentation ng disk. Ang tagal ng defragmentation ay nakasalalay sa dami ng memorya, ang bilang ng mga file sa disk, at ang antas ng kanilang pagkakawatak-watak. Ang ulat sa pag-usad ng pag-optimize ay makikita sa haligi ng "Kasalukuyang katayuan".
2 Mag-click sa pindutang "Optimize" upang simulan ang defragmentation ng disk. Ang tagal ng defragmentation ay nakasalalay sa dami ng memorya, ang bilang ng mga file sa disk, at ang antas ng kanilang pagkakawatak-watak. Ang ulat sa pag-usad ng pag-optimize ay makikita sa haligi ng "Kasalukuyang katayuan". - Malalaman mo na ang proseso ng defragmentation ay kumpleto kapag ang ulat ng pag-usad ay huminto at ang haligi ng Kasalukuyang Katayuan ay nagsabing OK. Sa tabi ng salitang "OK", magkakaroon ng porsyento ng defragmentation sa mga panaklong (0% kung ang iyong disk ay hindi masyadong puno).
- Kung ang iyong hard drive ay malaki at naglalaman ng maraming mga file, na marami ay nahati, ang proseso ng defragmentation ay maaaring tumagal ng ilang oras. Sa kasong ito, pinapayuhan ka namin na simulan ang proseso ng defragmentation at gumawa ng iba pa: basahin ang isang libro, gumawa ng gawaing bahay, pagtulog, at iba pa.
 3 Lumabas sa menu kapag tapos na. Kapag nakumpleto ang proseso ng defragmentation, mag-click sa pindutang "Isara" sa kanang ibabang sulok ng window upang lumabas sa mga Optimize Disks.
3 Lumabas sa menu kapag tapos na. Kapag nakumpleto ang proseso ng defragmentation, mag-click sa pindutang "Isara" sa kanang ibabang sulok ng window upang lumabas sa mga Optimize Disks.
Mga Tip
- Bagaman walang pumipigil sa iyo na magpatuloy na gumana sa computer habang isinasagawa ang proseso ng defragmentation, gagana ang computer na mas mabagal, kaya mas mahusay na maghintay hanggang makumpleto ang proseso ng defragmentation, at pagkatapos ay umupo ka lang sa computer.
- Gumagawa ang Windows 10 ng awtomatikong pag-optimize ng disk at defragmentation sa isang lingguhan.
Mga babala
- Huwag jerk o itulak ang aparato habang ang defragmentation ay isinasagawa, dahil ang biglaang paggalaw ay maaaring makagambala sa drive.