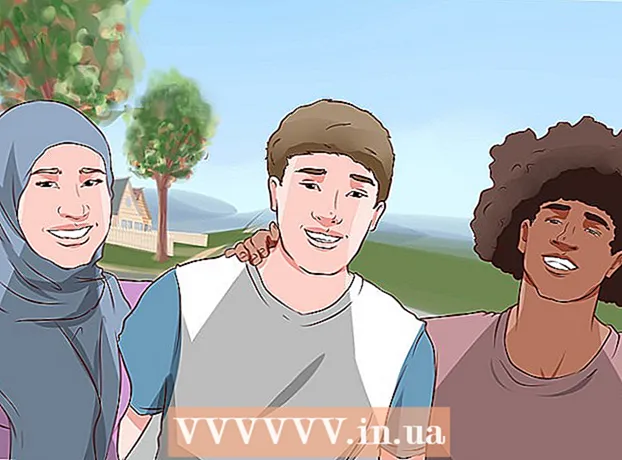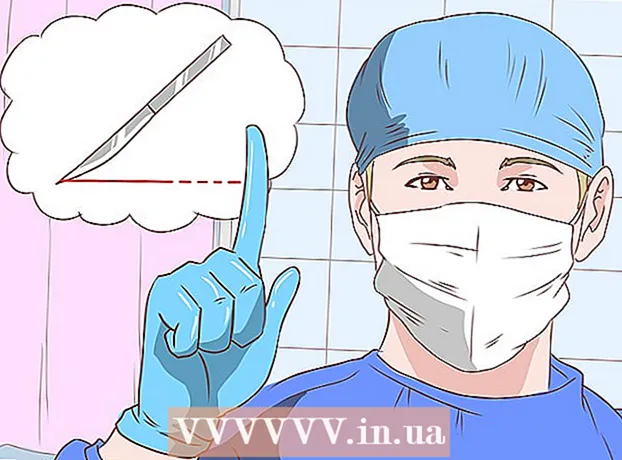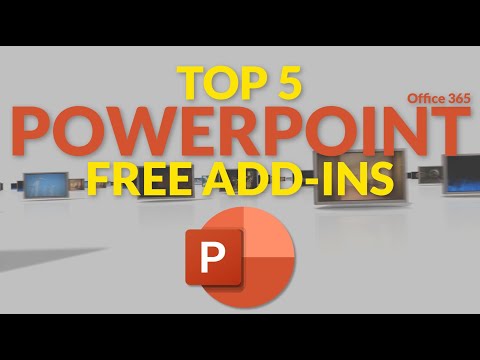
Nilalaman
Ang Microsoft PowerPoint ay isang programa na nagbibigay-daan sa mga gumagamit na lumikha ng mga elektronikong presentasyon gamit ang mga slide. Lumilikha ang gumagamit ng maraming mga slide hangga't kailangan niyang punan ng teksto, mga imahe at audio. Kapag napunan na, ang mga slide ay naging isang slideshow na dumadaloy mula sa isang slide patungo sa susunod nang walang tulong. Ang isa sa mga magagamit na pagpipilian sa paggawa ng slideshow ay upang magdagdag ng mga paglilipat sa pagitan ng mga slide. Ang mga paglilipat sa pagitan ng mga slide ay umaangkop sa mga puwang sa pagitan ng mga ito, na nagreresulta sa mga pagtatanghal na madalas na mas makinis at mas kawili-wili. Gamitin ang mga hakbang na ito upang lumikha ng iba't ibang mga slide transisyon sa PowerPoint.
Mga hakbang
 1 Lumikha ng isang pagtatanghal.
1 Lumikha ng isang pagtatanghal.- Bago ka magsimulang magdagdag ng mga paglilipat, lakarin ang proseso ng paglikha ng iyong PowerPoint na slideshow.
 2 Baguhin ang dokumento sa "Slide Sorter View.’
2 Baguhin ang dokumento sa "Slide Sorter View.’ - I-click ang pindutan na may 4 na maliliit na mga parisukat sa kaliwang bahagi ng programa. Lumilikha ito ng naka-order na mga thumbnail ng lahat ng mga slide.
 3 Kilalanin ang mga slide sa pagitan ng kung saan mo nais na makuha ang epekto ng paglipat.
3 Kilalanin ang mga slide sa pagitan ng kung saan mo nais na makuha ang epekto ng paglipat.- Piliin ang point ng paglipat sa pagitan ng 1, 2, o lahat ng mga slide.
 4 Mag-browse ng iba't ibang mga epekto sa paglipat.
4 Mag-browse ng iba't ibang mga epekto sa paglipat.- Pumunta sa "Slide Show" sa tuktok na menu at piliin ang "Slide Transitions" upang pumili ng mga pagpipilian.
- Tandaan ang makabuluhang bilang ng mga paglilipat na magagamit. Ang listahan ay nagsisimula sa "Blinds Horizontal" at nagtatapos sa "Wipe Up." Sa pagitan ng 2 na ito, mayroong hindi bababa sa 50 magkakaibang mga pagpipilian, ang bawat isa ay may sariling epekto.
- Mag-click sa 1 ng mga paglilipat upang makita ang isang mabilis na halimbawa ng kung ano ang hitsura nito.
 5 Magdagdag ng paglipat.
5 Magdagdag ng paglipat.- I-click ang thumbnail ng slide kung saan mo nais na ipasok ang paglipat. Ang isang itim na kahon ay dapat na bumuo sa paligid ng slide, na nagpapahiwatig na ang slide ay pinili.
- Piliin ang tab na "Slide Show" at pagkatapos ay ang "Slide Transitions" upang bumalik sa screen ng mga epekto ng paglipat.
- Sa dropdown menu, piliin ang 1 sa mga transisyon.
- Piliin ang bilis kung saan mo nais na ilipat ang paglipat. Ang iyong pagpipilian ay maaaring mabagal, katamtaman ang bilis at mabilis.
- I-click ang "Ilapat."
- Tumingin sa ilalim ng slide na idinagdag mo ang isang paglipat para sa isang maliit na icon. Mukhang isang slide na may arrow na nakaturo sa kanan.
 6 Magdagdag ng maraming mga paglipat sa maraming mga slide.
6 Magdagdag ng maraming mga paglipat sa maraming mga slide.- I-click ang 1 ng mga slide kung saan idinagdag ang paglipat, pagkatapos ay pindutin nang matagal ang "Shift" na key at gamitin ang mouse upang pumili ng iba pang mga slide kung saan mo nais magdagdag ng mga paglilipat.
- Ulitin ang proseso ng pagpili ng isang slide transition mula sa menu at i-click ang "Ilapat."
 7 Maglakip ng isang paglipat sa bawat slide.
7 Maglakip ng isang paglipat sa bawat slide.- Piliin ang 1 slide, pumunta sa screen ng mga effects ng paglipat, pumili ng isang paglipat at bilis, at piliin ang "Ilapat sa lahat" sa ibaba sa halip na "Ilapat." Kapag tiningnan mo ang mga slide thumbnail, dapat mayroong isang maliit na icon sa ilalim ng bawat isa.
 8 Ipasok ang tunog sa mga transisyon.
8 Ipasok ang tunog sa mga transisyon.- Pumili ng isang slide at bumalik sa screen ng mga epekto ng paglipat.Hanapin ang "Tunog" at i-click ang drop-down na menu upang matingnan ang iba't ibang mga pagpipilian sa audio. Piliin ang 1 at maidaragdag ito sa umiiral na visual na paglipat. Maaari kang magdagdag ng mga paglilipat ng audio sa bawat slide sa parehong paraan ng pagdaragdag ng mga paglilipat sa mga slide.
 9 Magtakda ng isang time frame para sa paglipat.
9 Magtakda ng isang time frame para sa paglipat. 10 Mag-click sa isang slide at bumalik sa slide transition screen. Tingnan ang seksyong "Advance slide". Piliin ang "Sa pag-click sa mouse" o "Awtomatiko pagkatapos ng bawat ____ segundo". Bilang default, ang pagpili ng "Sa pag-click sa mouse" ay nangangahulugang ang paglipat mula sa nakaraang slide hanggang sa susunod ay hindi magaganap hanggang sa i-click mo ang mouse. Piliin ang awtomatikong pagpili at ipasok ang oras ng paglipat mula sa nakaraang slide hanggang sa susunod. Maaari itong maging pareho sa tagal ng oras para sa lahat ng mga slide, o iba't ibang mga agwat ng oras para sa iba't ibang mga slide.
10 Mag-click sa isang slide at bumalik sa slide transition screen. Tingnan ang seksyong "Advance slide". Piliin ang "Sa pag-click sa mouse" o "Awtomatiko pagkatapos ng bawat ____ segundo". Bilang default, ang pagpili ng "Sa pag-click sa mouse" ay nangangahulugang ang paglipat mula sa nakaraang slide hanggang sa susunod ay hindi magaganap hanggang sa i-click mo ang mouse. Piliin ang awtomatikong pagpili at ipasok ang oras ng paglipat mula sa nakaraang slide hanggang sa susunod. Maaari itong maging pareho sa tagal ng oras para sa lahat ng mga slide, o iba't ibang mga agwat ng oras para sa iba't ibang mga slide.
Mga Tip
- Gumamit ng mga transisyon na tumutugma sa tema ng iyong pagtatanghal. Sa kaso ng paglikha ng isang propesyonal na slideshow upang ipakita sa iyong mga executive, ang pagdaragdag ng maloko na mga epekto o labis at hindi naaangkop na tunog ay gagawing walang halaga ang pagtatanghal.
- Para sa isang maayos na epekto, huwag magdagdag ng isang paglipat sa pagitan ng bawat slide.