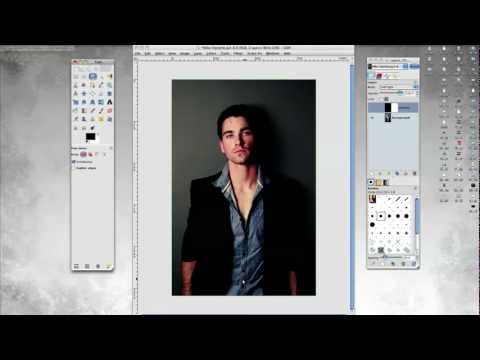
Nilalaman
Ang GNU Image Manipulation Program o simpleng "GIMP" ay isang libreng bukas na mapagkukunang application sa pag-edit ng imahe. Ang programa ay maraming mga pagpapaandar na nagbibigay-daan sa iyo upang gumawa ng mga pagbabago sa mga digital na imahe ng iba't ibang pagiging kumplikado. Tulad ng sikat na programa ng Adobe Photoshop, pinapayagan ng GIMP ang mga gumagamit na bumuo ng mga imahe sa maraming mga layer. Ang bawat layer ay may tatlong mga channel ng kulay at isang alpha channel na kumokontrol sa transparency. Kaya, ang mga imahe ay maaaring binubuo ng mga "layered" na mga layer, na ang bawat isa ay naglalaman ng isang maliit na bahagi ng pangkalahatang imahe. Sa artikulong ito, ipapakita namin sa iyo kung paano magdagdag ng mga layer sa GIMP at gamitin ang lahat ng mga tampok ng programa.
Mga hakbang
 1 Buksan ang GIMP. Sa Windows, mula sa Start menu, pumunta sa icon na GIMP o piliin ang shortcut sa iyong desktop. Sa Mac OS X, i-double click ang icon sa GIMP sa folder ng Mga Application.
1 Buksan ang GIMP. Sa Windows, mula sa Start menu, pumunta sa icon na GIMP o piliin ang shortcut sa iyong desktop. Sa Mac OS X, i-double click ang icon sa GIMP sa folder ng Mga Application.  2 Lumikha ng isang bagong imahe. Upang magawa ito, i-click ang File button sa taskbar, at pagkatapos ay piliin ang Bago. Lilitaw ang isang dialog box kung saan kailangan mong tukuyin ang mga sukat ng imahe. Itakda ang mga sukat na iyong pinili, at pagkatapos ay i-click ang pindutang "OK" upang likhain ang imahe.
2 Lumikha ng isang bagong imahe. Upang magawa ito, i-click ang File button sa taskbar, at pagkatapos ay piliin ang Bago. Lilitaw ang isang dialog box kung saan kailangan mong tukuyin ang mga sukat ng imahe. Itakda ang mga sukat na iyong pinili, at pagkatapos ay i-click ang pindutang "OK" upang likhain ang imahe.  3 Tiyaking nakikita ang mga layer ng inline. Dapat mong gamitin ang mga layer ng inline upang makontrol ang mga layer ng imahe na iyong gagana. Bilang default, ang mga layer ng window ay bukas at matatagpuan sa kanang bahagi ng window ng application.Kung hindi man, i-click ang Window sa pangunahing toolbar at piliin ang naka-embed na Windows. Sa lalabas na menu, piliin ang "Mga Layer."
3 Tiyaking nakikita ang mga layer ng inline. Dapat mong gamitin ang mga layer ng inline upang makontrol ang mga layer ng imahe na iyong gagana. Bilang default, ang mga layer ng window ay bukas at matatagpuan sa kanang bahagi ng window ng application.Kung hindi man, i-click ang Window sa pangunahing toolbar at piliin ang naka-embed na Windows. Sa lalabas na menu, piliin ang "Mga Layer." - Bilang default, ang mga bagong imahe ay nilikha mula sa isang solong layer na tinatawag na "Kwento". Dapat itong lumitaw sa listahan ng mga layer sa kanan.
 4 Magdagdag ng isang bagong layer sa imahe. Maaari mo itong gawin sa pamamagitan ng pag-click sa maliit na icon ng Bagong Layer sa window ng Mga Layer o sa pamamagitan ng pagpili ng Bagong Layer mula sa menu ng Mga Layer sa taskbar. Pagkatapos ay lilitaw ang isang dialog box na hihilingin sa iyo na tukuyin ang pangalan ng layer, ang laki at kulay nito. Mangyaring tandaan na maaari mong baguhin ang lahat ng mga parameter na ito sa paglaon. I-click ang pindutang "OK" upang magdagdag ng isang bagong layer.
4 Magdagdag ng isang bagong layer sa imahe. Maaari mo itong gawin sa pamamagitan ng pag-click sa maliit na icon ng Bagong Layer sa window ng Mga Layer o sa pamamagitan ng pagpili ng Bagong Layer mula sa menu ng Mga Layer sa taskbar. Pagkatapos ay lilitaw ang isang dialog box na hihilingin sa iyo na tukuyin ang pangalan ng layer, ang laki at kulay nito. Mangyaring tandaan na maaari mong baguhin ang lahat ng mga parameter na ito sa paglaon. I-click ang pindutang "OK" upang magdagdag ng isang bagong layer.  5 Magdagdag ng nilalaman sa bawat layer. Kung nagdagdag ka ng bahagi ng iyong imahe sa isang magkakahiwalay na layer, pagkatapos ay maaari mong ilipat o i-edit ang bahaging iyon ng imahe nang nakapag-iisa sa bawat isa, na ang dahilan kung bakit napaka kapaki-pakinabang ng mga layer. Upang magawa ito, piliin muna ang nais na layer sa pamamagitan ng pag-click sa pangalan nito sa listahan ng mga layer. At pagkatapos ay magdagdag ng nilalaman (teksto, gradient, at iba pa) sa pangunahing yugto. Ang nilalaman ay maiugnay sa layer na ito.
5 Magdagdag ng nilalaman sa bawat layer. Kung nagdagdag ka ng bahagi ng iyong imahe sa isang magkakahiwalay na layer, pagkatapos ay maaari mong ilipat o i-edit ang bahaging iyon ng imahe nang nakapag-iisa sa bawat isa, na ang dahilan kung bakit napaka kapaki-pakinabang ng mga layer. Upang magawa ito, piliin muna ang nais na layer sa pamamagitan ng pag-click sa pangalan nito sa listahan ng mga layer. At pagkatapos ay magdagdag ng nilalaman (teksto, gradient, at iba pa) sa pangunahing yugto. Ang nilalaman ay maiugnay sa layer na ito.  6 Ayusin ang mga layer sa imahe ayon sa iyong nababagay. Ang pagkakasunud-sunod ng iyong mga layer ay mahalaga. Halimbawa, kung ang tuktok na layer ay ganap na opaque, hindi lalabas ang ilalim na layer. Upang baguhin ang pagkakasunud-sunod ng mga layer sa iyong imahe, dapat mong i-click ang pangalan ng layer sa listahan at i-drag ito sa ibang lokasyon mula sa listahan. Ang mga layer sa tuktok ng listahan ay ipinapakita sa harapan, habang ang mga layer sa ilalim ng listahan ay ipinapakita sa background ng imahe.
6 Ayusin ang mga layer sa imahe ayon sa iyong nababagay. Ang pagkakasunud-sunod ng iyong mga layer ay mahalaga. Halimbawa, kung ang tuktok na layer ay ganap na opaque, hindi lalabas ang ilalim na layer. Upang baguhin ang pagkakasunud-sunod ng mga layer sa iyong imahe, dapat mong i-click ang pangalan ng layer sa listahan at i-drag ito sa ibang lokasyon mula sa listahan. Ang mga layer sa tuktok ng listahan ay ipinapakita sa harapan, habang ang mga layer sa ilalim ng listahan ay ipinapakita sa background ng imahe.  7 Yun lang
7 Yun lang
Mga Tip
- Maaaring tumakbo ang GIMP sa mga operating system ng Windows, Mac at Linux. Sa Mac OS X kailangan mong patakbuhin ito sa isa pang application na tinatawag na "X11", ang application ay kasama ang file ng pag-install ng GIMP.
Mga babala
- Tandaan na ang mga layer ay hindi nai-save kapag nai-save mo ang file sa format ng imahe. Upang magpatuloy sa pagtatrabaho sa iyong mga layer sa hinaharap, dapat mong i-save ang file sa format na ".xcf".
Ano'ng kailangan mo
- Computer
- GIMP software



