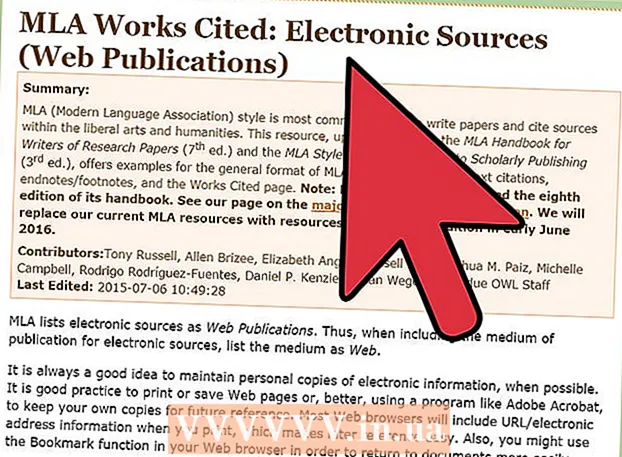May -Akda:
Sara Rhodes
Petsa Ng Paglikha:
9 Pebrero 2021
I -Update Ang Petsa:
1 Hulyo 2024
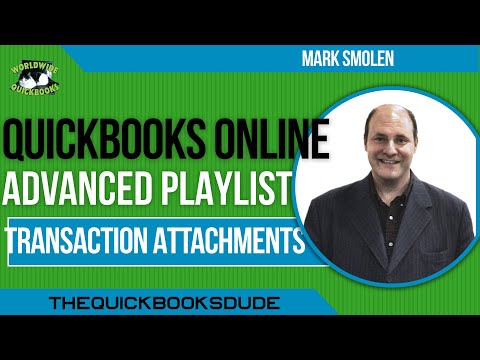
Nilalaman
- Mga hakbang
- Bahagi 1 ng 2: Paano Lumikha ng isang CSV File
- Bahagi 2 ng 2: Paano Mag-import ng isang CSV File Gamit ang isang Web Browser
- Mga Tip
- Mga babala
Maaaring maidagdag ang maraming email address sa iyong Google Account gamit ang isang CSV file (ang data ay dapat na ihiwalay ng mga kuwit). Ang CSV file ay maaaring malikha mula sa simula o nai-export mula sa isang email client. Gamitin ang template ng Gmail CSV upang malaman kung anong impormasyon ang ilalagay, pagkatapos ay idagdag ang mga contact na gusto mo. Ngayon buksan ang iyong Mga Google Contact at i-import ang CSV file. Huwag kalimutang suriin kung tama ang mga contact na na-import.
Mga hakbang
Bahagi 1 ng 2: Paano Lumikha ng isang CSV File
 1 I-export CSV file mula sa Gmail. Bibigyan ka nito ng isang template na magsasabi sa iyo kung anong impormasyong ipapasok.
1 I-export CSV file mula sa Gmail. Bibigyan ka nito ng isang template na magsasabi sa iyo kung anong impormasyong ipapasok. - Kung ang file ay hindi na-export nang walang mga contact, manu-manong magdagdag ng (anumang) contact upang ma-export ang CSV file.
- Kung mayroon ka nang isang CSV file ng mga contact, lumaktaw sa susunod na seksyon.
- Kung nais mong lumikha ng isang CSV file mula sa simula, ang isang kumpletong listahan ng mga kategorya ng data ay matatagpuan dito (sa English).
 2 Buksan ang CSV file sa isang spreadsheet o text editor. Ang unang linya ng CSV file ay magpapakita ng iba't ibang mga kategorya para sa pagpasok ng data (halimbawa, unang pangalan, apelyido, email address, at iba pa). Sa editor ng spreadsheet, lilitaw ang mga kategorya sa mga cell sa unang hilera, at sa text editor, sa unang hilera, na pinaghiwalay ng mga kuwit.
2 Buksan ang CSV file sa isang spreadsheet o text editor. Ang unang linya ng CSV file ay magpapakita ng iba't ibang mga kategorya para sa pagpasok ng data (halimbawa, unang pangalan, apelyido, email address, at iba pa). Sa editor ng spreadsheet, lilitaw ang mga kategorya sa mga cell sa unang hilera, at sa text editor, sa unang hilera, na pinaghiwalay ng mga kuwit. - Ang mga editor ng Spreadsheet ay ang Microsoft Excel o Google Sheets, at ang mga editor ng teksto ay Notepad o TextEdit.
 3 Magdagdag ng mga contact sa CSV file. Ipasok ang data sa naaangkop na mga cell o linya sa pamamagitan ng linya, na pinaghihiwalay ng mga kuwit. Kung may ilang data na nawawala, iwanan ang cell na blangko (sa isang spreadsheet editor) o ilagay lamang ang isang kuwit (sa isang text editor).
3 Magdagdag ng mga contact sa CSV file. Ipasok ang data sa naaangkop na mga cell o linya sa pamamagitan ng linya, na pinaghihiwalay ng mga kuwit. Kung may ilang data na nawawala, iwanan ang cell na blangko (sa isang spreadsheet editor) o ilagay lamang ang isang kuwit (sa isang text editor). - Halimbawa, ang mga kategoryang "Pangalan", "Apelyido", "Telepono", "E-mail" sa isang text file ay maaaring kinatawan bilang mga sumusunod: "Boris ,,, [email protected]".
- Huwag tanggalin ang walang laman na mga cell (sa isang spreadsheet editor) at tandaan na maglagay ng isang kuwit sa lugar ng nawawalang data (sa isang text editor). I-scan ng Gmail ang lahat ng mga cell, kaya't ang mga nawawalang mga cell ay magiging sanhi ng pagkabigo ng proseso ng pag-import.
 4 Buksan ang menu ng File at piliin ang I-save. Ise-save nito ang iyong mga pagbabago sa isang CSV file.
4 Buksan ang menu ng File at piliin ang I-save. Ise-save nito ang iyong mga pagbabago sa isang CSV file.
Bahagi 2 ng 2: Paano Mag-import ng isang CSV File Gamit ang isang Web Browser
 1 Buksan Mga Google Contact sa isang web browser.
1 Buksan Mga Google Contact sa isang web browser. 2 Mag-sign in sa iyong Google / Gmail account. Ipasok ang iyong username at password at i-click ang Login. Dadalhin ka sa pahina ng Mga Google Contact.
2 Mag-sign in sa iyong Google / Gmail account. Ipasok ang iyong username at password at i-click ang Login. Dadalhin ka sa pahina ng Mga Google Contact.  3 I-click ang Mag-import ng Mga contact. Ang pindutang ito ay matatagpuan sa kaliwang pane. Magbubukas ang isang pop-up window.
3 I-click ang Mag-import ng Mga contact. Ang pindutang ito ay matatagpuan sa kaliwang pane. Magbubukas ang isang pop-up window. - Kung gumagamit ka ng isang mas bagong bersyon ng interface ng Google Contacts, ang pindutang ito ay mamarkahan bilang Mga contact. Hindi sinusuportahan ng bagong bersyon ang pag-import ng mga contact, kaya awtomatiko kang mai-redirect sa pahina gamit ang lumang bersyon ng interface ng Google Contact; ulitin mo lang ang inilarawan na hakbang.
 4 I-click ang Mag-browse.
4 I-click ang Mag-browse. 5 Piliin ang CSV file na mai-import. Hanapin ang file na na-export mo o nilikha, at pagkatapos ay i-click ang Buksan. Ang file ay idinagdag sa pop-up window ng Pag-import ng Mga contact.
5 Piliin ang CSV file na mai-import. Hanapin ang file na na-export mo o nilikha, at pagkatapos ay i-click ang Buksan. Ang file ay idinagdag sa pop-up window ng Pag-import ng Mga contact.  6 I-click ang I-import. Sa loob ng ilang segundo, makumpleto ang proseso ng pag-import at lilitaw ang mga contact sa pahina ng contact.
6 I-click ang I-import. Sa loob ng ilang segundo, makumpleto ang proseso ng pag-import at lilitaw ang mga contact sa pahina ng contact. - Kung nalaman mong maling na-import ang mga contact (ibig sabihin, ang data ay nasa maling mga patlang), maaaring tinanggal mo ang isang cell o napalampas mo ang isang kuwit sa CSV file. Kung nag-i-import ka ng maraming mga contact, mas madaling i-edit ang CSV file, tanggalin ang lahat ng na-import na mga contact, at pagkatapos ay muling i-import ang mga ito (sa halip na i-edit ang bawat contact nang paisa-isa).
Mga Tip
- Ang mga CSV file ay hindi mai-import gamit ang mga mobile device.
- Inirerekumenda namin ang pag-export ng mga contact bilang isang CSV file mula sa isa pang serbisyo sa mail. Sa kasong ito, ang file ay mai-format nang tama at handa nang mai-import sa Google Contact.
Mga babala
- Kung lumikha ka ng isang CSV file mula sa simula, i-double check kung ang data ay nasa tamang mga cell. Halimbawa, tiyaking ang mga pangalan at email address ay nasa tamang mga cell at naiugnay sa mga tamang tao.