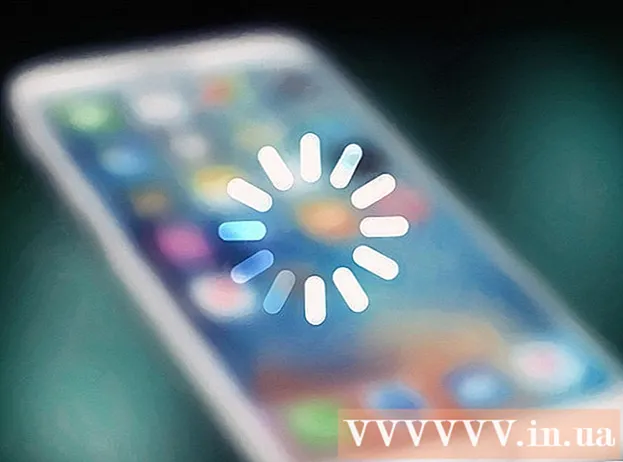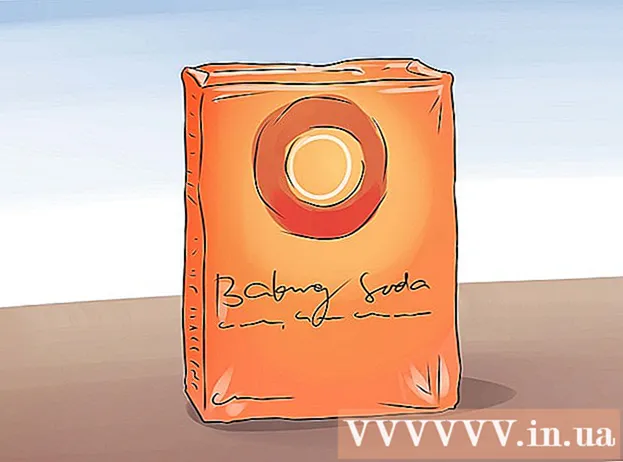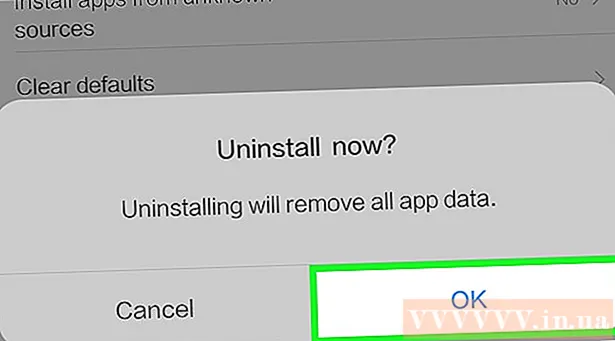May -Akda:
Joan Hall
Petsa Ng Paglikha:
4 Pebrero 2021
I -Update Ang Petsa:
1 Hulyo 2024

Nilalaman
Ipapakita sa iyo ng artikulong ito kung paano i-export ang iyong kasaysayan sa chat sa Skype sa ibang folder sa iyong computer.
Mga hakbang
 1 Buksan ang klasikong bersyon ng Skype. Kung ang iyong computer ay nagpapatakbo ng Windows, mahahanap mo ito sa Start menu. Kung ito ay isang Mac, nasa folder ng Mga Application. Maghanap ng isang asul na icon na may puting simbolo na "S".
1 Buksan ang klasikong bersyon ng Skype. Kung ang iyong computer ay nagpapatakbo ng Windows, mahahanap mo ito sa Start menu. Kung ito ay isang Mac, nasa folder ng Mga Application. Maghanap ng isang asul na icon na may puting simbolo na "S". - Nalalapat lamang ang mga tagubiling ito sa "klasikong" bersyon ng Skype para sa Windows at mac OS. Kung gumagamit ka ng Skype para sa Windows 10 app, pumunta sa: https://www.skype.com/ru/get-skype/, mag-scroll pababa at mag-click sa pindutang I-download ang Skype para sa Windows, pagkatapos ay sundin ang mga tagubilin sa onscreen upang mai-install ang aplikasyon.
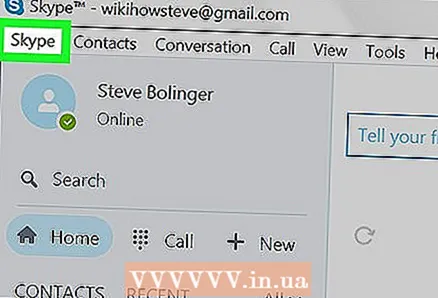 2 Mag-click sa menu ng Skype sa kaliwang sulok sa itaas ng window.
2 Mag-click sa menu ng Skype sa kaliwang sulok sa itaas ng window.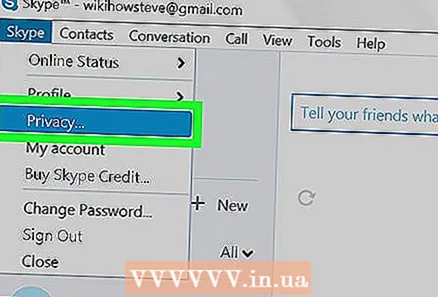 3 Piliin ang Seguridad mula sa drop-down na menu.
3 Piliin ang Seguridad mula sa drop-down na menu.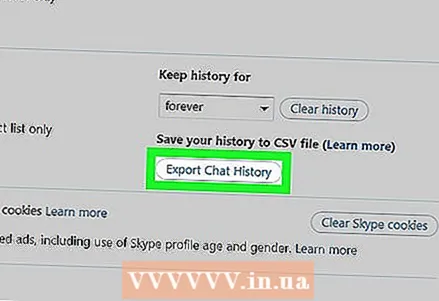 4 Mag-click sa I-export ang kasaysayan ng chat sa ikatlong seksyon ng mga setting.
4 Mag-click sa I-export ang kasaysayan ng chat sa ikatlong seksyon ng mga setting. 5 Pumili ng isang folder upang mai-save. Pumili ng anumang lokasyon sa iyong computer, kasama ang isang naaalis na drive.
5 Pumili ng isang folder upang mai-save. Pumili ng anumang lokasyon sa iyong computer, kasama ang isang naaalis na drive. 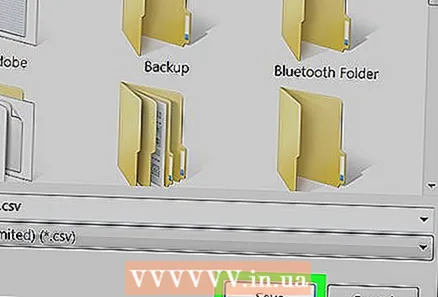 6 I-click ang I-save. Mula ngayon, ang buong kasaysayan ng chat ay mai-save sa napiling folder.
6 I-click ang I-save. Mula ngayon, ang buong kasaysayan ng chat ay mai-save sa napiling folder.