May -Akda:
Bobbie Johnson
Petsa Ng Paglikha:
2 Abril 2021
I -Update Ang Petsa:
1 Hulyo 2024
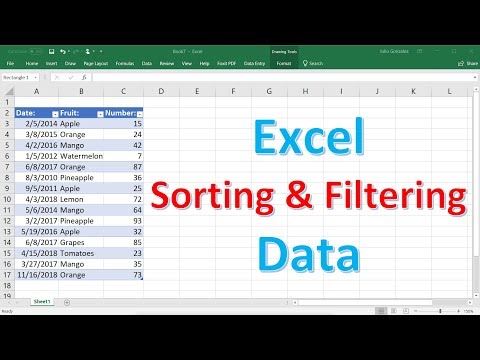
Nilalaman
- Mga hakbang
- Bahagi 1 ng 3: Maghanda upang Mag-import ng Data mula sa Excel patungo sa Pag-access
- Bahagi 2 ng 3: Mag-import ng data mula sa Excel patungo sa Access
- Bahagi 3 ng 3: Paggamit ng Data Import Wizard
- Mga babala
Ang pag-access ay isang nauugnay na sistema ng pamamahala ng database kung saan maaari kang mag-import ng isa o higit pang mga spreadsheet ng Excel at magkasundo ang kanilang mga homogenous na elemento. Bukod dito, sa Access, maaari kang mangolekta at pag-aralan ang isang malaking halaga ng data, dahil ang isang file sa Access ay may kasamang maraming mga talahanayan ng Excel. Ngunit una, kailangan mong mag-import ng data mula sa Excel patungo sa Access; magagawa ito sa pamamagitan ng pagsunod sa ilang mga pangunahing hakbang.
Mga hakbang
Bahagi 1 ng 3: Maghanda upang Mag-import ng Data mula sa Excel patungo sa Pag-access
 1 Simulan ang Excel at Access sa iyong computer. Kailangan mong bumili at mag-download ng isang pakete ng Microsoft Office na naglalaman ng parehong Excel at Access. Maaari itong magawa sa opisyal na website ng Microsoft.
1 Simulan ang Excel at Access sa iyong computer. Kailangan mong bumili at mag-download ng isang pakete ng Microsoft Office na naglalaman ng parehong Excel at Access. Maaari itong magawa sa opisyal na website ng Microsoft. - Pagkatapos i-install ang Microsoft Office, sa Windows i-click ang "Start" - "Lahat ng Program".
- I-click ang "Microsoft Office" at piliin ang "Access" (o "Excel") mula sa bubukas na menu. Malamang, mayroon ka nang isang spreadsheet ng Excel na iyong na-download o natanggap sa pamamagitan ng email. Sa tulong ng Excel, maaari mong buksan ang gayong mesa.
 2 Iproseso ang talahanayan ng Excel bago i-import ang data sa Access. Lubos nitong mapapadali ang gawain ng paglilipat ng data mula sa Excel patungo sa Pag-access.Sa ilalim na linya ay sa iba't ibang mga talahanayan, ang ilang mga data ay dapat magkaroon ng parehong format.
2 Iproseso ang talahanayan ng Excel bago i-import ang data sa Access. Lubos nitong mapapadali ang gawain ng paglilipat ng data mula sa Excel patungo sa Pag-access.Sa ilalim na linya ay sa iba't ibang mga talahanayan, ang ilang mga data ay dapat magkaroon ng parehong format. - Una, tiyakin na ang unang hilera ng bawat na-import na talahanayan ay naglalaman ng mga pangalan ng haligi (mga header) - ang mga pangalan ay dapat na malinaw na naglalarawan ng data na ipinasok sa mga haligi. Halimbawa, kung ang isang haligi ay naglalaman ng mga apelyido ng tao, pangalanan ito ng Mga Huling Pangalan. Pangalanan ito nang tumpak upang mas madaling mapagsama ang mga heading ng haligi sa iba't ibang mga talahanayan.
- Sa Pag-access, maaari mong pagsamahin ang mga katulad na item sa dalawa o higit pang mga talahanayan ng Excel. Halimbawa, mayroon kang isang spreadsheet ng Excel na may data ng suweldo na naglalaman ng iyong buong pangalan (apelyido, unang pangalan, patronymic), mga address, at halaga ng suweldo. Sabihin nating nais mong ihambing ang talahanayan na ito sa isa pang talahanayan na may kasamang data sa mga donasyon sa isang tiyak na proyekto (pangalan, mga address at mga halaga ng donasyon). Sa Pag-access, maaari mong gawing pare-pareho ang mga heading ng haligi sa mga talahanayan. Sa aming halimbawa, itugma ang mga pangalan ng haligi sa mga huling pangalan upang malaman kung aling mga tao ang nasa parehong mga talahanayan.
- Suriin ang bawat spreadsheet ng Excel at tiyakin na ang data ay nasa parehong format; kung hindi man, iproseso ang talahanayan upang dalhin ang data sa parehong format. Ang pamamaraang ito sa format ng data ay sumasalamin ng salitang "relational" (mula sa pagkakaugnay) sa paglalarawan ng Access. Halimbawa, kung ang mga apelyido, unang pangalan, at patronymic ay ipinasok sa haligi ng "Buong Pangalan" sa talahanayan ng suweldo, at mga apelyido at apelyido lamang ang ipinasok sa hanay na "Buong Pangalan" sa talahanayan ng mga donasyon, pagkatapos ang Access hindi isinasaalang-alang ang mga haligi na ito ay magkakauri (iyon ay, hindi ito maitutugma sa mga ito). Samakatuwid, kapwa ang mga pangalan ng haligi at ang format ng data na nilalaman sa mga haligi na ito ay dapat na pareho.
 3 Hatiin ang data sa mga haligi ng spreadsheet ng Excel. Upang gawing homogenous ang mga elemento ng spreadsheet ng Excel (para sa pag-import sa Access), paghiwalayin ang impormasyon sa mga naaangkop na haligi.
3 Hatiin ang data sa mga haligi ng spreadsheet ng Excel. Upang gawing homogenous ang mga elemento ng spreadsheet ng Excel (para sa pag-import sa Access), paghiwalayin ang impormasyon sa mga naaangkop na haligi. - Halimbawa, maaari mong ilagay ang apelyido sa isang haligi, unang pangalan sa pangalawa, at gitnang pangalan sa pangatlo. Gawin ang pareho sa kaukulang haligi sa pangalawang talahanayan. Ngayon, sa Access, maaari kang tumugma, halimbawa, mga apelyido mula sa isang talahanayan na may mga huling pangalan mula sa isa pa, at maghanap ng mga taong lilitaw sa parehong mga talahanayan.
- Upang hatiin ang data sa isang haligi ng Excel, piliin ang nais na haligi. Sa toolbar, i-click ang Data. Pagkatapos mag-click sa Teksto sa pamamagitan ng Mga Haligi. Inirerekumenda na piliin mo ang Delimited na pagpipilian. Pagkatapos i-click ang Susunod.
 4 Upang paghiwalayin ang data na matatagpuan sa isang haligi, sundin ang mga senyas ng Text Wizard. Sundin ang mga hakbang:
4 Upang paghiwalayin ang data na matatagpuan sa isang haligi, sundin ang mga senyas ng Text Wizard. Sundin ang mga hakbang: - Pumili ng character ng separator sa pagitan ng data. Tandaan na ang impormasyong ipinasok sa cell ay pinaghiwalay ng ilang uri ng simbolo. Karaniwan, ang character na naghihiwalay na ito ay isang puwang, kuwit, o semicolon. Sa karamihan ng mga kaso, ang impormasyon ay pinaghiwalay ng isang puwang. Halimbawa, ang sumusunod na impormasyon ay ipinasok sa isang cell: Ivanov Ivan Ivanovich. Dito ay pinaghiwalay ang Apelyido mula sa unang pangalan ng isang puwang, at ang unang pangalan ay pinaghiwalay din mula sa patronymic ng isang puwang. Sa kasong ito, piliin ang pagpipiliang "Space" sa window ng Text Wizard.
- Mag-click sa Susunod. Pagkatapos i-click ang Tapusin. Ang haligi na may cell na "Ivanov Ivan Ivanovich" ay mahahati sa tatlong mga haligi. Ngayon ay maaari kang magtalaga ng isang pangalan sa bawat isa sa tatlong mga bagong haligi, iyon ay, pangalanan ang mga ito bilang "Apelyido", "Unang pangalan", "Patroniko". Bago hatiin ang impormasyon sa kanan ng split column, maglagay ng ilang mga blangko na haligi upang ipasok ng Excel ang split data sa kanila (at hindi sa mga haligi ng iba pang data na napunan na).
Bahagi 2 ng 3: Mag-import ng data mula sa Excel patungo sa Access
 1 Simulang Pag-access. Upang magawa ito, i-click ang "Start" - "Microsoft Office" - "Microsoft Access". Upang mag-import ng data mula sa Excel, lumikha ng isang bagong Access database.
1 Simulang Pag-access. Upang magawa ito, i-click ang "Start" - "Microsoft Office" - "Microsoft Access". Upang mag-import ng data mula sa Excel, lumikha ng isang bagong Access database. - Upang lumikha ng isang database, sa window ng Access, i-click ang Bagong Database.
- Kung nais mo, bigyan ang nilikha ng database ng isang pangalan. Pagkatapos i-click ang "Lumikha".
 2 I-import ang iyong spreadsheet ng Excel sa Access. Maaari ka na ngayong mag-import ng data mula sa isa o higit pang mga spreadsheet ng Excel sa Access.
2 I-import ang iyong spreadsheet ng Excel sa Access. Maaari ka na ngayong mag-import ng data mula sa isa o higit pang mga spreadsheet ng Excel sa Access. - Sa toolbar (sa window ng Access), i-click ang External Data.Sa ilang mga bersyon ng Access, sa toolbar, i-click ang File - Panlabas na Data.
- Sa ilalim ng Pangalan ng File, i-click ang Mag-browse upang makita ang gusto mong talahanayan ng Excel.
- Lagyan ng check ang kahon sa tabi ng "Mag-import ng raw data sa isang bagong talahanayan sa kasalukuyang database" (ang pagpipiliang ito ay pinagana bilang default).
- Kapag nakita mo ang talahanayan na gusto mo, mag-click dito. Pagkatapos i-click ang "OK". Magbubukas ang Data ng Pag-import mula sa Excel hanggang sa Access Wizard.
Bahagi 3 ng 3: Paggamit ng Data Import Wizard
 1 Sundin ang mga tagubilin ng Data Import Wizard. Dapat mong gawin ito upang makumpleto ang proseso ng pag-import ng Excel spreadsheet sa Access.
1 Sundin ang mga tagubilin ng Data Import Wizard. Dapat mong gawin ito upang makumpleto ang proseso ng pag-import ng Excel spreadsheet sa Access. - Piliin ang sheet sa spreadsheet ng Excel na ang data ay nais mong i-import sa Access. Minsan ito ay napakadali, dahil ang talahanayan ay naglalaman lamang ng isang sheet. Ngunit kung minsan ang isang spreadsheet ng Excel ay may kasamang maraming mga sheet, ang mga tab na lumilitaw sa ilalim ng window ng Excel; sa kasong ito, kailangan mong tukuyin ang isang tukoy na sheet. Pagkatapos i-click ang Susunod.
- Lumilitaw ang isang window na nagtatanong kung ang unang hilera ng talahanayan ay naglalaman ng mga heading ng haligi. Ito ay tumutukoy sa mga pangalan na naglalarawan sa data sa bawat haligi (halimbawa, apelyido, address, suweldo, at iba pa). Mahusay kung naproseso mo dati ang spreadsheet ng Excel upang ang unang hilera ay naglalaman ng mahigpit na tinukoy na mga pangalan ng haligi; sa kasong ito, suriin ang pagpipilian na ang unang hilera ay naglalaman ng mga heading ng haligi. Pagkatapos i-click ang Susunod.
- Kung walang mga heading ng haligi sa unang hilera, magbubukas ang isang window na nagtatanong sa iyo kung nais mong pangalanan ang "mga patlang" (sa Access, ang "mga patlang" ay mga heading ng haligi). Kung hindi mo pa naipasok ang mga pangalan ng haligi, gawin ito ngayon.
 2 Tapusin ang pag-import ng data. Ilang hakbang na lang ang natitira upang makumpleto. Sa bubukas na window, tukuyin ang pangunahing key (kung nais mo).
2 Tapusin ang pag-import ng data. Ilang hakbang na lang ang natitira upang makumpleto. Sa bubukas na window, tukuyin ang pangunahing key (kung nais mo). - Maaari mo, ngunit hindi mo kailangang gawin ito. Ang pangunahing susi ay isang natatanging numero na nakatalaga sa bawat hilera ng data; maaari itong maging kapaki-pakinabang kapag nag-uuri ng data. Pagkatapos i-click ang Susunod.
- Ipinapakita ng huling window ang default na pangalan. Maaari mong palitan ang pangalan ng talahanayan ng Excel (kapag ang pag-import ay kumpleto, lilitaw ito bilang isang talahanayan ng Access sa kaliwang bahagi ng screen).
- I-click ang I-import at pagkatapos ay i-click ang Isara. Ang talahanayan ay ipapakita sa kaliwang bahagi ng screen; nangangahulugan ito na ganap itong na-import sa Access.
- Kung nais mong makipagkasundo sa maraming mga database, sundin ang mga hakbang sa itaas upang mag-import ng isa o higit pang mga karagdagang talahanayan ng Excel. Maaari mo na ngayong simulang pagsamahin ang iyong data sa Access.
Mga babala
- Tandaan na kung ang bersyon ng Excel kung saan nilikha ang talahanayan ay naiiba mula sa bersyon ng Access, maaari kang magkaroon ng mga problema sa pag-import ng data.
- Upang muling ulitin, iproseso ang spreadsheet ng Excel bago i-import ang data. Iyon ay, bigyang pansin ang format ng data kung saan ka gagana.
- Gumawa ng isang kopya ng orihinal na talahanayan upang bilang isang huling paraan maaari mong mai-import muli ang data.
- Maaaring mag-import ang access ng maximum na 255 na mga haligi.



