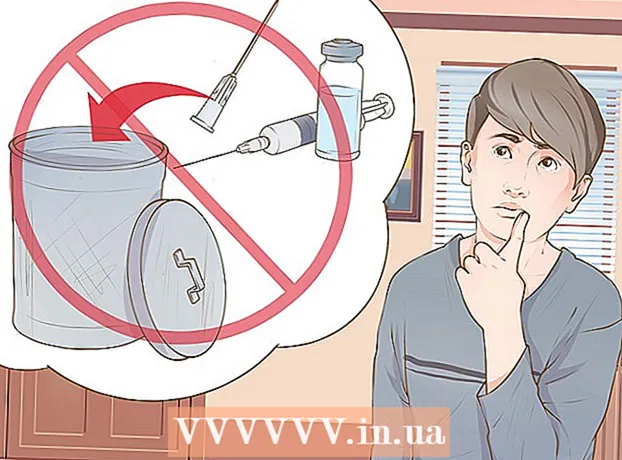May -Akda:
Clyde Lopez
Petsa Ng Paglikha:
18 Hulyo 2021
I -Update Ang Petsa:
1 Hulyo 2024

Nilalaman
- Mga hakbang
- Paraan 1 ng 2: Pagbukas ng Source File
- Paraan 2 ng 2: Pag-encode ng video
- Mga Tip
- Mga babala
Kung mayroon kang isang koleksyon ng mga pelikula sa DVD, maaaring gusto mong ilipat ang mga ito sa iyong portable aparato o computer para sa madaling pagtingin. Upang mapanood ang pelikula sa iba pang mga aparato, kakailanganin itong ma-encode. Dito mo kailangan ang paggamit ng HandBrake. Gumamit ng "HandBrake" upang ma-encode ang mga file ng video sa mga format na sinusuportahan ng anumang aparato. Basahin mo pa upang malaman kung paano.
Mga hakbang
Paraan 1 ng 2: Pagbukas ng Source File
 1 Mag-click sa pindutang "Source". Matatagpuan ito sa kaliwang sulok sa itaas ng window ng Handbrake. Sa lilitaw na menu, pumili ng alinman sa isang folder o isang tukoy na file.
1 Mag-click sa pindutang "Source". Matatagpuan ito sa kaliwang sulok sa itaas ng window ng Handbrake. Sa lilitaw na menu, pumili ng alinman sa isang folder o isang tukoy na file. - Maaaring buksan ng HandBrake ang imahe ng DVD (.iso), hindi naka-encrypt na DVD, Blu-ray disc at halos lahat ng mga format ng video file.
- Hindi mo maaaring gamitin ang HandBrake upang gupitin ang isang protektadong DVD o Blu-Ray disc. Una, kailangan mong gumamit ng isa pang programa upang makuha ang mga nilalaman ng disc. Pagkatapos ay i-convert ng HandBrake ang file ng video sa isang format na gagana sa ibang mga aparato.
 2 Pumili ng mga kabanata. Kung ang pinagmulan ng file ay nahahati sa mga kabanata, maaari kang pumili kung alin ang nais mong i-convert.
2 Pumili ng mga kabanata. Kung ang pinagmulan ng file ay nahahati sa mga kabanata, maaari kang pumili kung alin ang nais mong i-convert. - Kung maraming mga panig ang magagamit sa iyo, maaari kang pumili sa pagitan nila.
 3 Piliin ang lokasyon ng patutunguhang file. Magpasya kung saan ilalagay ang file pagkatapos makumpleto ang proseso ng conversion. Siguraduhing pangalanan ito ng isang bagay upang hindi mo makalimutan.
3 Piliin ang lokasyon ng patutunguhang file. Magpasya kung saan ilalagay ang file pagkatapos makumpleto ang proseso ng conversion. Siguraduhing pangalanan ito ng isang bagay upang hindi mo makalimutan.
Paraan 2 ng 2: Pag-encode ng video
 1 Piliin ang mga advanced na pagpipilian. Para sa mas madaling pag-encode, piliin ang iyong aparato mula sa listahan sa kanang bahagi ng window. Salamat sa mga preset na ito, ang file ay magiging ganap na katugma sa napiling aparato.
1 Piliin ang mga advanced na pagpipilian. Para sa mas madaling pag-encode, piliin ang iyong aparato mula sa listahan sa kanang bahagi ng window. Salamat sa mga preset na ito, ang file ay magiging ganap na katugma sa napiling aparato. - Ang pinaka-karaniwang format ay MP4, kaya't ang format na ito ay itinatakda bilang default sa mga setting ng output. Kung balak mong mag-upload ng mga video sa YouTube, o iba pang mga serbisyo sa streaming ng video, lagyan ng tsek ang kahon sa tabi ng pagpipiliang "Web Optimised"
- Kung nag-e-encode ka ng isang video para sa panonood sa isang computer o mag-upload sa YouTube, piliin ang "Mga Karaniwang Profile" o "Mga Mataas na Profile" na mga preset.
 2 Preview Maaari mong i-click ang pindutang I-preview upang i-preview ang isang maliit na clip ng naka-encode na video. Sa ganitong paraan maaari mong suriin ang kalidad ng video bago dumaan sa mahabang proseso ng pag-encode. Ang proseso ng pag-encode mismo ay tumatagal ng mahabang panahon, lalo na kung nag-e-encode ka ng isang mataas na kalidad na file ng video. Maaaring tumagal ng ilang segundo bago mabuo ang preview.
2 Preview Maaari mong i-click ang pindutang I-preview upang i-preview ang isang maliit na clip ng naka-encode na video. Sa ganitong paraan maaari mong suriin ang kalidad ng video bago dumaan sa mahabang proseso ng pag-encode. Ang proseso ng pag-encode mismo ay tumatagal ng mahabang panahon, lalo na kung nag-e-encode ka ng isang mataas na kalidad na file ng video. Maaaring tumagal ng ilang segundo bago mabuo ang preview.  3 Ayusin ang mga parameter ng pag-encode. Kung hindi ka nasisiyahan sa resulta, maaari mong gamitin ang mas mababang mga tab upang ayusin ang mga parameter ng pag-encode. Ang bawat tab ay responsable para sa isa o ibang aspeto ng video.
3 Ayusin ang mga parameter ng pag-encode. Kung hindi ka nasisiyahan sa resulta, maaari mong gamitin ang mas mababang mga tab upang ayusin ang mga parameter ng pag-encode. Ang bawat tab ay responsable para sa isa o ibang aspeto ng video. - Larawan: Sa tab na ito, maaari mong baguhin ang resolusyon ng video, pati na rin putulin ang mga hindi gustong bahagi tulad ng mga itim na bar.
- Mga Filter: Ang mga filter na ito ay nakakaapekto sa pag-playback ng video. Maaari silang magamit upang alisin ang mga layer na magmukhang ang iyong video ay kinukunan sa pelikula.
- Video: Sa tab na ito, maaari mong baguhin ang mga video codec, pati na rin ayusin ang mga setting ng kalidad tulad ng frame rate at pag-optimize ng video. Ang isa sa pinakamahalagang setting sa tab na ito ay ang seksyon ng Kalidad. Sa seksyong ito, maaari mong ayusin ang rate ng baud ng panghuling file. Ang mga file na may mas mataas na rate ng bit ay mas mataas ang kalidad, ngunit marami rin silang timbangin.
- Audio: Sa tab na "Audio", maaari mong ayusin ang mga parameter para sa bawat track ng audio na matatagpuan sa orihinal na file ng video. Maaari mong alisin ang mga hindi gustong track (halimbawa, mga audio track sa ibang mga wika) o ayusin ang audio, na kung saan ay malaya sa kalidad ng video.
- Mga Subtitle: Sa tab na ito maaari kang magdagdag ng mga subtitle sa file ng video. Ang mga subtitle ay karaniwang matatagpuan sa parehong folder bilang mapagkukunan ng file ng video.
- Mga Kabanata: Dito mahahanap mo ang isang listahan ng mga kabanata sa video. Kadalasan ang mga ito ay nasa mga imahe ng DVD. Maaari mo ring mai-import ang iyong mga file ng channel sa iyong sarili.
- Opsyonal: Ang tab na ito ay karaniwang hindi pinagana. Maaari itong paganahin sa pamamagitan ng paglalagay ng tsek sa kahon sa tabi ng kaukulang pagpipilian sa tab na "Video". Ang tab na ito ay magbibigay sa iyo ng higit na kontrol sa x264 codec.
- Ang pagpapalit ng mga preset ay maaaring maging sanhi sa iyo upang gawin ang video na hindi mapaglaruan sa aparato na iyong pinili. Totoo ito lalo na kapag binago mo ang rate ng frame o laki ng imahe.
 4 Idagdag ang proyekto sa pila. Kung mayroon kang maraming mga file upang ma-encode, mag-click sa pindutang "Idagdag sa Queue" pagkatapos mong matapos ang mga setting ng pag-encode. Ito ay idaragdag ang proyekto sa listahan ng mga video file na naka-encode.
4 Idagdag ang proyekto sa pila. Kung mayroon kang maraming mga file upang ma-encode, mag-click sa pindutang "Idagdag sa Queue" pagkatapos mong matapos ang mga setting ng pag-encode. Ito ay idaragdag ang proyekto sa listahan ng mga video file na naka-encode. - Maaari kang mag-click sa pindutang Ipakita ang Queue upang maipakita ang isang listahan ng mga mayroon nang mga proyekto.
 5 Simulan ang proseso ng pag-encode. Mag-click sa berdeng Start button upang simulang i-encode ang mga file ng video sa pila. Ang pag-coding ay hindi lamang tumatagal ng maraming oras, kundi pati na rin ng maraming mga mapagkukunan ng system. Ang paggamit ng computer para sa iba pang mga layunin sa panahon ng pag-encode ay magpapabagal sa proseso mismo at maaaring humantong sa mga pagkakamali sa huling file.
5 Simulan ang proseso ng pag-encode. Mag-click sa berdeng Start button upang simulang i-encode ang mga file ng video sa pila. Ang pag-coding ay hindi lamang tumatagal ng maraming oras, kundi pati na rin ng maraming mga mapagkukunan ng system. Ang paggamit ng computer para sa iba pang mga layunin sa panahon ng pag-encode ay magpapabagal sa proseso mismo at maaaring humantong sa mga pagkakamali sa huling file.  6 Suriin ang pangwakas na naka-encode na file. Matapos mong makumpleto ang proseso ng pag-encode ng video, ilipat ang file sa iyong aparato o buksan ito sa iyong computer. Tiyaking walang mga error sa file at ang video mismo ay may kasiya-siyang kalidad.
6 Suriin ang pangwakas na naka-encode na file. Matapos mong makumpleto ang proseso ng pag-encode ng video, ilipat ang file sa iyong aparato o buksan ito sa iyong computer. Tiyaking walang mga error sa file at ang video mismo ay may kasiya-siyang kalidad.
Mga Tip
- Bisitahin ang forum ng HandBrake (link sa ibaba) kung kailangan mo ng impormasyon sa kung paano malutas ang ilang mga problema.
- Kung balak mong sunugin ang nasamsam na pelikula sa disc, sundin ang mga tagubiling ito: Sa ibabang kaliwang kuwadrante ng pangunahing interface, na kung tawagin ay "Video", mag-click sa pindutang "Target na Laki" at maglagay ng isang numero na mas kaunti sa 10 MB kaysa sa kapasidad ng iyong disc. Iyon ay, 690 MB para sa isang disk na may 700 MB ng memorya, 790 MB para sa isang disk na may 800 MB na memorya, atbp.Kung sinusunog mo ang file sa DVD, mag-ingat sa pag-convert ng Gigabytes sa Megabytes! Upang magawa ito, maaari mong gamitin ang calculator sa onlineconversion.com.
Mga babala
- Ang HandBrake ay isang napaka-masinsinang programa. Huwag gamitin ang iyong computer para sa anumang ibang layunin sa panahon ng proseso ng pag-encode ng file.