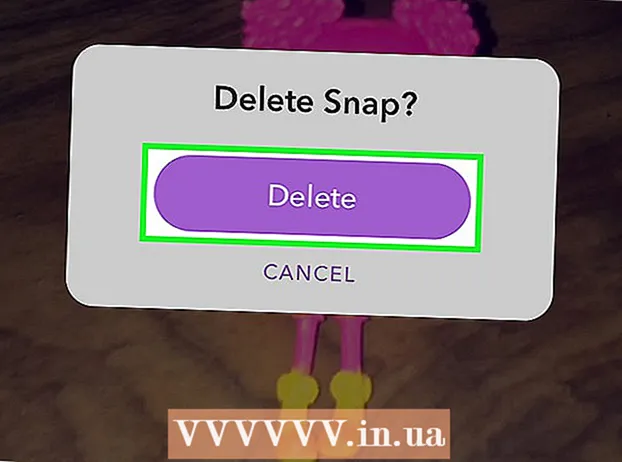May -Akda:
Mark Sanchez
Petsa Ng Paglikha:
27 Enero 2021
I -Update Ang Petsa:
1 Hulyo 2024

Nilalaman
Ipapakita sa iyo ng artikulong ito kung paano baguhin ang background ng isang imahe sa Windows gamit ang Paint and Paint 3D. Hindi ka maaaring lumikha ng isang transparent na imahe sa Paint, kaya kakailanganin mong pintura ang background na berde at pagkatapos ay palitan ito ng isa pang imahe. Sa Paint 3D, maaari mong i-cut ang isang bahagi ng isang imahe at pagkatapos ay gawin ang bahaging iyon ng background.
Mga hakbang
Paraan 1 ng 2: Kulayan
 1 Hanapin ang larawan kaninong background na nais mong baguhin. Maaari kang gumamit ng anumang imahe, ngunit mas mahusay na gumana sa isang larawan na may mas mataas na resolusyon.
1 Hanapin ang larawan kaninong background na nais mong baguhin. Maaari kang gumamit ng anumang imahe, ngunit mas mahusay na gumana sa isang larawan na may mas mataas na resolusyon.  2 Mag-click sa imahe gamit ang kanang pindutan ng mouse. Magbubukas ang isang menu.
2 Mag-click sa imahe gamit ang kanang pindutan ng mouse. Magbubukas ang isang menu.  3 Pakipili Upang buksan sa. Nasa gitna ito ng menu. Magbubukas ang isang bagong menu.
3 Pakipili Upang buksan sa. Nasa gitna ito ng menu. Magbubukas ang isang bagong menu.  4 Mag-click sa Pintura. Ang pagpipiliang ito ay nasa bagong menu. Magbubukas ang imahe sa Paint.
4 Mag-click sa Pintura. Ang pagpipiliang ito ay nasa bagong menu. Magbubukas ang imahe sa Paint.  5 Piliin ang Pencil tool. Nasa seksyon ng Mga tool sa tuktok ng screen.
5 Piliin ang Pencil tool. Nasa seksyon ng Mga tool sa tuktok ng screen.  6 Baguhin ang kapal ng tool na Pencil. Buksan ang menu ng Timbang at piliin ang pinakamalawak na linya.
6 Baguhin ang kapal ng tool na Pencil. Buksan ang menu ng Timbang at piliin ang pinakamalawak na linya.  7 Mag-double click sa maliwanag na berdeng parisukat. Nasa kanang-itaas na kanang bahagi ng window ng Paint.
7 Mag-double click sa maliwanag na berdeng parisukat. Nasa kanang-itaas na kanang bahagi ng window ng Paint.  8 Maingat na subaybayan ang lugar ng imaheng nais mong panatilihin. Lilikha ito ng isang hangganan sa pagitan ng imahe, na hindi magbabago, at ang background, na kulay na berde.
8 Maingat na subaybayan ang lugar ng imaheng nais mong panatilihin. Lilikha ito ng isang hangganan sa pagitan ng imahe, na hindi magbabago, at ang background, na kulay na berde. - Upang mag-zoom in, mag-click sa pag-sign na "+" sa ibabang kanang sulok ng window.
 9 Gumamit ng isang ilaw na berdeng kulay upang ipinta sa background. Ang iyong mga aksyon ay nakasalalay sa imahe; halimbawa, kung ang kaliwang bahagi ng iyong larawan ay halos background, piliin ang parihabang tool sa pagguhit, i-click ang Punan, i-click ang Solid, i-click ang Kulay 2, at pagkatapos ay i-double click ang light green na pagpipilian. Ngayon pindutin nang matagal ang kaliwang pindutan ng mouse at i-drag ang iyong pointer sa background upang retouch ito sa malaking berdeng parisukat.
9 Gumamit ng isang ilaw na berdeng kulay upang ipinta sa background. Ang iyong mga aksyon ay nakasalalay sa imahe; halimbawa, kung ang kaliwang bahagi ng iyong larawan ay halos background, piliin ang parihabang tool sa pagguhit, i-click ang Punan, i-click ang Solid, i-click ang Kulay 2, at pagkatapos ay i-double click ang light green na pagpipilian. Ngayon pindutin nang matagal ang kaliwang pindutan ng mouse at i-drag ang iyong pointer sa background upang retouch ito sa malaking berdeng parisukat. - Kapag tapos ka na, ang background ay dapat na berde.
 10 I-save ang imahe bilang isang bagong file. Para dito:
10 I-save ang imahe bilang isang bagong file. Para dito: - i-click ang "File";
- piliin ang "I-save Bilang";
- i-click ang "JPEG";
- magpasok ng isang pangalan ng file at pumili ng isang folder upang mai-save (halimbawa, "Desktop");
- i-click ang "I-save".
 11 Gumamit ng isa pang programa upang mapalitan ang berdeng background. Sa kasamaang palad, sa Paint, hindi mo maaaring palitan ang isang kumikinang na background sa ibang imahe; para dito kailangan mo ng isang editor ng graphics (halimbawa, Photoshop) o isang editor ng video.
11 Gumamit ng isa pang programa upang mapalitan ang berdeng background. Sa kasamaang palad, sa Paint, hindi mo maaaring palitan ang isang kumikinang na background sa ibang imahe; para dito kailangan mo ng isang editor ng graphics (halimbawa, Photoshop) o isang editor ng video. - Ang buong background ay pininturahan sa isang kulay, kaya kapag pinalitan mo ito, lilitaw ang nais na imahe sa bagong background.
Paraan 2 ng 2: Paint 3D
 1 Buksan ang start menu
1 Buksan ang start menu  . Mag-click sa logo ng Windows sa ibabang kaliwang sulok ng screen.
. Mag-click sa logo ng Windows sa ibabang kaliwang sulok ng screen.  2 Simulan ang Paint 3D. Pasok pintura 3d mula sa Start menu, at pagkatapos ay i-click ang Paint 3D sa tuktok ng Start menu.
2 Simulan ang Paint 3D. Pasok pintura 3d mula sa Start menu, at pagkatapos ay i-click ang Paint 3D sa tuktok ng Start menu.  3 Mag-click sa Buksan. Ang pindutan na ito ay nasa gitna ng window ng Paint 3D.
3 Mag-click sa Buksan. Ang pindutan na ito ay nasa gitna ng window ng Paint 3D.  4 Mag-click sa Pangkalahatang-ideya. Nasa gitna ito ng bintana. Magbubukas ang isang bagong window.
4 Mag-click sa Pangkalahatang-ideya. Nasa gitna ito ng bintana. Magbubukas ang isang bagong window.  5 Pumili ng isang imahe. Mag-navigate sa folder na may nais na larawan, at pagkatapos ay mag-click dito upang pumili.
5 Pumili ng isang imahe. Mag-navigate sa folder na may nais na larawan, at pagkatapos ay mag-click dito upang pumili.  6 Mag-click sa Buksan. Nasa kanang-ibabang sulok ng window. Magbubukas ang imahe sa Paint 3D.
6 Mag-click sa Buksan. Nasa kanang-ibabang sulok ng window. Magbubukas ang imahe sa Paint 3D.  7 Mag-click sa tab Canvas. Ito ay isang grid ng mga parisukat na icon sa kanang-itaas na bahagi ng window ng Paint 3D. Magbubukas ang isang panel sa gilid sa kanan.
7 Mag-click sa tab Canvas. Ito ay isang grid ng mga parisukat na icon sa kanang-itaas na bahagi ng window ng Paint 3D. Magbubukas ang isang panel sa gilid sa kanan.  8 Mag-click sa grey slider sa tabi ng Transparent Canvas
8 Mag-click sa grey slider sa tabi ng Transparent Canvas  . Nasa kanang pane ito. Ang slider ay nagiging asul
. Nasa kanang pane ito. Ang slider ay nagiging asul  .
.  9 Mag-click sa Pagpili ng mahika. Mahahanap mo ang tab na ito sa kaliwang bahagi ng window ng Paint 3D.
9 Mag-click sa Pagpili ng mahika. Mahahanap mo ang tab na ito sa kaliwang bahagi ng window ng Paint 3D.  10 I-drag ang mga gilid ng canvas papasok upang palibutan ang bagay. Sa kasong ito, ang huling imahe ay kakailanganin lamang na bahagyang mai-edit.
10 I-drag ang mga gilid ng canvas papasok upang palibutan ang bagay. Sa kasong ito, ang huling imahe ay kakailanganin lamang na bahagyang mai-edit. - I-drag ang mga gilid ng canvas nang malapit hangga't maaari sa bahagi ng imahe na nais mong panatilihin.
 11 Mag-click sa Dagdag pa. Ang pindutan na ito ay nasa kanang bahagi ng pahina.
11 Mag-click sa Dagdag pa. Ang pindutan na ito ay nasa kanang bahagi ng pahina.  12 Magdagdag o mag-alis ng mga fragment na nais mong panatilihin o tanggalin. Ang anumang bahagi ng kulay (hindi lilim) na naka-frame ay mapapanatili kapag nai-crop mo ang imahe. Kung ang mga seksyon na nais mong panatilihin ay lilim, o kung ang mga seksyon na hindi mo kailangan ay hindi maitim, sundin ang mga hakbang na ito:
12 Magdagdag o mag-alis ng mga fragment na nais mong panatilihin o tanggalin. Ang anumang bahagi ng kulay (hindi lilim) na naka-frame ay mapapanatili kapag nai-crop mo ang imahe. Kung ang mga seksyon na nais mong panatilihin ay lilim, o kung ang mga seksyon na hindi mo kailangan ay hindi maitim, sundin ang mga hakbang na ito: - Idagdag pa: Mag-click sa icon na Magdagdag sa tuktok ng kanang panel, at pagkatapos ay gumuhit ng isang landas sa paligid ng seksyon na nais mong i-save.
- Tanggalin: I-click ang icon na Tanggalin sa tuktok ng kanang panel, at pagkatapos ay gumuhit ng isang landas sa paligid ng seksyon na nais mong tanggalin.
 13 Mag-click sa Handa na. Ang pindutan na ito ay nasa kanang bahagi ng pahina.
13 Mag-click sa Handa na. Ang pindutan na ito ay nasa kanang bahagi ng pahina.  14 Gupitin ang pagpipilian sa clipboard. Upang magawa ito, mag-click Ctrl+X... Nawala ang napiling seksyon mula sa window ng Paint 3D.
14 Gupitin ang pagpipilian sa clipboard. Upang magawa ito, mag-click Ctrl+X... Nawala ang napiling seksyon mula sa window ng Paint 3D.  15 Mag-click sa Menu. Ito ay isang hugis ng folder na icon sa kaliwang sulok sa itaas ng window.
15 Mag-click sa Menu. Ito ay isang hugis ng folder na icon sa kaliwang sulok sa itaas ng window.  16 Buksan ang larawan sa background. Sundin ang mga hakbang:
16 Buksan ang larawan sa background. Sundin ang mga hakbang: - i-click ang "Buksan";
- mag-click sa "Browse Files";
- i-click ang "Huwag I-save" kapag na-prompt;
- piliin ang imaheng nais mong gamitin bilang isang background;
- i-click ang "Buksan".
 17 Idikit ang ginupit sa isang bagong background. Kapag bumukas ang imahe sa background, mag-click Ctrl+Vupang i-paste ang na-clip na bahagi ng orihinal na imahe sa isang bagong background.
17 Idikit ang ginupit sa isang bagong background. Kapag bumukas ang imahe sa background, mag-click Ctrl+Vupang i-paste ang na-clip na bahagi ng orihinal na imahe sa isang bagong background. - Baguhin ang laki ng orihinal na imahe kung nais mo; upang gawin ito, hawakan at i-drag ang isa sa mga sulok nito papasok o palabas.
 18 I-save ang imahe. Upang mai-save ang iyong proyekto bilang isang imahe, sundin ang mga hakbang na ito:
18 I-save ang imahe. Upang mai-save ang iyong proyekto bilang isang imahe, sundin ang mga hakbang na ito: - i-click ang "Menu" (hugis ng folder na icon) sa kaliwang sulok sa itaas ng window;
- mag-click sa "I-save Bilang";
- i-click ang "Larawan";
- magpasok ng isang pangalan para sa imahe at pumili ng isang folder upang mai-save (halimbawa, "Desktop");
- i-click ang "I-save".
Mga Tip
- Maraming mga serbisyo (libre at bayad) na maaaring palitan ang berdeng background sa ibang imahe.
Mga babala
- Kapag ang imahe ay pinalaki sa Paint, huwag gamitin ang scroll wheel ng mouse upang maiwasan ang pagkasira ng imahe.